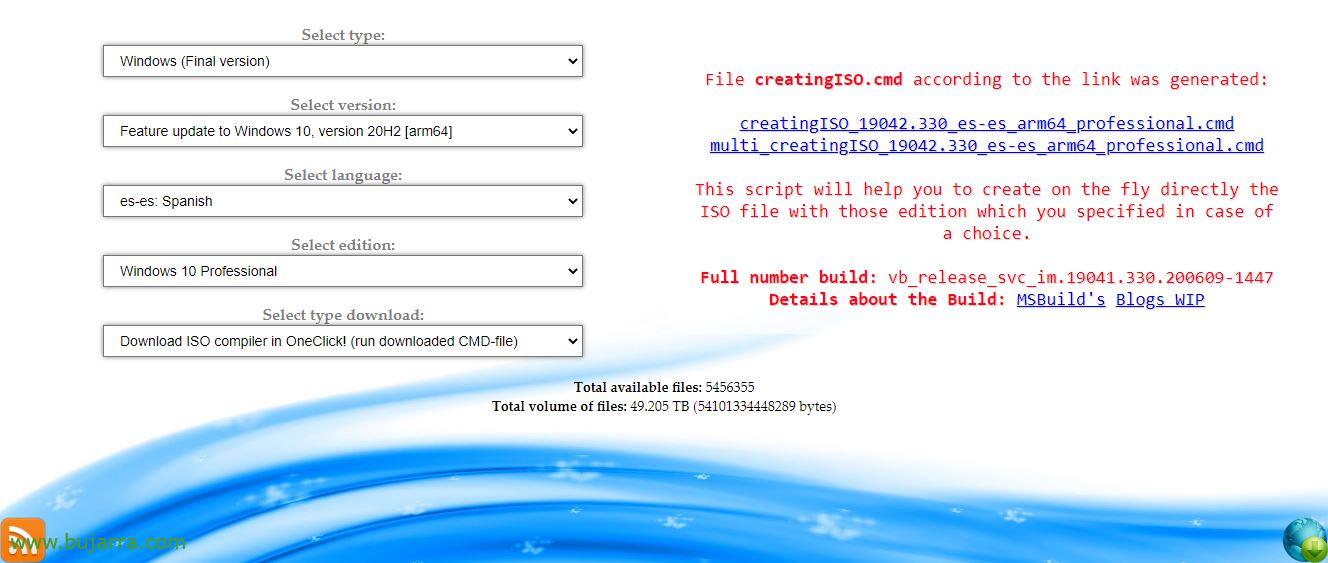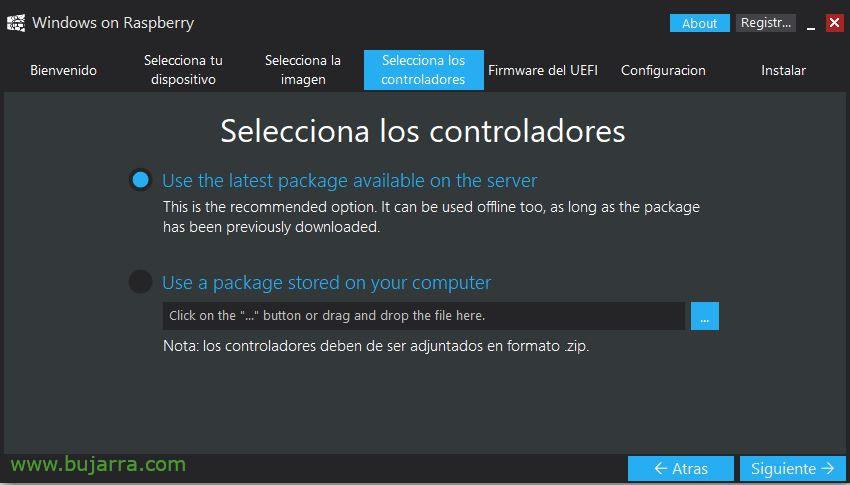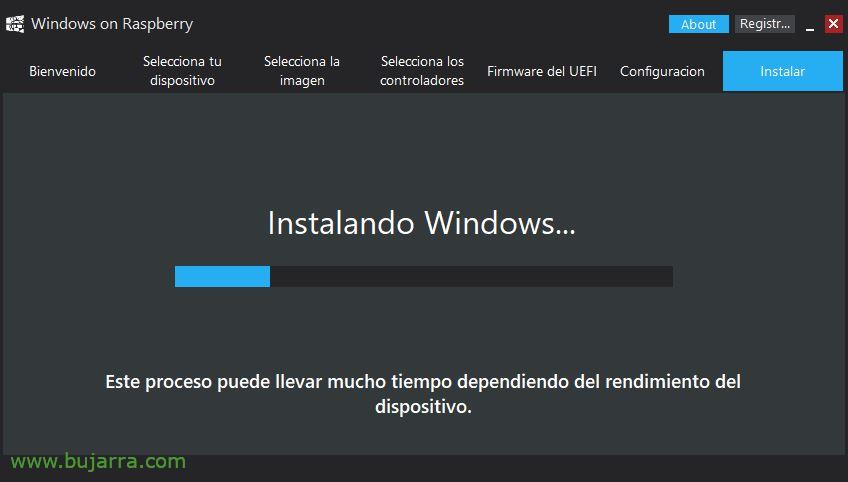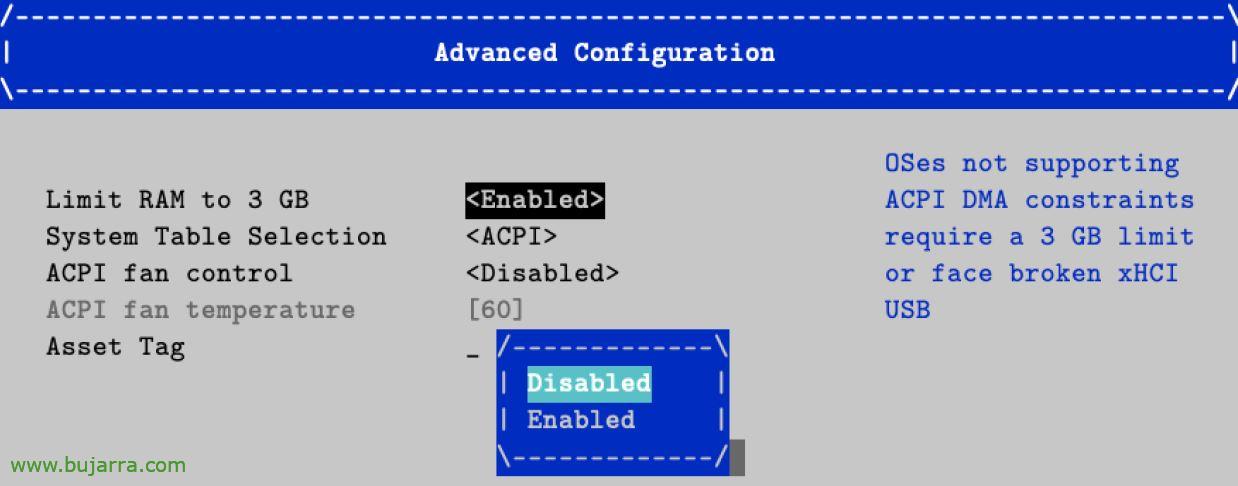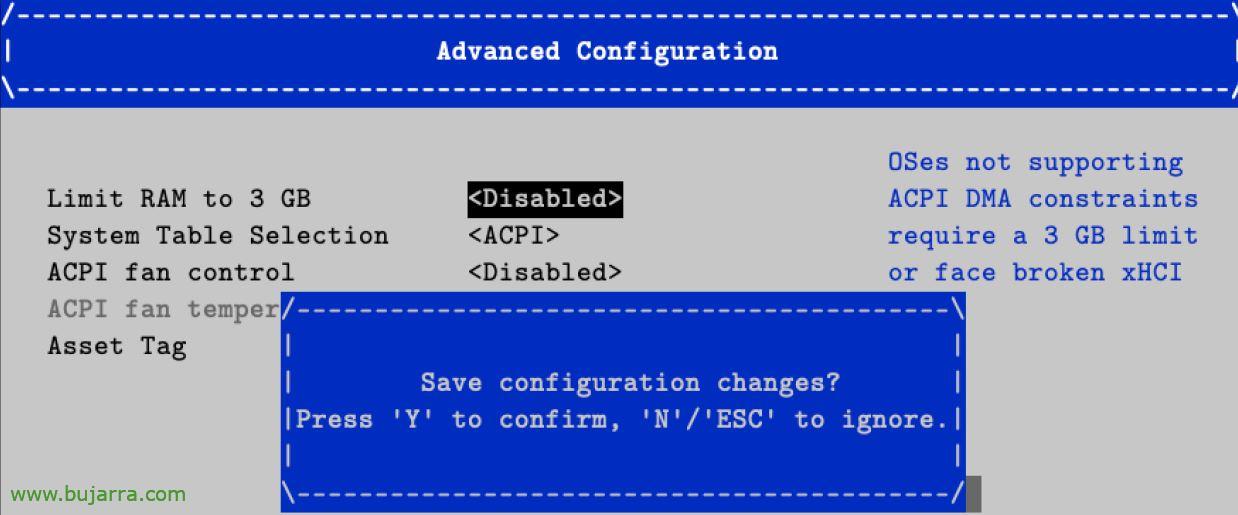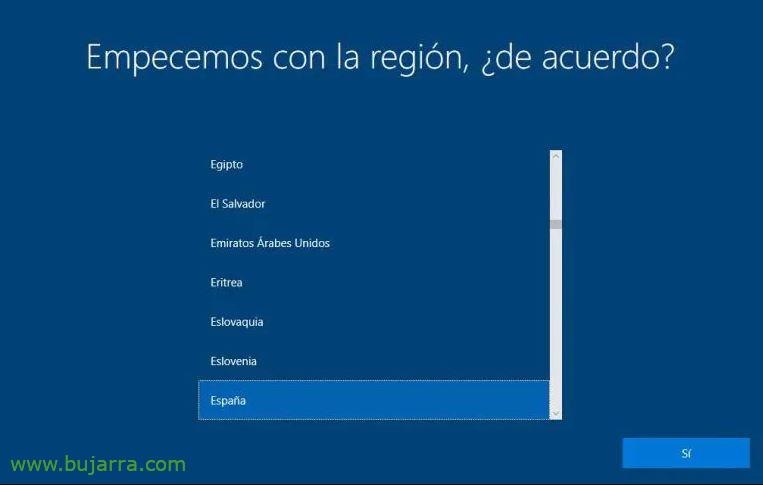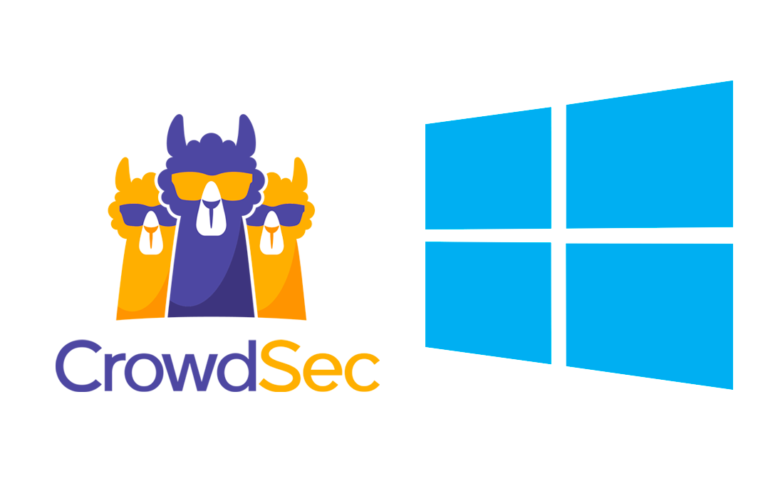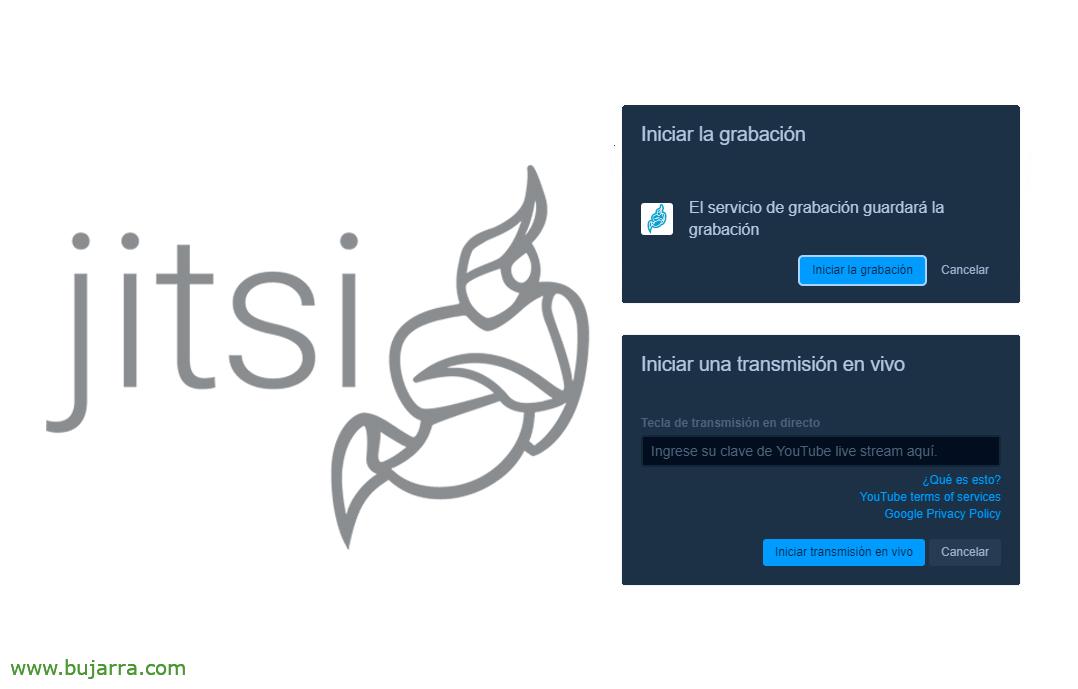Installieren von Windows 10 auf einem Raspberry Pi
Brunnen, Bevor ich anfange, gebe ich Ihnen meine Meinung, Das ist unnatürlich, Meine Augen werden bluten, während ich den Beitrag schreibe, Aber es ist das, was wir tun müssen. Mal sehen, wie wir ein Windows ausführen können 10 Home oder Pro auf einem Raspberry Pi 4, Zum Nougat!
Die Wahrheit ist, dass überraschenderweise Windows 10 läuft ziemlich gut auf dem Raspberry Pi 4, In diesem Beitrag werden wir keine externe Festplatte oder einen USB-Stick verwenden, sondern Windows 10 läuft auf microSD-Karte sehr interessant und kostengünstig. Das Schlechte, Warum uns täuschen, Im Moment sind die wenigen Apps, die wir für Windows on ARM haben, Aber von Zeit zu Zeit.
Gestartet!
Diese Methode ist super einfach, Zuerst haben wir WoR_Release_2.0.1.zip von https://www.worproject.ml/downloads, Wir speichern es und entpacken es. Nun gehen wir auf die Website von https://uup.rg-adguard.net und
Laden Sie die Windows-ISO herunter, die wir benötigen werden.
Auswählen:
- Fenster (Endgültige Fassung)
- Featureupdate auf Windows 10, Ausführung 20H2 [Arm64]
- es-es Deutsch
- Fenster 10 Home oder Windows 10 Professionell
- Laden Sie den ISO-Compiler in OneClick herunter! (heruntergeladene CMD-Datei ausführen)
Und klicken Sie auf den Link, der für uns zum Herunterladen generiert wurde, In meinem Beispiel wäre es in creatingISO_19042.330_es-es_arm64_professional.cmd
Wir führen dieses Skript als Administrator aus und warten, bis die ISO vollständig heruntergeladen ist, Wir warteten ein paar Minuten…
Sobald wir die ISO heruntergeladen haben, Wir können endlich eine SD-Karte oder microSD-Karte einlegen, auf die wir das Windows-Image ablegen werden 10 für ARM. Wir führen WoR.exe aus und starten den Assistenten. Wir wählen den Idioten aus & “Folgende”,
Wählen Sie unsere SD-Karte im Dropdown-Menü aus und wählen Sie Raspberry Pi als Gerätetyp 4 (Soweit wir sehen, könnte es auch mit einem Raspberry Pi laufen 2 oder einen Raspberry Pi 3). “Folgende”,
Wir suchen nach dem ISO-Image, das wir gerade heruntergeladen haben, Es wird die Version und den Build von Windows erkennen 10 zu installieren, “Folgende”,
Anklicken “Verwenden Sie das neueste auf dem Server verfügbare Paket.” um die Treiber direkt aus dem Internet herunterzuladen, “Folgende”,
Auch mit UEFI-Firmware, Anzeigen “Verwenden Sie das neueste auf dem Server verfügbare Paket.” zum Download aus dem Internet. “Folgende”,
In diesem Konfigurationsabschnitt müssen wir zum “Fortgeschritten” um in MB die Menge an RAM anzugeben, die auf unserem Raspberry Pi verfügbar ist. “Folgende”,
Wir bestätigen, dass die Daten korrekt sind und klicken auf “Installieren” , um das Image auf die SD-Karte zu übertragen,
Jetzt müssen wir einige Minuten warten, während wir den Inhalt auf die SD kopieren… Sobald es fertig ist, ist es an der Zeit, unsere SD-Karte zu trennen und in den Raspberry Pi zu stecken.
Schalten Sie den Raspberry Pi ein und wir können den UEFI-Start sehen, wir werden es mit ESC stoppen müssen (Es ist in Ordnung, wenn wir es nicht beim ersten Start tun, Sie werden es später tun, Wir werden es einfach tun, weil das Standard-UEFI den Raspberry Pi auf 3 GB RAM begrenzt).
Anklicken “Geräte-Manager”,
Anklicken “Raspberry Pi Konfiguration”,
Wir werden “Erweiterte Konfiguration”,
Und in “Begrenzen Sie den Arbeitsspeicher auf 3 GB” Wir müssen angeben “Arbeitsunfähig” so dass der gesamte verfügbare Speicher belegt wird.
Und mit F10 werden wir die Änderungen des UEFI aufzeichnen, wir werden nun in der Lage sein, mit dem Raspberry Pi-Boot wie gewohnt fortzufahren.
Und nach ein paar Minuten Booten haben wir endlich Windows gebootet und mit dem Willkommensassistenten, den wir natürlich mit einem guten Lächeln beenden müssen. Die Wahrheit ist, dass der erste Start viel langsamer ist als die anderen, dann haben Sie ein Windows 10 Läuft auf einem Raspberry Pi, Und was jetzt? Nun, dem Affen, der aus Gummi ist, einen Stock!
Wie gewöhnlich, Ein Genuss, Vielen Dank, dass Sie in den sozialen Netzwerken teilen und die kleinen Herzen verschenken, Es ist immer cool. Vielen Dank,