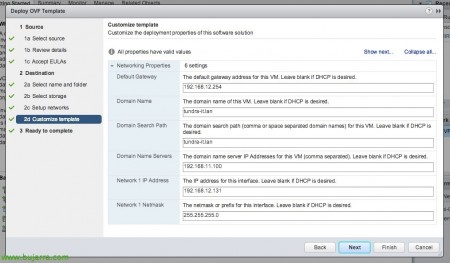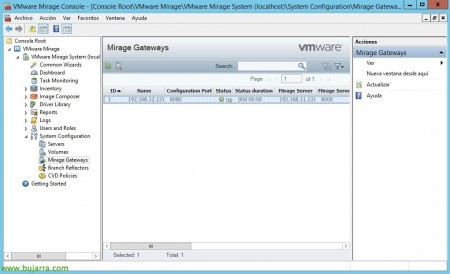Installieren der VMware Mirage Gateway-Appliance
Wenn wir möchten, dass unsere VMware Mirage-Geräte immer mit unserem DataCenter synchronisiert werden, Und das nicht nur, wenn sie innerhalb der Organisation sind, VMware verfügt über eine virtuelle Appliance, mit der wir mit der Mirage Gateway Appliance sicher sichern oder Aufgaben von außerhalb des Unternehmens ausführen können!
Este sería el escenario más común, dentro de la organización local, en nuestra red LAN los clientes de Mirage se sincronizarán contra el Mirage Server de forma directa, si queremos que los clientes de Mirage Externos se sincronicen de igual forma, en la red DMZ desplegaremos la máquina virtual de Mirage Gateway Appliance. Ojo que esto no esta pensado directamente para las branch office, si no para todos los equipos que salgan de la organización y tengan una conexión a Internet. Podéis buscar más documentación en internet, pero como sabemos Mirage optimiza el trafico WAN a todos los niveles (fichero y bloque, deduplica y comprime…) por lo que serán necesarios 5Mb de tráfico diario de un equipo de uso normal con apps de ofimática.
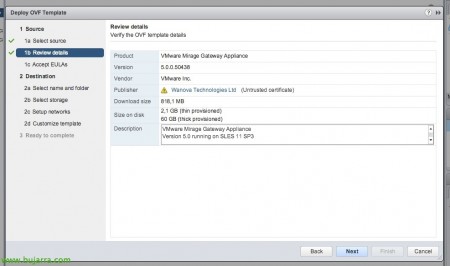
Podréis descargaros el appliance de la web oficial de VMware (Ojo que necesitareis cuenta!), lo desplegamos como cualquier OVA o OVF o template de VMware. Si lo colocamos en la DMZ deberemos tener en cuenta que necesita conectarse con el Mirage Server con el 8000tcp, con los controladores de dominio por LDAP/LDAPS (389tcp/636tcp), contra el Mirage Management Console por el 8080tcp, por defecto los clientes externos se conectaran al Mirage Gateway por el 8000tcp (que se puede cambiar muy sencillamente al 443tcp para que no les bloqueen desde ciertas redes seguras, bibliotecas, gobierno, hoteles…) y el Mirage Server se debería poder conectar al Mirage Gateway por el 8093tcp.
Indicaremos los parámetros de red en el asistente de despliegue…
Y una vez tengamos la máquina ya desplegada la arrancamos, entramos por consola & Einloggen! Nos validaremos con el usuario predeterminado ‘mirage’ y la contraseña predeterminada ‘vmware’.
Una vez logueados, ejecutaremos ‘sudo /opt/MirageGateway/bin/install.sh’ para comenzar a configurar mediante un asistente el appliance. Deberemos continuar respondiendo a todas las preguntas que nos haga, tendremos especial cuidado con el paso 10 cuando nos diga ‘Type the Mirage Gateway activation code’, aquí deberemos introducir cualquier código que anotaremos, en principio no será relevante, deberá cumplir unos requisitos de seguridad para enlazar con el Mirage Server. También deberemos haber copiado previo a la ejecución del comando el certificado al appliance, bastará con un WinSCP y colocamos por ahí el archivo PFX con la clave privada del sitio que publicaremos (lo podremos generar fácilmente con un IIS & exportarlo). Y en principio listo, no tiene más misterio!
Wenn alles korrekt war, podremos verificar que en VMware Mirage Console tenemos en Mirage Gateways ya nuestro appliance en ‘UP’!
Podremos editar las configuraciones globales desde la misma consola y en “Systemkonfiguration”, am “Gateway Authentication” habilitar “Enable Gateway Customize Logon Message” para permitir que los usuarios cuando se encuentren fuera de la organización puedan sincronizarse!
Und das ist es! Cuando tengamos un equipo fuera de la organización, le saltará el mismo mensaje que acabamos de configurar y podremos ver como en ‘Server Address’ sale la conectividad con el Gateway de Mirage y no es una conexión directa al Mirage Server!!!
Mehr info oficial sobre la versión 5.1 del Gateway Appliance.