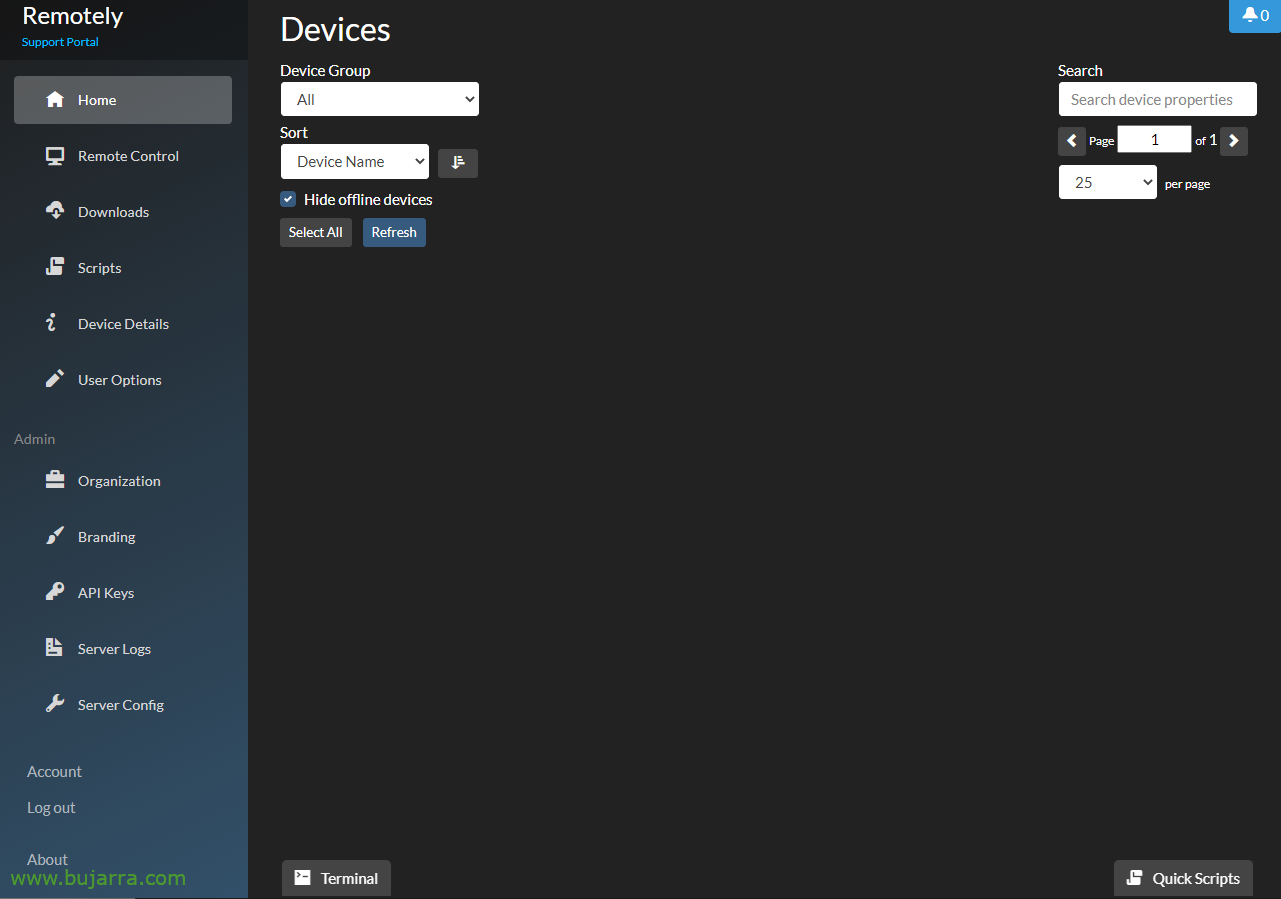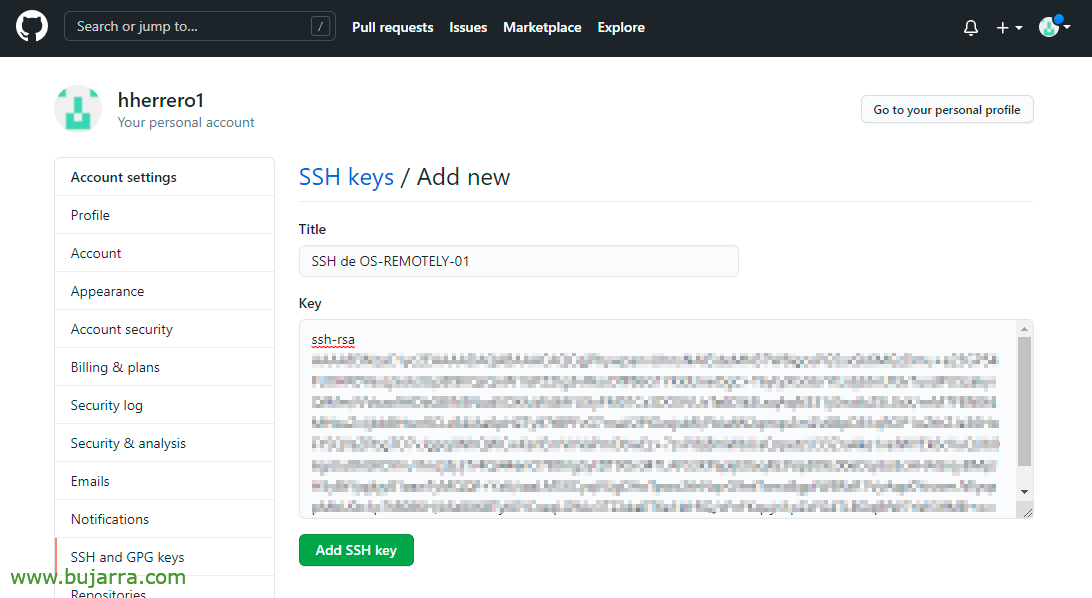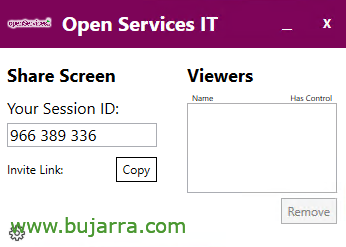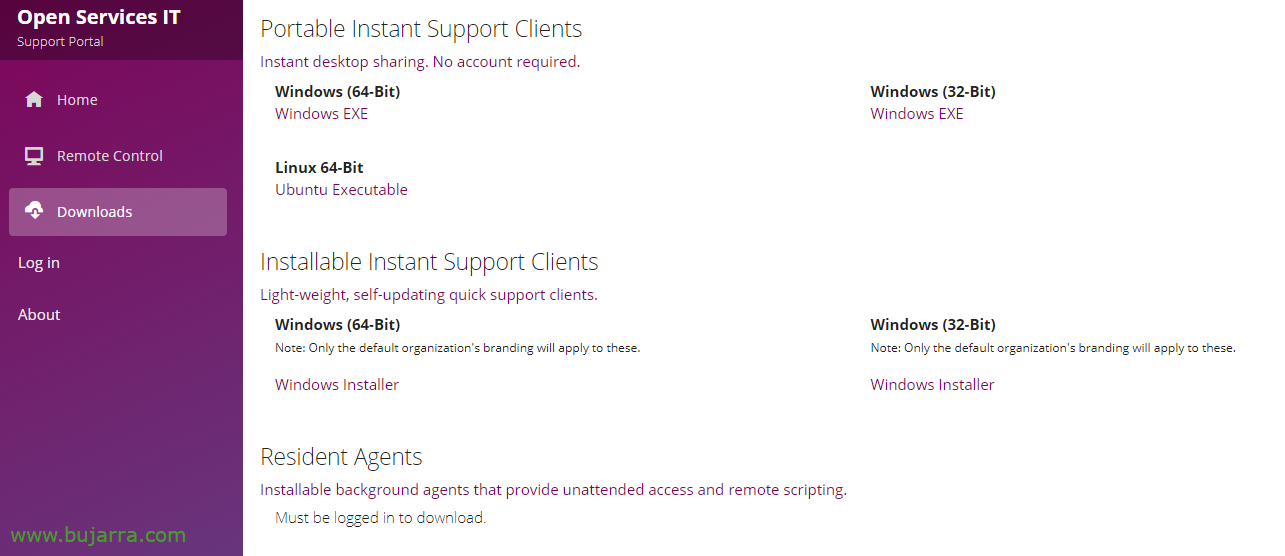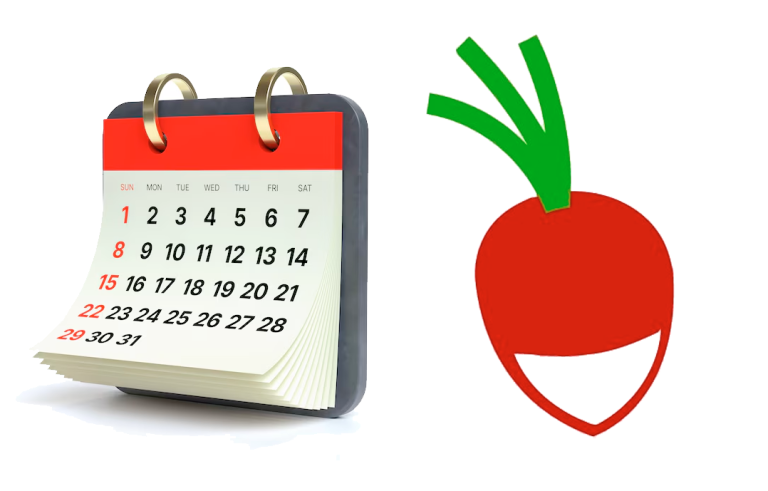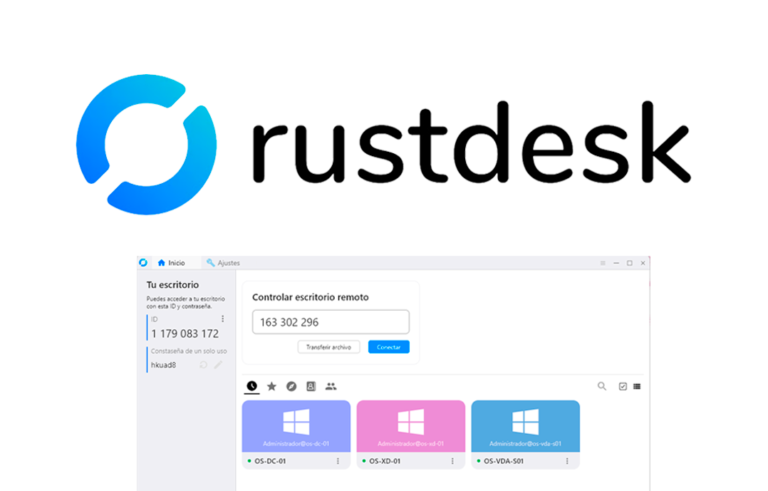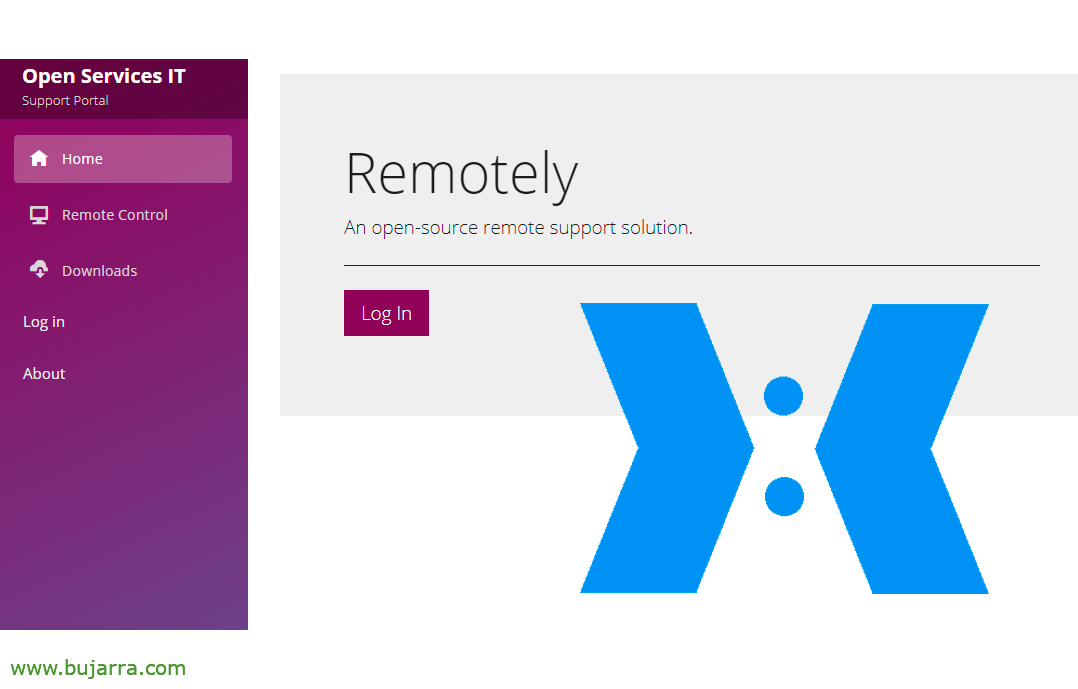
Remote-Installation, Open-Source-Fernbedienung
Heute werden wir ein fabelhaftes Projekt sehen, Aus der Ferne angerufen. Eine Lösung zur Fernsteuerung von Firmen- oder persönlichen Geräten, für gelegentlichen Fernzugriff auf den Support oder auch unbeaufsichtigte Geräte. Es ermöglicht auch, wenn wir die Ausführung von Skripten oder Remote-Befehlen wünschen.
Das Remotely-Projekt ist ziemlich kurios, Die Wahrheit ist, dass es eine Komplettlösung für den Alltag ist, wenn wir eine Verbindung zu entfernten Computern herstellen müssen. Was ich gesagt habe, Wenn jemand Unterstützung braucht, oder wenn wir uns mit einem Team verbinden wollen und es niemanden gibt, der uns hilft. Es ist sicher und vollständig anpassbar, Wir werden sehen, dass Remotely mit seinen eigenen Servern verwendet werden kann (Beamte) oder wir montieren es auf unserer eigenen Infrastruktur. In diesem Beitrag werden wir uns die beiden Optionen ansehen. Wie immer möchte ich mich bei dieser Art von Projekt bedanken und helfen, das das tägliche Leben in der IT-Welt verbessert, Der Autor ist Jared Goodwin, und die Website Offizielle Website.
Aus der Ferne zu arbeiten ist ziemlich einfach, Wir werden ein Webportal haben, wo sich Remote-Benutzer anmelden können, um die "leichte" Software herunterzuladen’ Remote-Verbindung; oder wo wir als Site-Administratoren einige Geräte eingeben und fernsteuern können, die wir zuvor zu unserem Konto hinzugefügt haben.
Wenn Sie den öffentlichen Server testen möchten, greifen Sie einfach hier zu, um zu testen: https://app.remotely.one
Eine andere Möglichkeit besteht darin, wie gesagt, es unter unserem eigenen Server zu installieren, Was ist das Interessante, Aber es gabelt sich wieder, sieht aus wie ein Abenteuerspiel 🙂 auf den Punkt gebracht, Bei der lokalen Installation können wir vorkompilierte Pakete verwenden, Dies ist der Server, der voll funktionsfähig sein wird, Aber es gibt Dinge wie, dass die Client-Software nicht angepasst werden kann, weder mit den Logos/Farben des Unternehmens noch mit der URL, Der Benutzer müsste es von Hand schreiben. Es ist eine Wahl. Und der andere wäre viel länger, aber interessant, da wir ein Konto auf GitHub haben müssten, Machen Sie einen Fork aus dem Projekt und einige andere Dinge, Aber wir hätten eine individuellere Lösung.
Wenn Sie also so denken, schauen wir uns die beiden Optionen an, Zuerst mit den bereits vorkompilierten Paketen und dann können wir vergleichen und jedes behält das, was es interessiert. Gestartet! Wir brauchen einen Ubuntu Server, in meinem Fall habe ich ein 21.04, das auf dem neuesten Stand ist, Neu installiert, mit statischer IP; Wir werden auch an einen FQDN für die Website denken, Zum Beispiel: support.mydomain.eso und wir werden in der Firewall/dem Router die 443tcp HTTPS und 80tcp HTTP gegen den Rechner öffnen, letzteres für LetsEncript.
Standardinstallation
Wir starten die Installation:
wget https://github.com/lucent-sea/Remotely/releases/latest/download/Remotely_Server_Installer chmod +x Remotely_Server_Installer sudo ./Remotely_Server_Installer
Y durante la instalación el asistente nos preguntará si queremos usar paquetes precompilados o no, le indicamos que sí, así como el path para el sitio web y usaremos Nginx como servicio web:
Vorgefertigtes Paket herunterladen (ja/nein)?
Wenn nein, Ein angepasstes Serverpaket wird über GitHub Actions erstellt.
Antwort eingeben: ja In welches Verzeichnis sollen die Serverdateien extrahiert werden? (zum Beispiel. /var/www/remote/)?
Antwort eingeben: /var/www/remote: Wie lautet die öffentliche URL Ihres Servers? (zum Beispiel. https://app.remotely.one)?
Antwort eingeben: https://soporte.midominio.eso Welcher Webserver wird verwendet??
[0] - Caddy auf Ubuntu
[1] - Nginx auf Ubuntu
[2] - Caddy auf CentOS
[3] - Nginx auf CentOS
[4] - IIS auf Windows Server 2016+
Antwort eingeben: 1
...
Tras unos segundos ya tendremos el sitio montado, Wir öffnen einen Browser gegen unseren FQDN oder Remotely IP. Ohne Anmeldung können wir einfach auf Downloads klicken, um die verschiedene Software für die Windows-Fernverbindung herunterzuladen, Linux oder Mac. Beim ersten Mal erstellen wir also einen neuen Benutzer, der als Site-Administratoren arbeitet, Anklicken “Registrieren”,
Wir geben eine E-Mail und ein Passwort an & “Registrieren”,
Und nun, wir werden Zugang zu mehr Möglichkeiten haben, Ihnen einen Spaziergang zu geben, der sehr einfach und vollständig ist, In diesem Beitrag werden wir die Optionen entdecken, die wir haben.
Dafür, dass Sie den ersten Test durchgeführt haben und nicht mehr mit dieser zuvor festgelegten Umgebung fortfahren, wenn wir im Downloads-Bereich den Thin Client herunterladen, Wenn Sie es ausführen, werden Sie sehen, dass Sie die URL Ihrer Website manuell eingeben müssen, Das ist, Wir geben der entfernten Person eine EXE-Datei und beim Öffnen muss sie immer die URL schreiben. Abgelehnt. Und dann das Thema des Logos oder die Farben, Nun, das wäre die Standardeinstellung.
Sobald die Verbindung mit der URL hergestellt ist, haben wir eine Verbindungs-ID,
Dass wir es unserem Agenten/Techniker geben werden, aus dem Seitenmenü “Fernbedienung” Sie können es eingeben und eine Verbindung zur Kundensitzung herstellen.
Und nicht nur das, was wir von einer Fernbedienung erwartet haben, Die Sitzung kann jedoch auf Video aufgezeichnet werden, Wir können Dateien senden, plaudern, Leseberechtigungen… Sehr stilvoll!
Anpassbare Installation
Brunnen, Nachdem wir einige seiner Möglichkeiten und seiner Leistungsfähigkeit gesehen haben, werden wir die anpassbare Installation geben, Das ist, dass wir nicht nur Logos ändern können, Farben, Eingebettete URL… aber auch Sprachen oder was uns interessiert, da wir den Code für uns haben werden.
Zuallererst, Wir benötigen ein Konto bei GitHub (Englisch), Also, wenn Sie es nicht haben, Registrieren!
Später, wenn wir es auch noch nicht getan haben, Wir müssen den öffentlichen Schlüssel unseres Computers auf unser Github-Konto kopieren, da wir später auf ein Repo von uns zugreifen werden. Brunnen, Mit dem folgenden Befehl erstellen wir es und sehen es:
ssh-keygen -t rsa -b 4096 -C "Team aus der Ferne" cat /root/.ssh/id_rsa.pub ssh-rsa AAAAAAAAAAAAAAAAAAAAAAAAAADDDDDDDDDDDDDDDDdfdsfsdfxxxxxxxxxxxxxdssadlkjasdksaljdalksjdalskdjakdsjaskdljasdhfffffffffffffffffffffffffffffffasddddddddddddddddddddddddddddddddddddddddassxcxxxxxxxxxxxxxxxxxxxxxxxxxxxxxxxxxxxxxxxxxxxxxxxxxxxxxxxxxxxxxxxxxxxxxxxxxxxxxxxxxsssssssssssssssssssssssssssssssssssqqqqqqqqqqqqqqqqqqqqqqqwwwwwwwwwwwwwwwwwwwwweeeeeeeeeeeeeeeeeeeeeeerrrrrrrrrrrrrrrrrrrttttttttttttttttttttyyyyyyyyyyyyyyyyyyyyyuuuuuuuuuuuuuuuuuuuuuiiiiiiiiiiiiiiiiiiiiiiiiiiooooooooooooooppppppppppppppp== Ferngesteuertes Gerät
Auf Github, Gehen wir zu unseren Einstellungen > SSH- und GPG-Schlüssel > Neuer SSH-Schlüssel… Wir geben einen Namen ein und fügen ihn ein.
Wir werden https://github.com/lucent-sea/Remotely und klicken Sie auf “Gabel”, Wir werden das Projekt forken und genau eine Kopie des Originals in unserem Konto kopieren.
Und dann können wir das Projekt aus der Shell auf unsere Maschine herunterladen, Es könnte ein guter Zeitpunkt sein, wenn wir Änderungen daran vornehmen möchten (Sprache…), und danach ziehen wir & Ein Anstoß:
git-Klon GI*@****ub.com:USUARIO_GITHUB/remotely cd ./remotely git remote add upstream https://github.com/lucent-sea/remotely git pull upstream master git push origin master
Wir benötigen auch ein persönliches Zugriffstoken, Also lasst uns https://github.com/settings/tokens > “Neues Token generieren”
Wir geben einen beschreibenden Namen für das, wofür wir es verwenden werden, Kaduzität, Wir markieren nur das Häkchen bei "Repo"’ und unten klicken wir auf “Token generieren”,
Und wir kopieren unseren Token an einen sicheren Ort, Wir werden es brauchen.
Eine letzte Sache, in unserem Remote-Repo, Gehen Sie zu Aktionen und klicken Sie auf “Ich verstehe…”, Wir benötigen einige Workflow-Aktionen, um für die Remote-Installation zu funktionieren.
Jetzt können wir wirklich mit der Installation beginnen, Und dieses Mal werden wir darauf hinweisen, dass wir keine vorkompilierten Pakete verwenden möchten, Natürlich, im Gegenzug werden wir unter anderem nach unserem GitHub-Benutzernamen und dem Token gefragt, Ich überlasse Ihnen die Schritte für die endgültige Installation:
wget https://github.com/lucent-sea/Remotely/releases/latest/download/Remotely_Server_Installer chmod +x Remotely_Server_Installer sudo ./Remotely_Server_Installer
Und wo wir freundlicherweise unsere Antworten ändern sollten, So gehen Sie mit dem Assistenten vor:
Vorgefertigtes Paket herunterladen (ja/nein)?
Wenn nein, Ein angepasstes Serverpaket wird über GitHub Actions erstellt.
Antwort eingeben: nein In welches Verzeichnis sollen die Serverdateien extrahiert werden? (zum Beispiel. /var/www/remote/)?
Antwort eingeben: /var/www/remote: Wie lautet die öffentliche URL Ihres Servers? (zum Beispiel. https://app.remotely.one)?
Antwort eingeben: https://soporte.mysite.eso Welcher Webserver wird verwendet?
[0] - Caddy auf Ubuntu
[1] - Nginx auf Ubuntu
[2] - Caddy auf CentOS
[3] - Nginx auf CentOS
[4] - IIS auf Windows Server 2016+
Antwort eingeben: 1
Wie lautet Ihr GitHub-Benutzername??
Antwort eingeben: USUARIO_GITHUB Welches GitHub Personal Access Token sollte verwendet werden??
Antwort eingeben: ghp_XXXXXXXXXXXXXX_TOKEN_XXXXXXXXXXXXXX Erstellen eines neuen Builds (ja/nein)?
Wenn nein, Das neueste vorhandene Build-Artefakt auf GitHub wird verwendet.
Antwort eingeben: Ja Welche Version möchten Sie erstellen??
[0] - Neueste offizielle Veröffentlichung
[1] - Vorschau der Änderungen (d.h. Master-Zweig)
[2] - Spezifische Version Antwort eingeben: 1
...
Übrigens, Wenn Sie in einem Schritt nicht weiterkommen, Ich hinterlasse Ihnen dieses Video des Installationstutorials: https://remotely.one/Tutorials
Und das ist es! Wir werden das Portal einrichten! Merken (Wie zuvor) Erstellen Sie ein Konto mit Administratorrechten von “Registrieren”. Denken Sie daran, dass Sie sich standardmäßig nur zum ersten Mal auf der Website registrieren können, Niemand sonst kann es ohne unsere Zustimmung tun.
Und geben Sie Anmeldeinformationen an,
Zunächst einmal komme ich zum Thema, Wir haben eine Sektion namens “Branding” wo wir das Image der Client-Software anpassen können, Hinweis auf unser Firmenlogo, einen Titel, Farben, Hell/Dunkel Theme…
Es würde in etwa so aussehen, wenn der Kunde es öffnet, kostbar, und ohne dass eine URL eingegeben werden muss. Zum Agenten (Support-Techniker) Wir können den Link kopieren und Ihnen zusenden oder die Session-ID direkt diktieren. Da der Agent auch in der Lage sein wird, über das Remotely-Webportal von “Fernbedienung”,
Wenn der Agent den Sitzungs-ID-Code eingibt, Der Endbenutzer erhält eine Nachricht, in der er aufgefordert wird, die Remotesitzung zu akzeptieren.
Und was ich gesagt habe, Wir hätten eine Fernbedienung auf einmaliger Basis mit jemandem, der sie braucht.
Zum Schluss noch das Thema, Wir haben zwei CSS-Dateien, die uns auch helfen werden, die Webfront anzupassen, Ich überlasse sie Ihnen, falls Sie es ein wenig unternehmerischer machen möchten: /var/www/remotely/wwwroot/css/Themes/yeti.min.css und /var/www/remotely/wwwroot/Remotely_Server.styles.css. Nun, und ich überlasse Ihnen dieses Beispiel eines Screenshots, in dem Sie die Downloads sehen können, die von der Client-Seite aus vorgenommen werden können, Der sofortige Windows-Laptop wird zum Download zur Verfügung stehen, Linux oder Mac. Sowie die installierbare Option, damit sie es nicht installieren müssen, Aber Vorsicht, Dies ist nicht der mit der unbeaufsichtigten Option, die wir auch Resilent Agent genannt haben, Und es ist das, was wir unten sehen werden.
Diesen Agenten können wir herunterladen, sobald wir uns mit unserem Administratorkonto angemeldet haben, und wir können ihn installieren, wo immer wir wollen, auf einem Remote-Server, um ihn später zu verwalten, In einem Jump-Team, eines Kunden/Unternehmens/Nutzers, der uns interessiert… Anklicken “Installieren” Es ist nicht erforderlich, Daten einzugeben, da alles eingebettet wird.
… Warten Sie während der Installation einige Sekunden…
“Schließen”,
Und wir werden auf der Speisekarte haben “Heim” die Ausrüstung, die wir dem unbeaufsichtigten Verbindungsagenten hinzugefügt haben, Um eine Verbindung zu einem von ihnen herzustellen, müssen Sie darauf klicken und in den Optionen sehen wir es.
Und das Thema der Skripte existiert auch, die Möglichkeit, einen Befehl auf einer dieser Maschinen auszuführen, oder um es zu einem bestimmten Zeitpunkt zu planen… Das nennt mich persönlich weniger, deckte weniger von dem Bedürfnis ab, das er hatte.
Ah! Und halt, wir sind noch nicht fertig! Machen Sie sich Sorgen um die Sicherheit? Nun, nichts, Ich erinnere Sie daran, dass Sie die Zwei-Faktor-Authentifizierung in Ihrem Administratorkonto aktivieren sollten, also aus dem Seitenmenü “Konto” Aktivieren Sie 2FA oder Zwei-Faktor-Authentifizierung. Es erscheint ein Assistent, bei dem wir den typischen QR-Code scannen und ihn zu unserer mobilen App hinzufügen und die Sicherheitscodes kopieren müssen, falls wir ihn verlieren.
Ich hoffe, du fandest es cool, Die Wahrheit ist, dass es erstaunlich ist, Wir müssen sehen, wie das Projekt wächst, Aber sagen Sie mir nicht, dass es keine gute Lösung ist, Remote-Verbindungen mit ungeschickten Benutzern oder mit Ihren Kunden herzustellen, um Unterstützung / Bedarf von Ihnen zu erhalten. Gesamt- und Funktionsverbleib des Unternehmens, es erfüllt das, was man von ihm verlangen würde, mehr als genug.
Eine Umarmung an tod@s, Und wie immer vielen Dank an diejenigen, die diese Art von Inhalten in sozialen Netzwerken verbreiten, für die Gleichen, Retweets, Empfehlungen… Salu2!