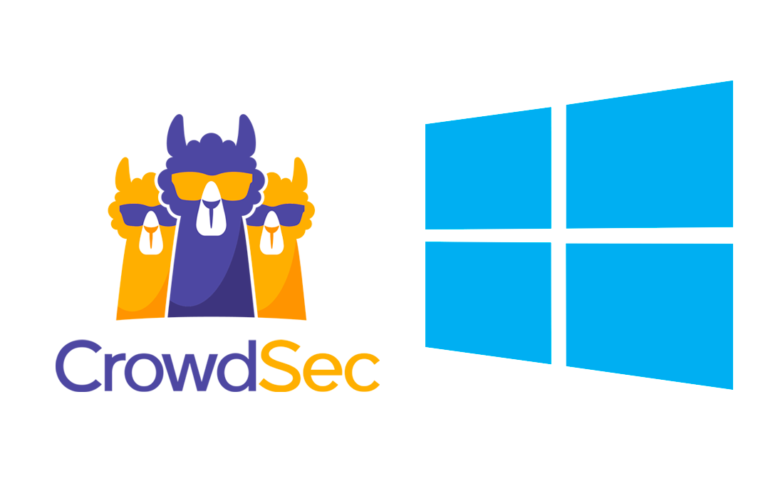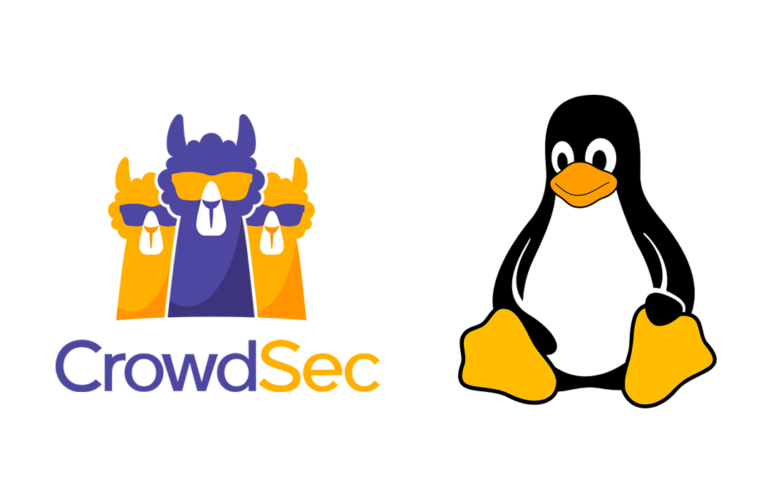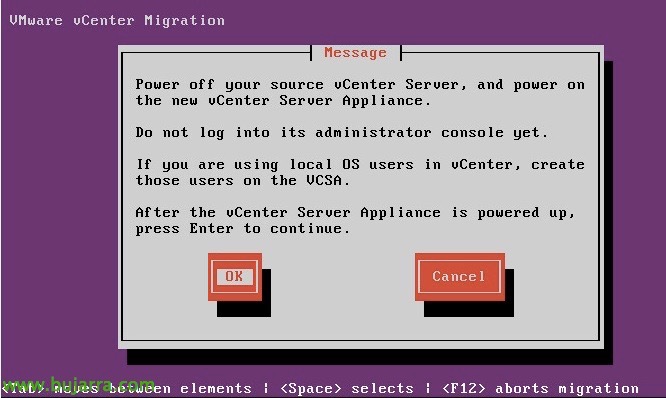
Migrieren von vCenter Server zu vCenter Server Appliance
Mit diesem großartigen Tool der VMware Labs, können wir unseren vCenter-Server, der unter Windows installiert ist, auf das Linux-Appliance von VMware vCenter Appliance migrieren, es wird die SQL Server-Datenbank zu vPostgres migrieren und alle wichtigen Dienste, interessant, oder?? Endlich können wir vCenter einfach von Windows nach Linux migrieren, mit den Einsparungen, die sich aus den Lizenzen ergeben!
Dinge, die Sie beachten sollten:
- Wir können nur vCenter-Server unter Windows mit einer Version migrieren 5.5 oder höher.
- Die SQL-Datenbank muss auf einem externen SQL Server-BD-Server vorhanden sein. Obwohl wir immer die lokale SQL-Datenbank entfernen und vorübergehend auf einen externen SQL-Server für diese Migration übertragen können, da in einem der Schritte der Migration angegeben wird, wo sich die BD befindet..
- Der vCenter-Server und das vCenter-Appliance müssen dieselbe Version haben, um die Migration durchführen zu können, sowie dieselbe Konfiguration der Anzahl von vCPUs und vRAM.
- Wir müssen alle vCenter-Komponenten auf demselben Server haben (Inventarservice, vSphere-Webclient und VMware Single Sign-On).
- Der SQL-Server muss 2008 R2 oder höher für die vCenter-Datenbank sein.
- Wir migrieren die Rollen, Berechtigungen, Privilegien, Zertifikate und den Inventarservice, Bitte beachten Sie, dass die Plug-ins nicht migriert werden, deshalb müssen wir sie erneut registrieren, sowie die SSO-Benutzer/Gruppen, die ebenfalls nicht migriert werden.
- Das Migrations-Appliance muss sich mit dem vCenter-Server verbinden (443TCP, 445TCP), außerdem mit dem Datenbankserver (VCDB) sowie mit dem vCenter Server Appliance (22tcp und 443tcp).
- In der Version 0.9, SQL Express wird nicht unterstützt, es werden weder Benutzer noch Alarmaktionsskripte migriert.
- der vCenter-Dienst muss für den Migrationsprozess gestoppt werden, kurze Ausfallzeit, aber Ausfall.
- Linked Mode wird nicht unterstützt, alle vCenter müssen separat migriert werden.
- vCSA basiert auf SUSE Linux Enterprise und ab der Version 6 von vSphere gibt es keinen Unterschied in der Kapazität zwischen dem Linux-Appliance oder unter Windows.
Nicht schlecht, vor dem Start muss die VMware vCenter Migration VM bereitgestellt werden, die wir von den VMware Labs herunterladen können, und wir importieren sie als OVF in unsere Infrastruktur & wir starten sie!
Beim Start, müssen wir das Netzwerk konfigurieren, dies kann über DHCP oder manuell erfolgen,
Der erste Schritt ist ohne Zweifel, será la de desplegar el appliance de VMware vCenter Server Appliance (vCSA) en nuestra infraestructura virtual, deberá tener la misma versión y build que la instalación que ya tenemos del VMware vCenter Server (vCS), la arrancamos y configuraremos únicamente que tenga el mismo hostname que el vCenter Server y la misma dirección IP, luego lo apagaremos y le sacaremos un snapshot. “OKAY”,
Die zweite, será conectarnos al servidor origen de vCenter Server, introduciremos su IP/hostname y los credenciales de un administrador de Windows (no tiene por qué ser de vCenter). “OKAY”,
Comprobaremos cómo copiará el contenido del vCenter Server…
Nicht schlecht, debemos continuar apagando el vCenter Server y encendiendo el vCenter Server Appliance, Es wird jetzt an der Zeit sein, die Benutzer im vCSA zu erstellen, falls wir sie bereits im vCS erstellt hatten, “OKAY” um fortzufahren!
Wir vertrauen auf den SSH-Schlüssel des vCSA “Ja”,
Wir geben das root-Passwort des vCenter Server Appliance an, Wenn wir es nicht geändert haben, ist es das Standardpasswort 'vmware', “OKAY”,
Wir geben den DNS-Suchsuffix unseres Netzwerks ein, “OKAY”,
Wir müssen zum vCenter Server Appliance gehen und es nach unseren Bedürfnissen konfigurieren, Dann kehren wir hierher zurück und klicken auf “OKAY”.
Nach dem Anmelden beim VMware vCenter Server Appliance (https://DIRECCIÓN_IP:5480), Auf der Registerkarte 'vCenter Server'’ > 'Datenbank'’ geben wir 'embedded' an’ und speichern die Änderungen.
Auf der Registerkarte 'SSO', Wir geben ein Passwort an, falls wir dem Benutzer noch keines zugewiesen haben ‘Inserat***********@*****re.local‘, Außerdem geben wir an, dass die SSO-Bereitstellung ebenfalls eingebettet ist. “Einstellungen speichern”,
Auf der Registerkarte 'Zeit'’ müssen wir den Zeitdienst konfigurieren, sodass die Zeit nach Möglichkeit über einen NTP-Server in unserem Netzwerk bezogen wird, und speichern die Änderungen!
Auf der Registerkarte 'Authentifizierung'’ werden wir dem AD für die Validierungen beitreten, falls wir dies so konfiguriert hatten, Anklicken “Einstellungen speichern” So speichern Sie Ihre Änderungen.
Nicht schlecht, wir bestätigen, dass alles korrekt ist und dass die Dienste gestartet sind.
Somit können wir jetzt auf 'Weiter' klicken “OKAY” und mit der Migration fortfahren,
“Ja”,
Jetzt müssen wir das Passwort für ‘Inserat***********@*****re.local‘ unseren vCSA & “OKAY”,
Und wir werden sehen, wie im vCSA bestimmte Konfigurationen wiederhergestellt werden,
Da der vCSA in der Domäne ist, müssen wir konfigurieren, ob die Verwendung dieses gleichen Active Directory für Single Sign-On korrekt ist, “OKAY”,
Wir warten, während weiter Dateien kopiert werden, für Dienste…
In diesem Schritt müssen wir eine Verbindung zum SQL Server herstellen, der unsere vCenter Server-Datenbank hat, wir werden alle Verbindungsdaten angeben, Datenbankname… und wir drücken “OKAY”,
Nicht schlecht!! unsere geliebte SQL Server-Datenbank wird jetzt auf vPostgress migriert!!! warten wir!!
Und nichts, wir warten, während die vCenter-Dienste starten, um die gesamte Migration abzuschließen, sobald dies abgeschlossen ist, werden wir überprüfen, ob alles in Ordnung ist, und dann können wir diese VM löschen und von nun an mit einem vCenter-Server auf Linux arbeiten, dank seiner Appliance!!!