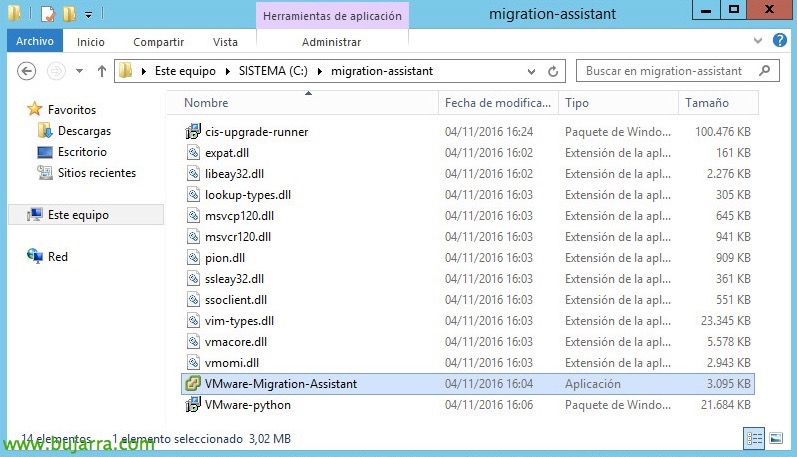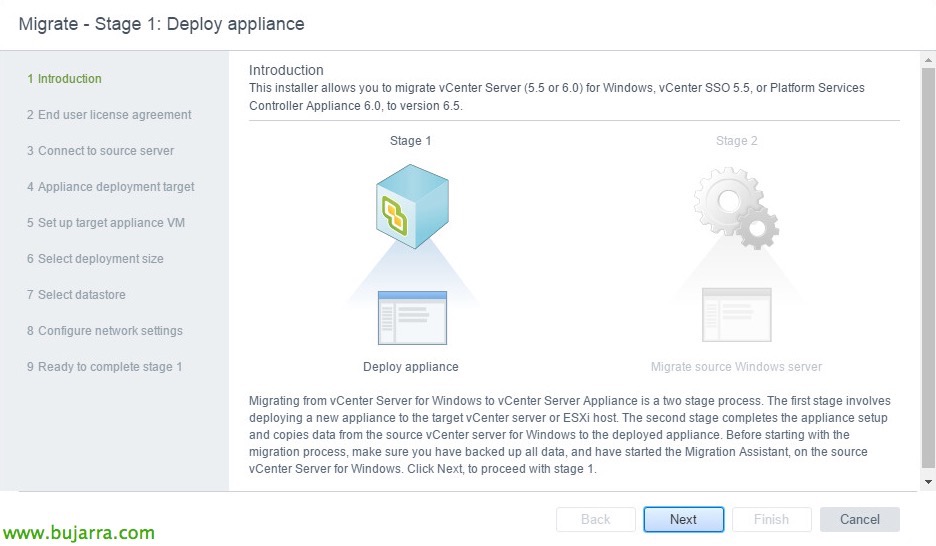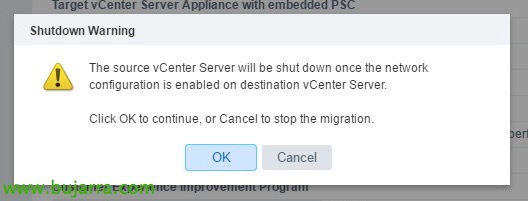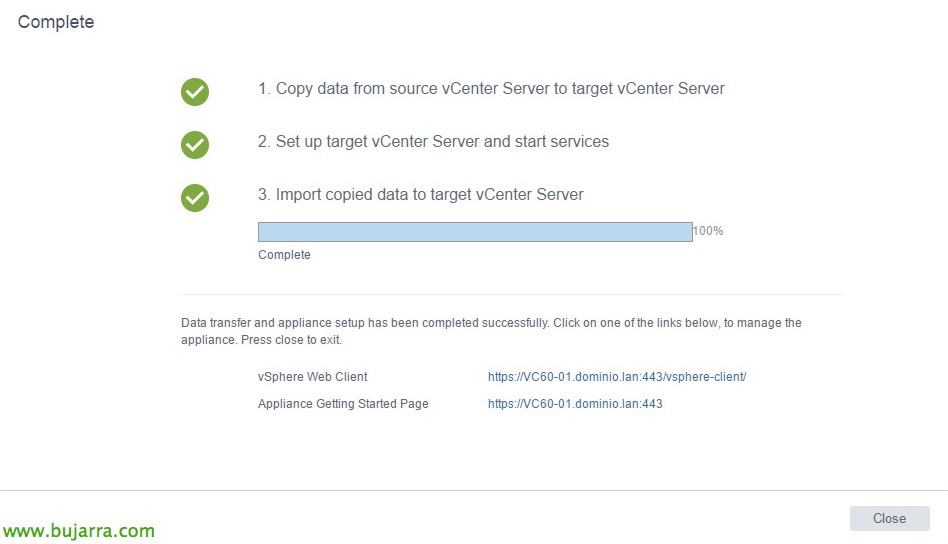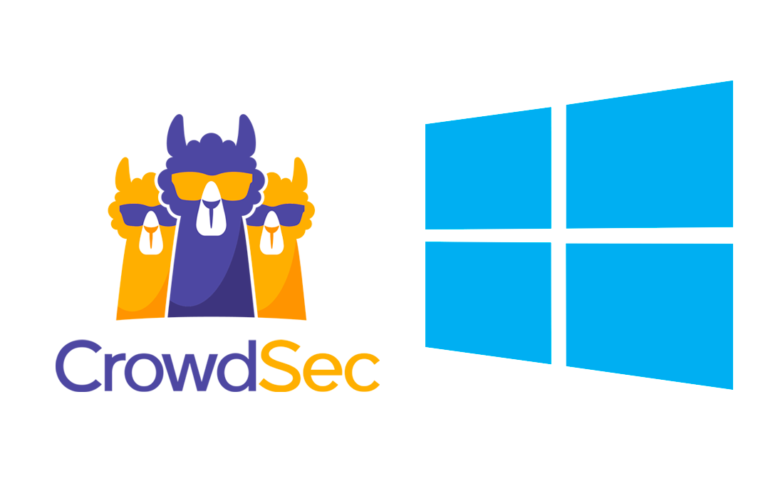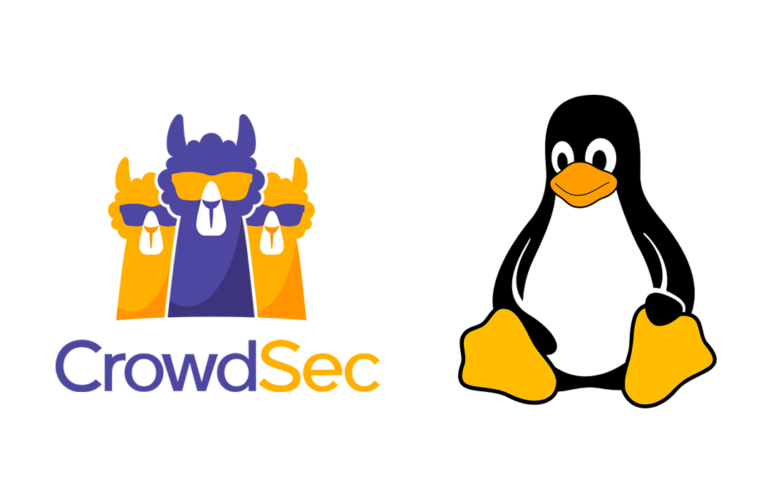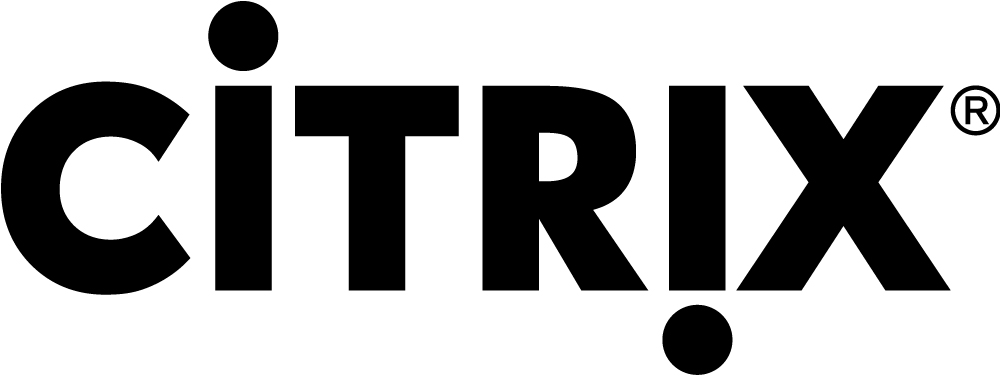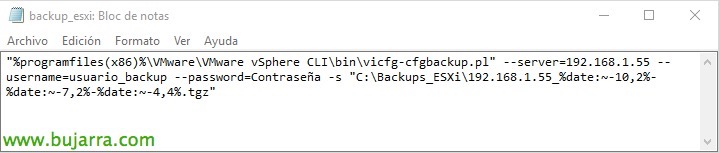Migrar vCenter Server a vCenter Server Appliance 6.5
A la hora de migrar a VMware vSphere 6.5, tenemos la posibilidad de decidir si queremos continuar con vCenter Server instalado bajo un Windows Server, o aprovechar y migrarlo a entorno Linux gracias al vCenter Server Appliance. En este documento veremos las ventajas y cómo proceder!
Si tenemos un vCenter 5.5 oder 6.0 podremos proceder a migrar a vCSA, siendo pues el primer elemento que migraremos a la versión 6.5, sean servidores con la base de datos embebida o externa. vCSA 6.5 por fin trae integrado VMware Update Manager o VUM, por lo que si también tenemos una versión de Update Manager anterior lo migrará! y si no lo tenemos montado, es buen momento de pensar si lo necesitamos para automatizar las actualizaciones de hosts o máquinas virtuales.
Auch, vCenter Server Appliance 6.5 viene diseñado para trabajar en un cluster de alta disponibilidad, pudiendo de una forma sencilla montar un activo/pasivo y tener siempre el servicio levantado. Y por último y también muy interesante, podremos hacer backups y restores de la configuración de vCenter, en caso de desastre, tan simple será desplegar una nueva OVA y en el asistente de instalación cargar este restore; podremos programarlas y sacar las copias mediante HTTP(s), FTP(s) o SCP!

Si tenemos un servidor con todos los roles (PSC + vCenter Server) ejecutaremos el Asistente de Migración primeramente, antes de comenzar con la migración. Si tenemos los roles por separado, erste, ejecutaremos el Asistente de Migración en los PSC y por último en el vCenter Server. Y ya pues, podremos comenzar a desplegar nuestro vCenter Server Appliance obteniendo la configuración de estos servidores.
Tras la migración, el nuevo appliance será exactamente igual que el servidor vCenter bajo Windows, mantendrá la misma instancia de vCenter Server, el nombre, die IP-Adresse, el UUID y los certificados, pero con la nueva versión 6.5!
KB importante para antes de upgradear a vSphere 6.5: https://kb.vmware.com/kb/2147548
Nicht schlecht, Gestartet, como decíamos, erste, ejecutaremos el asistente de migración desde nuestra plataforma actual, In diesem Szenario, tengo un vCenter Server con PSC en el mismo equipo. Copiamos la carpeta “migration-assistant” de la ISO de vCenter al servidor con Windows, und wir setzen um “VMware-Migration-Assistant.exe”.
Nos pedirá los credenciales de Inserat***********@*****re.local para proceder, para posteriormente validar la configuración y verificar que podremos migrar, veremos que durante el proceso de migración en esta ventana sale información del status, por ahora esperará a que se conecte la instalación de vCSA 6.5, una vez migre toda la información, nos apagará este Windows Server.
Jetzt, desde otra máquina que no sea la que estamos migrando, podría ser cualquier otro Windows, Mac oder Linux, podremos comenzar a desplegar un vCenter Server Appliance 6.5 con la ISO de VMware. Este instalador nos permitirá hacer una instalación nueva de un vCSA, un Upgrade en caso de querer actualizar bajo Windows, una opción de restaurar desde backup la configuración, y la que nos atañe, la de Migrar.
Arrancaremos el instalador desde la ISO, in “\vcsa-ui-installer\win32\installer.exe” en caso de Windows.
Nos abrirá un asistente de migración, donde ya nos indica que nos migrará un vCenter 5.5 oder 6.0, un vCenter SSO 5.5 o un PSC 6.0 zur Version 6.5, Anklicken “Nächster”,
Aceptamos los términos del acuerdo & “Nächster”,
Debemos indicar el nombre del servidor origen, sea el vCenter, el vCenter SSO, o el PSC que queremos migrar. Previamente debemos tener arrancado el asistente de migración, Hallöchen! Introducimos el FQDN del servidor, el puerto predeterminado del asistente será el 9123, indicamos el usuario SSO con privilegios, normalerweise Inserat***********@*****re.local y su contraseña compleja, “Nächster”,
Anklicken “Ja” para confiar en el certificado,
Indicamos la dirección IP o FQDN de un servidor ESXi o vCenter Server donde desplegaremos en nuevo appliance de vCenter que vamos a desplegar, indicamos el puerto, el usuario y la contraseña de acceso, “Nächster”,
Pulsamos otra vez en “Ja” para confiar en el certificado,
Indicamos el nombre de la nueva máquina que nos generará (a nivel de VMware, no de OS), además de la contraseña para el usuario root.
Seleccionamos el tamaño para la implementación, escogemos el que más se adecue a nuestras necesidades y continuamos.
Seleccionamos el datastore donde almacenaremos el appliance de vCenter Server, y seleccionaremos además si queremos disco thin o thick.
Indicamos ahora un direccionamiento IP temporal, será usado para encender el appliance y comenzar con la importación de datos, posteriormente liberará esta dirección, si tenemos DHCP nos bastaría mientras tengamos visualización con el vC actual.
Confirmamos que todo es correcto y pulsamos en “Beenden” para comenzar con la migración!
Nicht schlecht, Wir warten, bis der Vorgang abgeschlossen ist, nos deberá de desplegar el appliance con los datos temporales, tardará unos minutos,
Una vez desplegado el nuevo appliance, ya podremos seguir con el Paso 2 del proceso de despliegue, Anklicken “Fortsetzen”,
Este paso nos permitirá migrar una instancia de vCenter Server, Fortsetzen “Nächster”,
El asistente nos indica que el vCenter origen estaba unido a un dominio de Directorio Activo, por lo que tendremos que volver a unirnos, indicamos un usuario con privilegios para unirnos de nuevo al AD.
Seleccionamos los datos que queremos migrar, si únicamente la configuración, o además los eventos & las tareas, o si también las métricas de rendimiento.
Seleccionamos si queremos unirnos al Programa de mejora de la experiencia del cliente, “Nächster”,
Confirmamos los datos, si todo es correcto pulsaremos en finalizar, Außerdem, indicaremos que hemos realizado una copia de seguridad del vCenter origen y su BD.
Nos recuerda que nos apagará al vCenter origen una vez se habilite la red en el vCenter destino, “OKAY”,
Esperamos mientras nos copia los datos…
Y tras un rato majo habrá finalizado la migración, tanto de upgrade de versión como de Windows a Linux!
Podremos entrar en el nuevo entorno de vSphere Web Client, y ver que este entorno web ya nos empieza a gustar bastante más! Una vez hemos migrado satisfactoriamente el servidor vCenter, nos tocará migrar los host ESXi! Ich hoffe, Sie waren interessiert!