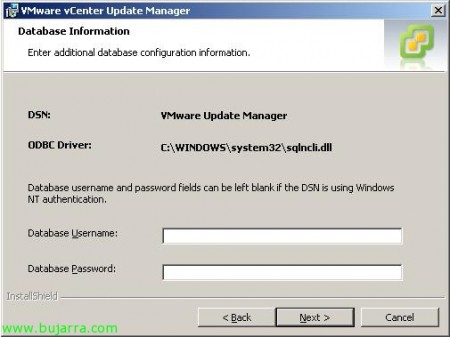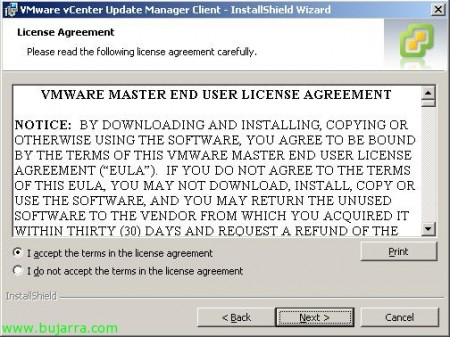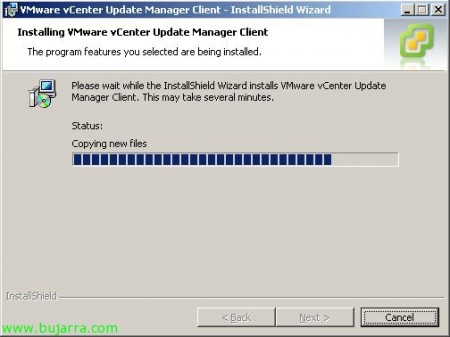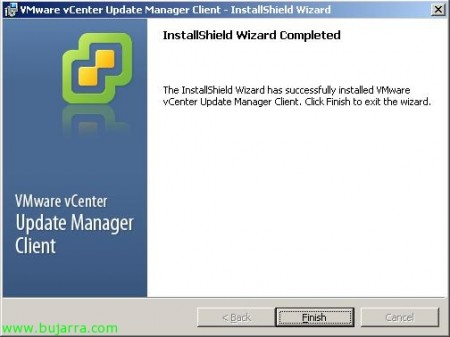VMware Update Manager の移行 1.0 VMware vCenter Update Manager 4.0
VMware vCenterサーバーを 2.5 バージョンへ 4.0 (HTTPの://www.bujarra.com/?p=2700) インストールした他のコンポーネントを更新する必要があります, この場合、VMware Update Manager 環境を更新します 1.0 VMware Virtual Centerにあったもの 2.5 VMware vCenterで使用するための新しい環境へ 4.0 (vSphereの), VMware vCenter Update Managerと呼ばれる 4.0. これは、環境の移行を進める前に実行するプロセスです 2.5 宛先 4.0, アップデートマネージャを更新した後, ESX ホストをバージョン 3.x から 4.0, 次に、仮想マシン (両方のハードウェア バージョン 4 に 7 およびVMware Toolsを最新バージョンに更新). これらはすべて、将来のドキュメントで.
前述のように、これはVMware vCenterサーバーをに移行するとすぐに実行されるドキュメントです。 4.0. インストールを開始する前に、Update Managerデータベースのバックアップを作成します, これはSQL形式になります.
移行中に気付いた場合, VMware UpdateManagerとVMwareConverterEnterpriseforVirtualCenterVirtualCenterに拡張機能がインストールされていることはすでに示されています, したがって、両方を更新する必要があります. サービスを置くことも重要です “SQL Server ブラウザ” サービスとして “自動” そして開始されました.
更新するには, ただ, vCenter Server の DVD を入れました 4.0 をクリックし、リンクをクリックします “vCenter Update Manager の略”,
のインストールウィザードを取得します “VMware vCenter Update Manager”, MyWifeの方法で完成させなければなりません, つまり、『はい、ベイビー』です, そうだよ’ そして、私たちはそれをインストールします😉言語を選択してください.
古いバージョンの VMware vCenter Update Manager がインストールされていることが検出されます, 私たちは与えます “わかりました” 最新バージョンに更新するには.
“次” 移行を開始するには,
契約に同意します “ライセンス契約の条項に同意します” & “次に”,
vCenter Serverが誰であるかを示す必要があります, HTTP ポート (デフォルト 80), 管理者ユーザーとパスワード. “次に”,
DSNからの情報を表示します。, ODBC 接続を確立するには, 認証がSQLに基づいている場合は、そのデータベースに対する権限を持つユーザー名とパスワードを指定する必要があります, 認証が混在している場合, また、ログインしているユーザーは、そのデータベースに対する権限を持っています, フィールドを空のままにしておくことができます, “次に” 続けるには,
印 “はい, Update Manager データベースをアップグレードしたい” そして “既存の Update Manager データベースのバックアップを作成しました” Update Managerを最新バージョンに更新することを確認するため、さらに, データベースがすでにバックアップされていることを確認します. “次に”,
Update Manager サーバの名前を選択します, SOAPポート (デフォルト 8084), あなたのWebポート (デフォルト 9084) とその SSL ポート (デフォルト 9087). クリック “次に”, このサーバーのインターネット接続にプロキシが必要な場合, 確認して構成する必要があります “はい, インターネットに接続しているので、今すぐプロキシ設定を行いたい”.
悪くありません, クリック “取り付ける” 今すぐ更新を開始するには,
… バイナリと DB が移行されるまで数分待ちます…
完全に更新されたら, クリック “終える” サーバーパーツのインストールを終了するには.
今, クライアントのプラグインを更新する必要があります “VMware Infrastructureクライアント” Update Manager の管理に使用するシート, クライアントを開くのと同じくらい簡単です, タブに移動 “プラグイン” > “プラグインの管理…”
の部分で見ていきます “利用可能なプラグイン” ダウンロードしてインストールする必要があること “VMware Update Manager 拡張機能”, だから私たちはクリックします “ダウンロードとインストール”,
… ダウンロードされるのを待ちます…
Update Manager クライアントのインストール言語を選択します & “わかりました”,
インストールウィザードを開始します “VMware vCenter Update Manager クライアント”, だから私たちはクリックします “次に” はじめ,
契約に同意します “ライセンス契約の条項に同意します” & “次に”,
インストールされているVMwareクライアントによってすでに検出されているため、次のように通知されます, %ProgramFiles%VMwareInfrastructure仮想インフラストラクチャ クライアント, Update Manager 拡張機能は %ProgramFiles%VMwareInfrastructureVirtual Infrastructure ClientPluginsUpdate Manager にインストールします。 4.0. だから私たちはクリックします “取り付ける”,
… お客様が私たちをインストールするまで数分待ちます…
“終える”, また、VMware vCenter Update Managerを管理できるクライアントがあります!
また、プラグインマネージャーで、拡張機能がすでに有効になっていることがわかります (有効). クリック “閉める”,
そして自動的に、私たちはすでに持っているでしょう “アップデートマネージャー” のビューで “家” インフラストラクチャのお客様の, これで、以前のバージョンで持っていたすべての構成が完全に移行されたことを入力して確認できるようになります.