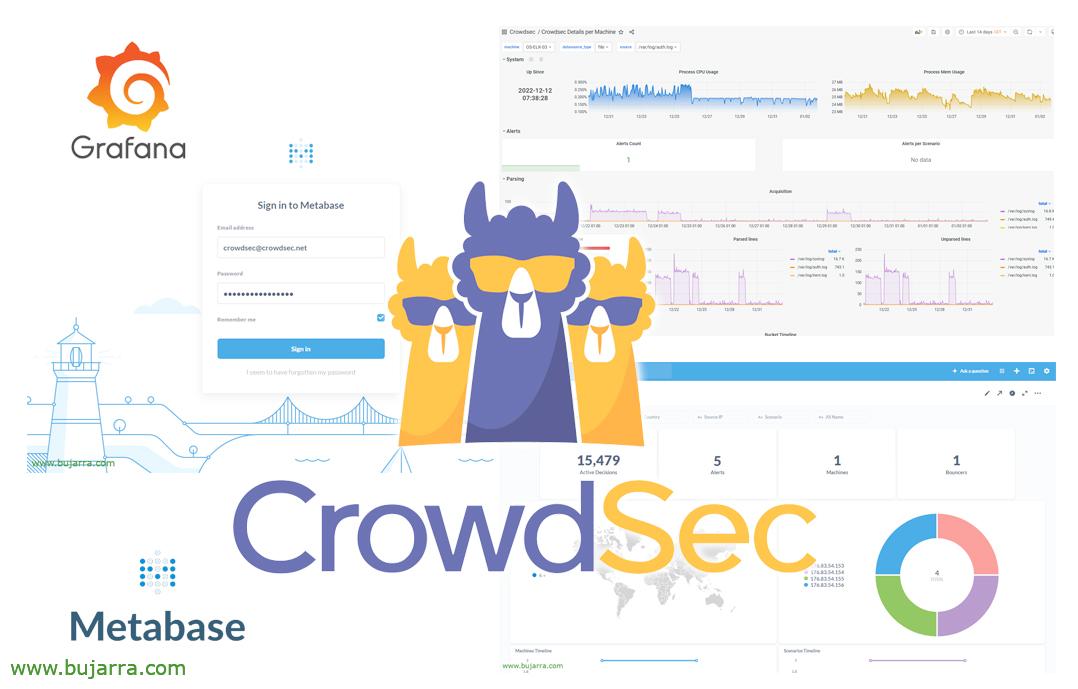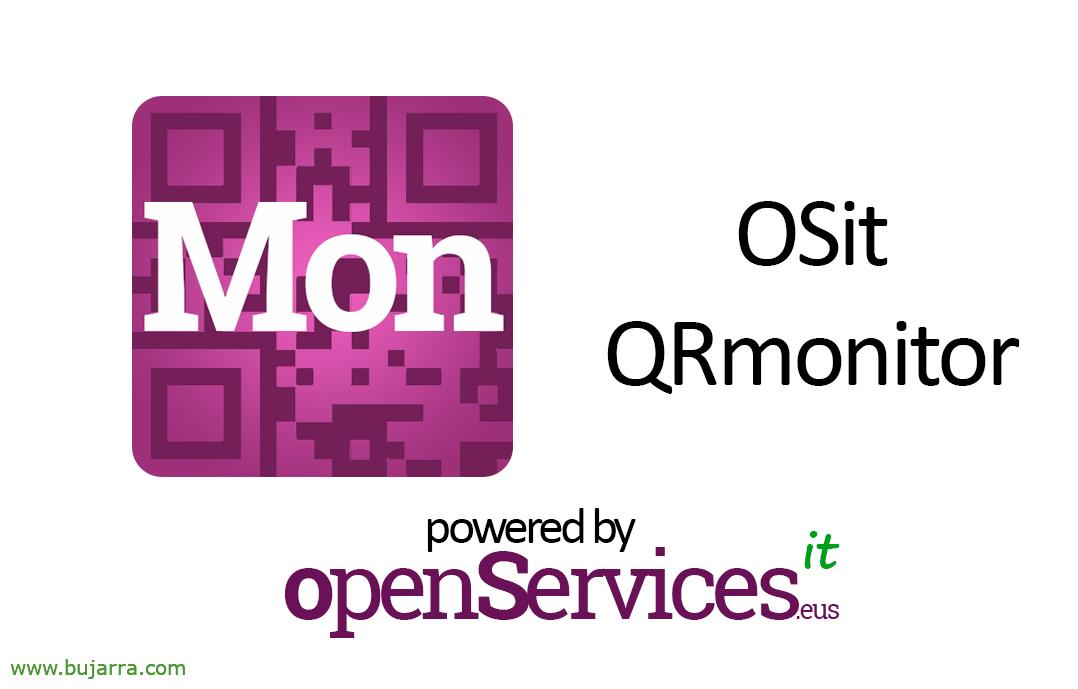Überwachung des Raspberry Pi mit Telegraf
Ich habe lange darauf gewartet, einige Beiträge über Telegraf und einige Wunder, die wir bewirken können, zu veröffentlichen. In diesem einfachen Dokument werden wir sehen, wie wir Leistungsmetriken von einem Raspberry Pi sammeln und sie in Echtzeit mit Grafana anzeigen können!
Angenommen, wir haben Influxdb bereits auf einem Server gemountet und funktionsfähig, sowie Grafana (sonst, Prüfen das), Nun, es ist an der Zeit, Metriken zu sammeln, Wir beginnen mit etwas Einfachem, ein Linux-Rechner (basierend auf Debian), und was gibt es Besseres als einen Raspberry Pi, wobei neben dem Abrufen der allgemeinen Metriken, wir werden auch die CPU- und GPU-Temperaturen erhalten.
Gestartet! Wir installieren den Telegraf-Agenten auf dem Raspberry Pi, um Ihnen die Metriken mitzuteilen, die wir an die Influxdb senden möchten, Das Erste, Wir laden die Influx-Repo-Schlüssel herunter:
curl -sL https://repos.influxdata.com/influxdb.key | Sudo apt-key hinzufügen -
Und wir fügen das Repository hinzu mit (Auge, Wir werden unsere korrekte Version von Debian auswählen (Volltreffer, Freundchen, strecken…) :
ECHO "Deb https://repos.influxdata.com/debian Buster stabil" | sudo tee /etc/apt/sources.list.d/influxdb.list
Und jetzt ist es soweit, Wir haben Telegraf installiert:
sudo wget -O - https://repos.influxdata.com/influxdb.key | Sudo apt-key hinzufügen - sudo apt-get update sudo apt install telegraf -y
Nächster, Wir müssen auf die Telegraf-Konfigurationsdatei tippen (/etc/telegraf/telegraf.conf), Also öffnen wir es und bearbeiten es, Wir werden einige Dinge ändern, nach unseren Bedürfnissen. Wir beginnen mit 'Intervall’ und mit 'flush_interval', Die erste gibt an, wie oft Sie nachsehen werden, und dem zweiten schickt er es ab und zu an den BD, Wenn Sie möchten, auf der Ebene von 1 Die zweite würde so aussehen, Es ist vielleicht nicht notwendig, so aggressiv, aber dann ist es sehr beeindruckend in Grafana, Sehen Sie, wie die zweite Version aktualisiert wird…:
... [Agent] Intervall = "1s" flush_interval = "1s" ...
Im Abschnitt Eingaben, Wir werden die Metriken, die wir erhalten möchten, auskommentieren, Beispiel:
...
# Eingabe-Plugins
[[inputs.cpu]]
Percpu = True TotalCPU = True collect_cpu_time = False report_active = False
[[inputs.disk]]
ignore_fs = ["Auch", "Bitte.", "Entwicklungen"]
[[inputs.io]]
[[inputs.mem]]
[[inputs.net]]
[[inputs.system]]
[[inputs.swap]]
[[inputs.netstat]]
[[inputs.processes]]
[[inputs.kernel]]
...
Und schließlich, in den Ausgängen, am Ausgang, Wohin senden wir die Metriken?, Wir kommentieren den Influxdb-Bereich aus und konfigurieren ihn korrekt.:
... [[outputs.influxdb]] URLs = ["HTTP (Englisch)://DIRECCION_IP:8086"] # Erforderliche Datenbank = "NAMEBD" Benutzername = "Benutzer" Passwort = "XXXXXXXX" skip_database_creation = wahr ...
Nach dem Speichern der Datei, Ob die Konfiguration korrekt ist, können wir mit:
Telegraf --Test
Wir haben die Telegraf-Dienste neu gestartet, sodass die neu geänderte Konfiguration geladen wird, Wir sehen, dass es gestartet ist, und wir weisen Telegraf an, mit dem System zu beginnen:
Sudo SystemCTL Start Telegraf sudo SystemCTL Status Telegraf sudo SystemCTL Enable Telegraf
Wenn wir zusätzlich zu diesen Standardmetriken auch Metriken hinzufügen möchten, die uns die Temperatur der CPU und/oder die Temperatur der GPU des Raspberry Pi anzeigen, Weiter geht es mit, Hinzufügen des Telegraf-Benutzers zur Videogruppe, damit er diese Daten lesen kann:
sudo usermod -G telegraf video
Dann können wir zu diesem Zweck eine Konfigurationsdatei erstellen, Zum Beispiel nennen wir es '/etc/telegraf/telegraf-raspberrypitemp.conf’ und mit folgendem Inhalt:
[[inputs.file]]
Dateien = ["/sys/klasse/thermisch/thermal_zone0/temp"]
name_override = "cpu_temperature"
data_format = "Wert"
data_type = "Ganze Zahl"
[[inputs.exec]]
Befehle = ["/opt/vc/bin/vcgencmd measure_temp"]
name_override = "gpu_temperature"
data_format = "Begreifen"
grok_patterns = ["%{ZAHL:Wert:schweben}"]
Wir laden Telegraf neu, um diese neue Konfiguration zu lesen, und wir hätten sie fertig:
sudo systemctl restart telegraf
Damit wären die Daten bereits in Influxdb gespeichert, jetzt um es von Grafana aus zu betrachten, weil die übliche, Wenn wir die Datenquelle nicht gegen Influxdb haben, erstellen wir sie, und das nächste und bequemste wird sein, ein Dashboard herunterzuladen, das uns gefällt und das die Community 🙂 gemacht hat, die ich mit diesem Dashboard ausprobiert habe, was, wie Sie sehen können, so einfach ist wie das Erstellen eines neuen Dashboards in unserem Grafana, Importieren Sie Ihre ID, in diesem Fall die '10578', Aber komm schon, es gibt viele andere Dashboards oder du wirst es im Handumdrehen ändern. Dieses Dashboard ist übrigens von Jorge de la Cruz, Also danke für deine kleine Zeit!!
 Und ich bin mir sicher, dass du gleich etwas so Cooles wie dieses haben wirst! Oder wow, Viel besser!!! Wir können jetzt in Echtzeit die Leistung unseres Raspberry Pi visualisieren, wir sehen die verschiedenen CPUs, Memoiren, Festplattennutzung, Netzwerkverkehr, Last, Temperaturen…
Und ich bin mir sicher, dass du gleich etwas so Cooles wie dieses haben wirst! Oder wow, Viel besser!!! Wir können jetzt in Echtzeit die Leistung unseres Raspberry Pi visualisieren, wir sehen die verschiedenen CPUs, Memoiren, Festplattennutzung, Netzwerkverkehr, Last, Temperaturen…
Brunnen, Ich verabschiede mich wie immer und danke euch allen, die diese Abzeichen gelesen haben, für diejenigen, die lernen wollen, mit wem Sie informative Inhalte in sozialen Netzwerken teilen!
Umarmungen!