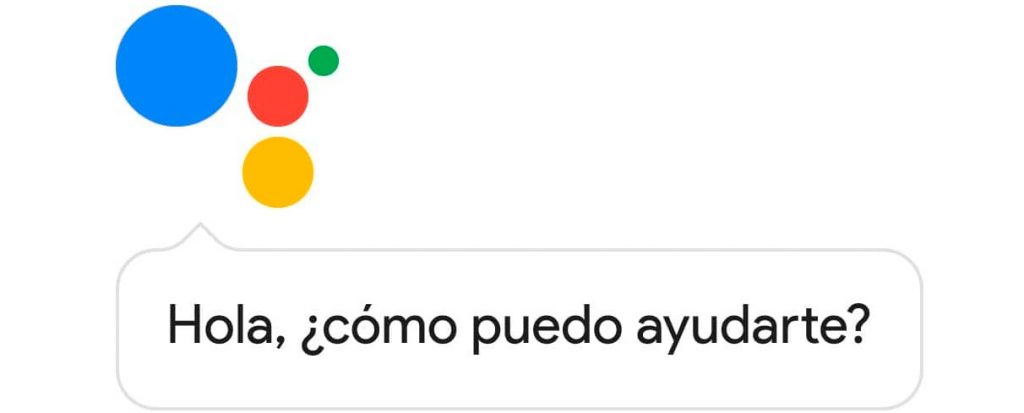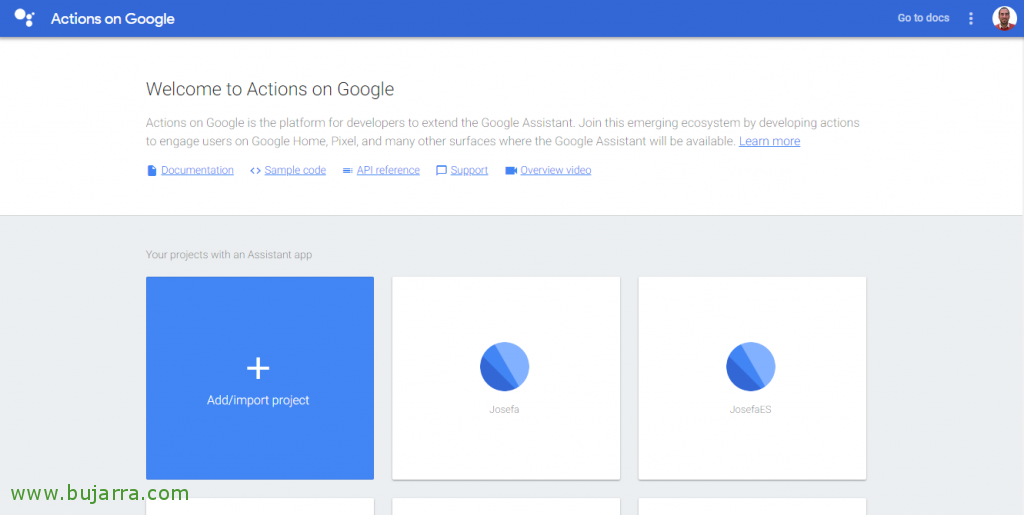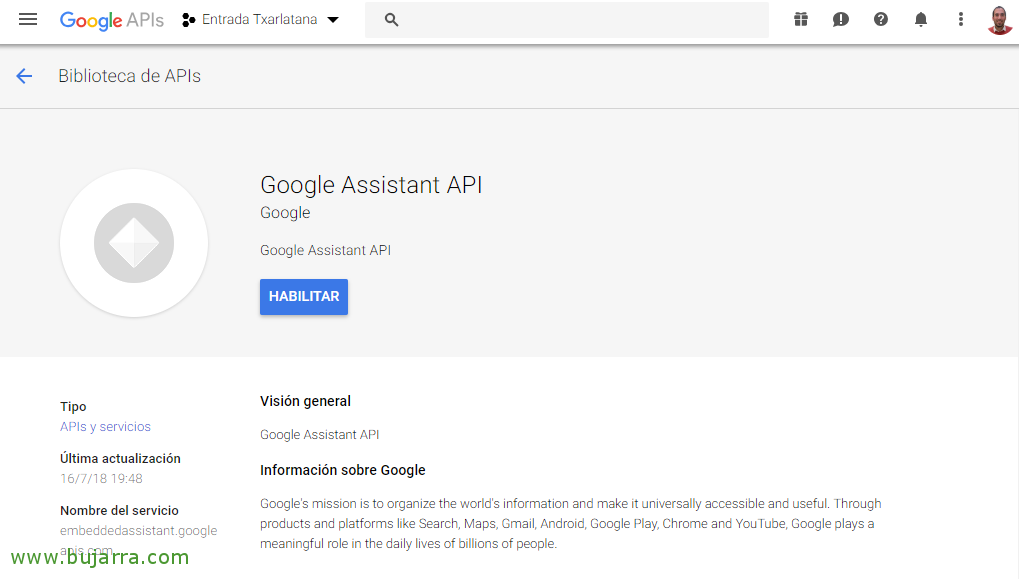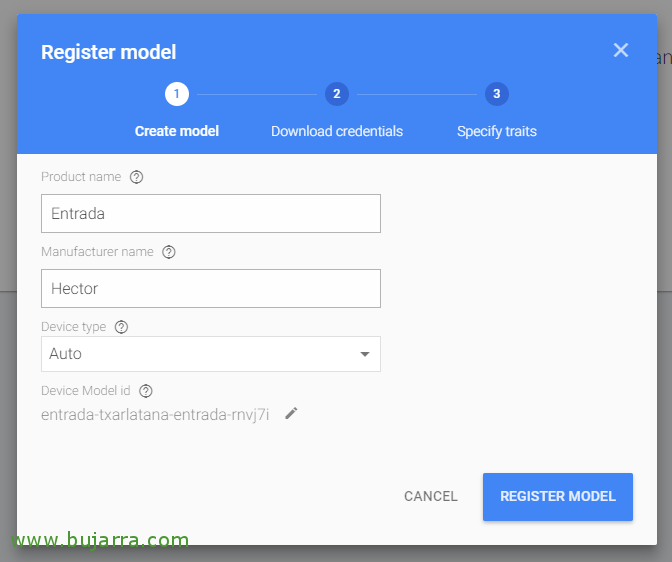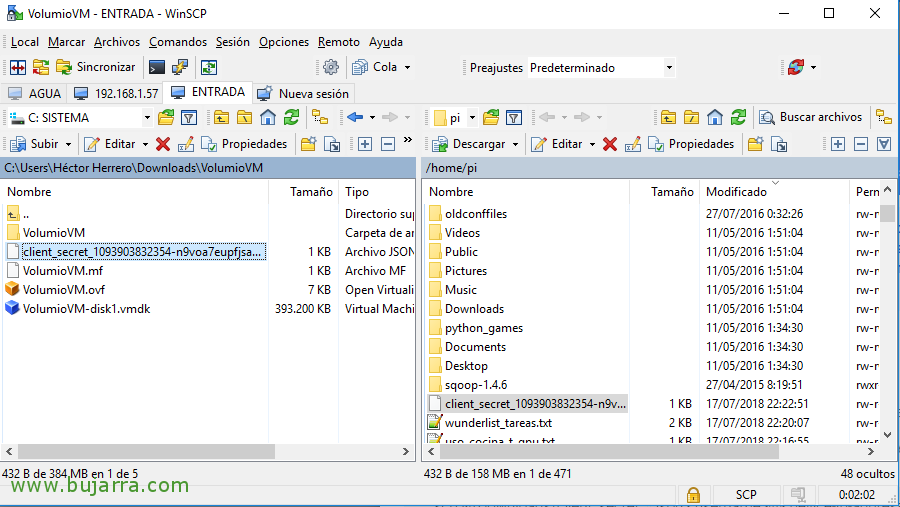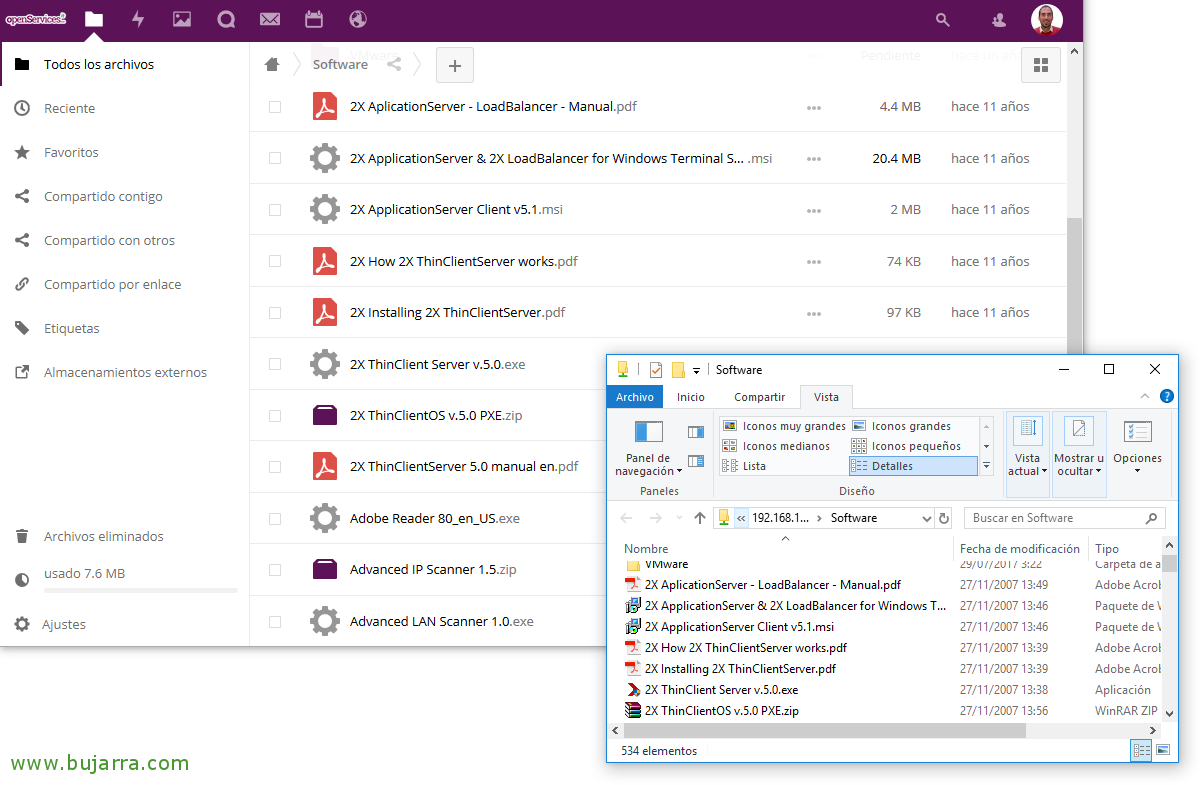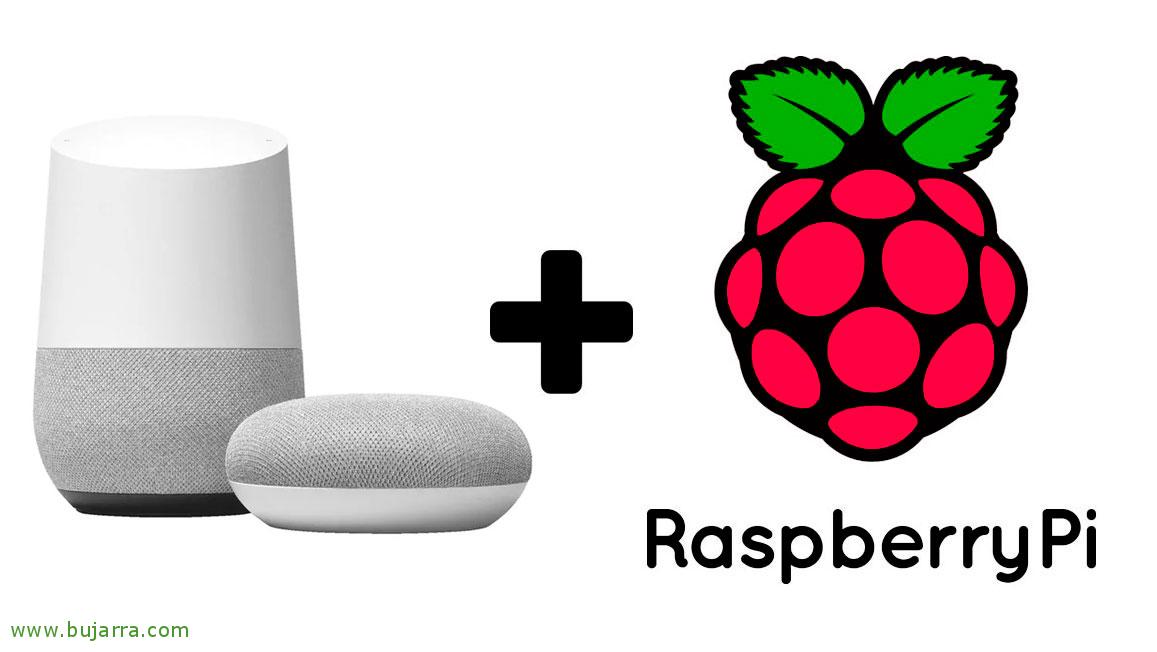
Montage de notre enceinte intelligente Google HOME sur un Raspberry Pi
Le SDK de Google Assistant a enfin été publié pour pouvoir utiliser Google Home en espagnol (o Espagnol) parmi d’autres nouvelles langues! Il est donc désormais possible de monter notre propre Google Assistant sur un Raspberry Pi, en quelques minutes, avec un microphone et un haut-parleur, vous aurez un Raspberry Pi prêt à répondre à vos demandes!
Idéal à mettre dans le salon ou dans tout endroit caché, avec un bon microphone omnidirectionnel, nous pouvons lui poser des questions dans notre propre langue et il les esquive correctement 😉 Pour se souvenir d’une partie de l’espagnol, prend également en charge l’anglais, Allemand, Français, Italien et japonais. Ce qui est bien, c’est que Google l’a super bien documenté, Vous pouvez suivre leurs étapes ou celles-ci plus résumées pour que tout soit prêt!
Nous utiliserons un Raspberry Pi avec Raspbian installé et mis à jour, La première chose à faire sera de vérifier que l’audio fonctionne bien, à la fois le microphone et les haut-parleurs à travers lesquels nous voulons obtenir le son. Avec la commande suivante, Nous examinerons d’abord les appareils d’enregistrement audio, puis les appareils d’enregistrement:
[Code source]Enregistrement -l
Aplay -l[/Code source]
Nous éditons notre fichier de configuration audio '~/.asoundrc’ et spécifier le microphone que nous utilisons, dans ce cas, une clé USB spécifique, Mais nous pourrions aussi utiliser le microphone d’une webcam, ainsi que l’audio que j’ai pris par défaut:
[Code source]Pcm.!faire défaut {
Type ASYM
Lecture.PCM {
Type de prise
esclave.pcm "matériel:0,0"
}
capture.pcm {
Type de prise
esclave.pcm "matériel:1,0"
}
}[/Code source]
Si nous voulons faire un test de son pour voir si nous entendons quelque chose…:
[Code source]test de haut-parleur -t wav[/Code source]
Mieux encore, Enregistrez un exemple de la façon dont nous sommes entendus à travers le microphone:
[Code source]Enregistrer –format=S16_LE –durée=5 –taux=16000 –type_fichier=out.raw brut[/Code source]
L’écouter, voir comment nous sommes entendus, Exécuter:
[Code source]Aplay –format=S16_LE –taux=16000 out.raw[/Code source]
Nous pouvons maintenant accéder à la console Google Actions, dans https://console.actions.google.com, nous devrons nous connecter avec un compte Google valide et créer un nouveau projet Google Cloud Platform, Pour ce faire, cliquez sur “Ajouter/Importer un projet”. Avec l’API Google Assistant installée sur notre Raspberry, nous y accéderons pour faire des requêtes et le projet nous montrera les données sur la consommation.
Nous devons indiquer le nom du projet et si nous voulons changer la langue des actions ou sélectionner notre pays, C’est l’heure,
Nous devons activer l’API de l’Assistant Google, depuis https://console.developers.google.com/apis/api/embeddedassistant.googleapis.com/overview Sélectionnez notre projet dans le combo et cliquez sur “Activer”,
Maintenant, nous pourrions aller enregistrer notre appareil! Revenons à la console, dans https://console.actions.google.com/
Atteindre “Enregistrement de l’appareil” > “Enregistrer le modèle” et nous l’avons créé!
Nous devrons lui donner un nom ou 'Nom du produit'’ (que nous noterons), le nom du fabricant ou le nom du fabricant’ et sélectionnez si nous voulons une sorte d’appareil, si nous ne sommes pas clairs à ce sujet, nous le laissons dans 'Auto', Cliquez sur “Enregistrer le modèle”,
Maintenant, nous devrons télécharger le fichier avec les identifiants d’accès au service Google Assistant, Cliquez sur “Télécharger OAuth 2.0 Pouvoirs” Et nous les gardons traîner,
Nous les copions sur le Raspberry Pi par exemple avec WinSCP ou similaire au chemin /home/pi,
Retournez dans l’assistant et cliquez sur “Sautiller”,
Nous enregistrons l’appareil que nous venons d’enregistrer, en cliquant sur “SAUVEGARDER”,
Pas mal, maintenant sur le Raspberry Pi, nous allons configurer l’environnement virtuel Python pour isoler le SDK et ses dépendances des packages Python du système, nous choisissons l’option Python 3:
[Code source]Sudo apt-get install python-dev python-virtualenv
Virtualenv env –no-site-packages
env/bin/python -m pip install –Mise à niveau de PIP SetupTools Wheel
source env/bin/activate[/Code source]
Nous installons les dépendances nécessaires en plus du SDK de Google Assistant qui nous permettra d’avoir Google Assistant fonctionnant sur le Raspberry Pi:
[Code source]sudo apt-get install portaudio19-dev libffi-dev libssl-dev libmpg123-dev[/Code source]
En utilisant pip, nous installons la dernière version de Python dans l’environnement virtuel:
[Code source]python -m pip install –Mettre à niveau google-assistant-sdk[Échantillons][/Code source]
Nous installons ou mettons à jour l’outil d’autorisation:
[Code source]python -m pip install –Mettre à jour google-auth-oauthlib[outil][/Code source]
Nous générons maintenant les informations d’identification pour exécuter les exemples, nous utiliserons le fichier JSON que nous avons précédemment téléchargé:
[Code source]google-oauthlib-tool –Portée https://www.googleapis.com/auth/assistant-sdk-prototype –Portée https://www.googleapis.com/auth/gcm –Sauvegarder –acéphale –secrets-clients /accueil/pi/client_secret_xxxx.apps.googleusercontent.com.json[/Code source]
Si tout est correct, nous mettra quelque chose comme:
[Code source]"Veuillez visiter cette URL pour autoriser cette application: https://…"[/Code source]
Nous copions l’URL et y accédons avec un navigateur (qui est connecté avec notre compte Google), Après l’avoir autorisé, il nous donnera un code d’authentification que nous devrons coller dans le shell.
Et maintenant, Nous sommes prêts à essayer un exemple! Dans le même environnement virtuel, nous exécutons la commande suivante en indiquant notre ID de projet et notre ID de modèle, que si vous ne les avez pas notés, Vous les trouverez dans le Console Google Actions Recherche dans les options générales du projet et de l’appareil. Si tout va bien, nous exécutons la commande suivante et elle sera prête pour que nous puissions parler à l’Assistant, Il est temps d’essayer:
[Code source]googlesamples-assistant-hotword –project_id entrée-txarlatana –device_model_id entrada-txarlatana-entrada-xxxx[/Code source]
 |
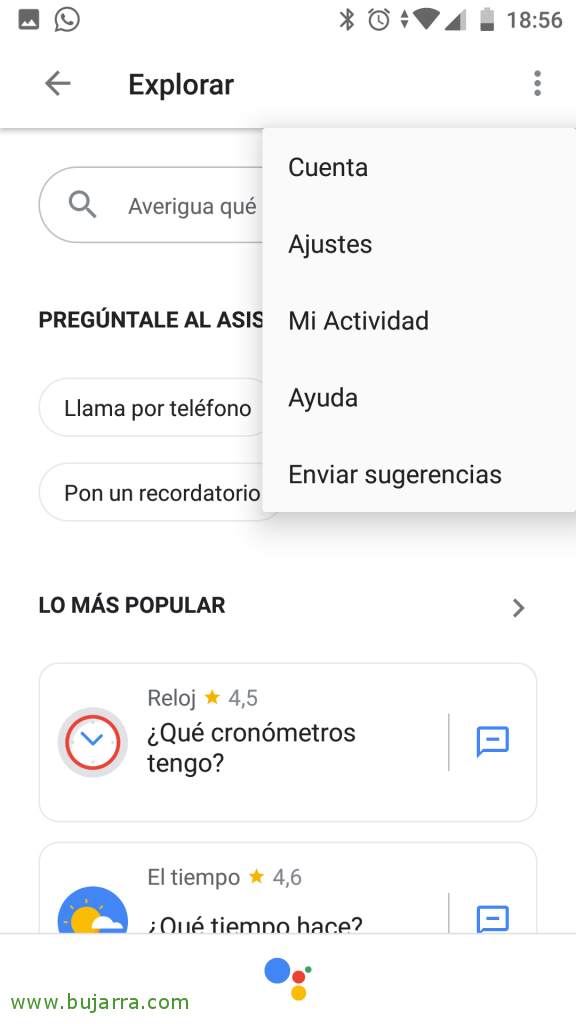 |
D’ailleurs, pour changer la langue de notre Assistant, Nous le ferons directement avec notre téléphone portable, avec l’application Assistant que je suppose que vous aurez installée (et si vous ne l’installez pas :P, Vous l’ouvrez, Nous cliquons sur la boussole, et sur l’écran suivant dans Explorer, nous devons aller à “Paramètres”,
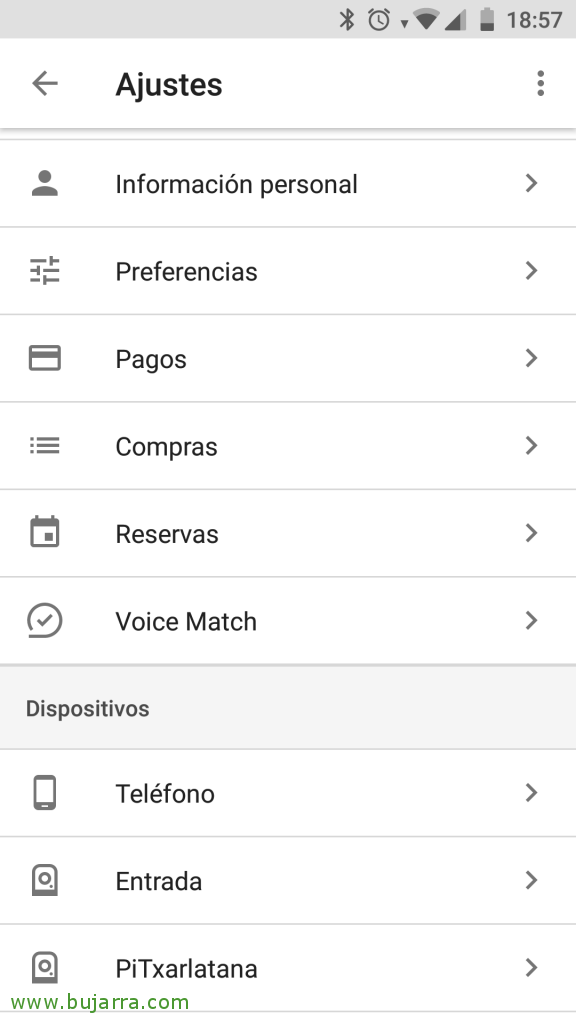 |
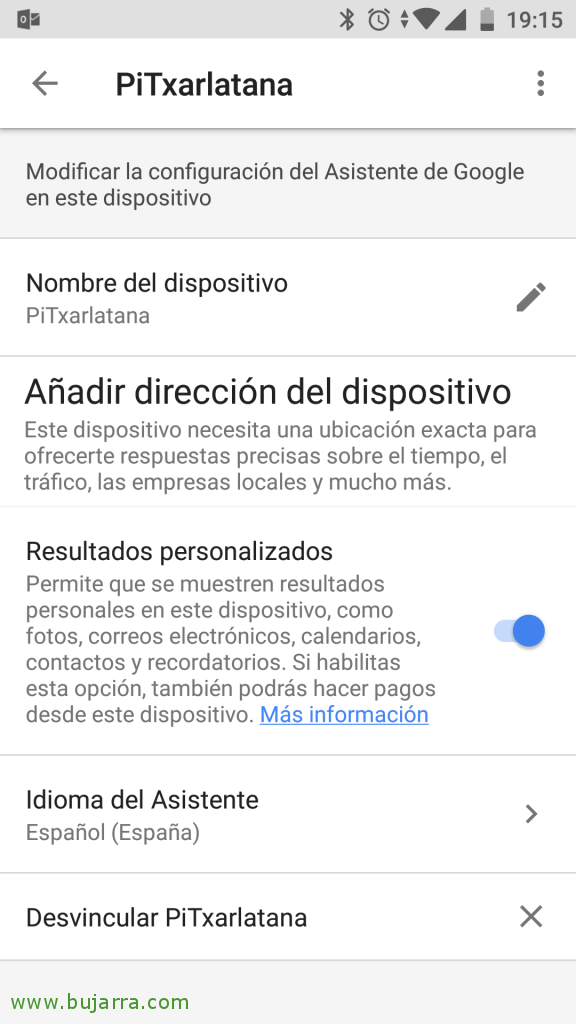 |
Dans les paramètres, nous devons rechercher dans Appareils l’appareil que nous avons enregistré auparavant, Nous le sélectionnons, et puis nous pouvons donner accès à plus de nos données aux messieurs de Google ou sélectionner la langue dans laquelle nous voulons interagir avec l’Assistant!
Vous avez donc terminé! Nous avons le service monté sous un Raspberry Pi, si nous exécutons à nouveau l’exemple précédent, l’assistant sera dans notre langue, nous devrons constamment appuyer sur Entrée ou dire 'OK, Google (en anglais)’ quels que soient les exemples avec lesquels nous devons interagir. Comme dans mon cas, je ne suis pas intéressé par le fait que le microphone écoute toujours et évite ainsi d’avoir à dire 'OK Google’ Tout le temps, parce que, grâce à une solution minable, j’ai réussi à l’éviter. J’ai créé un script pour démarrer l’Assistant et un autre pour l’arrêter, Je vous laisse le soin de le faire au cas où, par hasard, il serait utile 🙂 à quelqu’un
google_assistant_para.sh
[Code source]cd /accueil/pi/
source env/bin/activate
nc -l 12345 | /home/pi/env/bin/python3 /home/pi/env/bin/googlesamples-assistant-pushtotalk –ID-PROJET TXARLATANA –device-model-id txarlatana-pitxarlatana-xxxx &[/Code source]
google_assistant_para.sh
[Code source]pkill python3
Pkill Google
Pkill nc[/Code source]