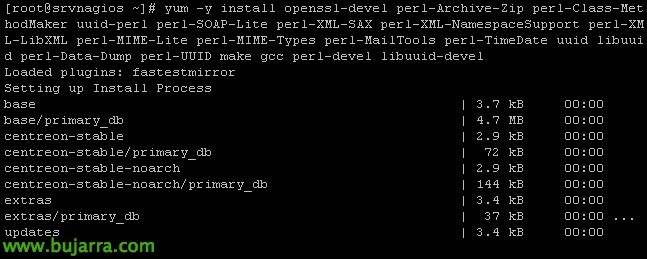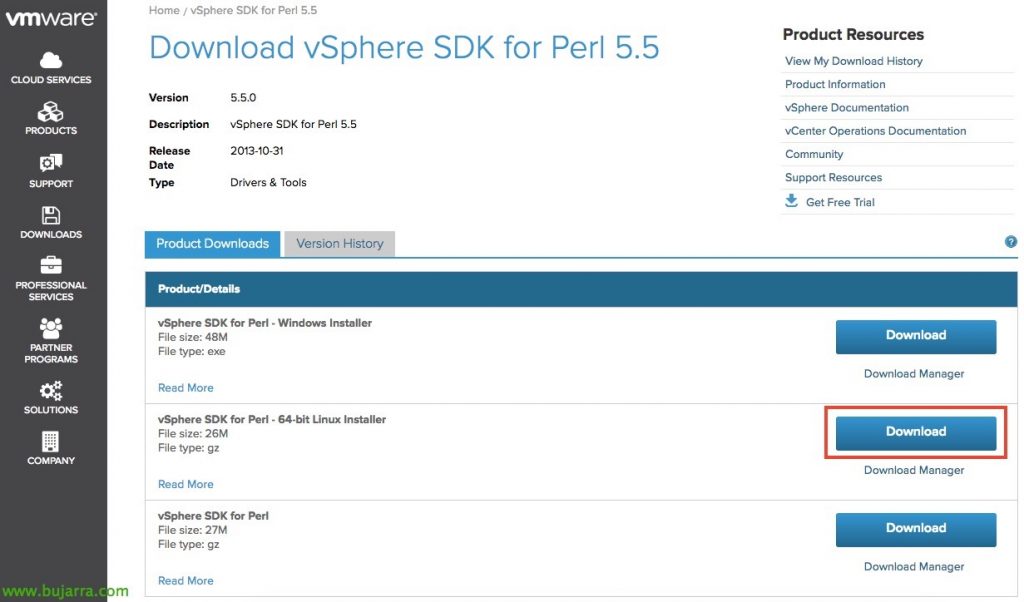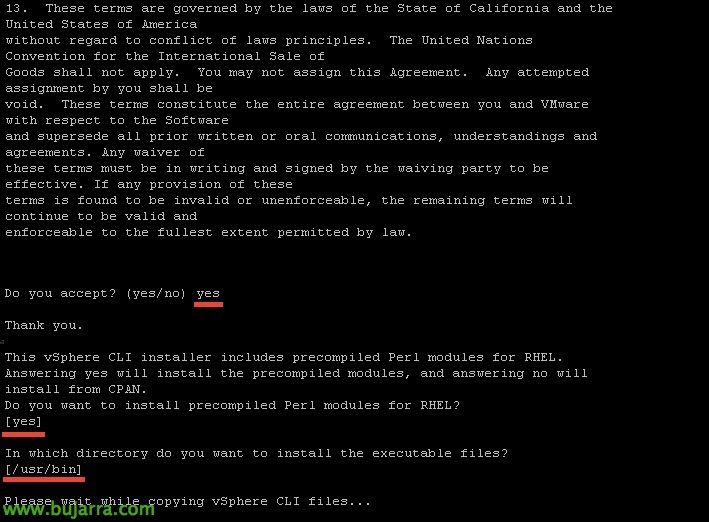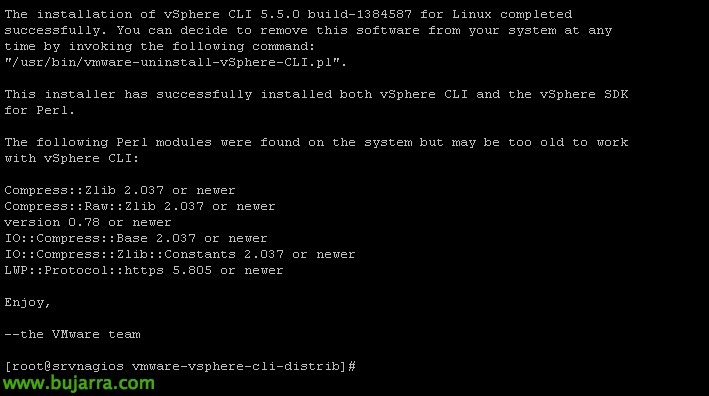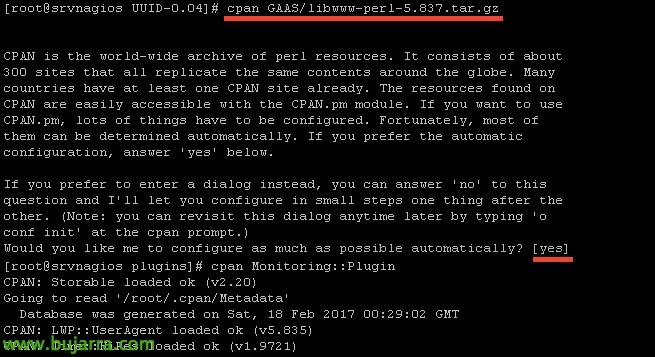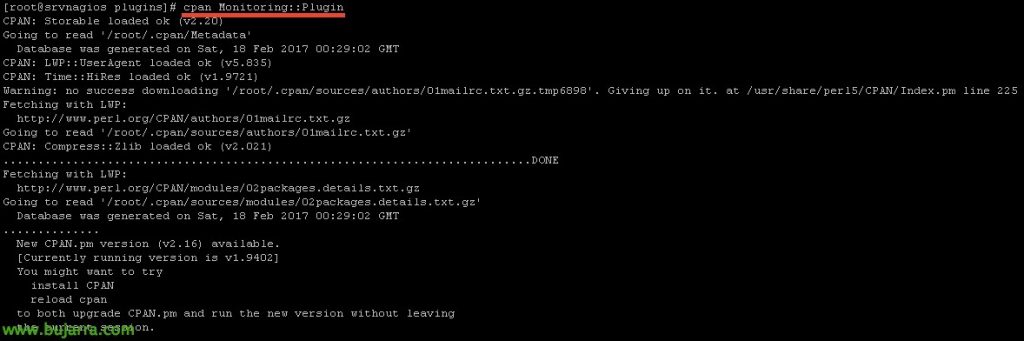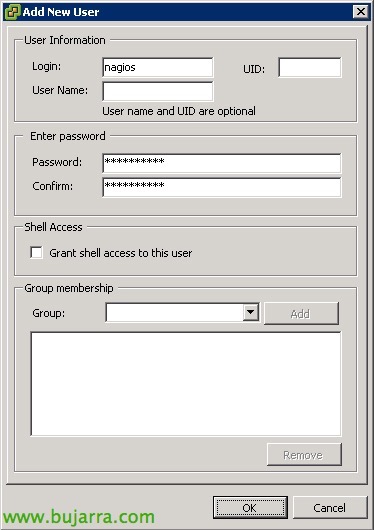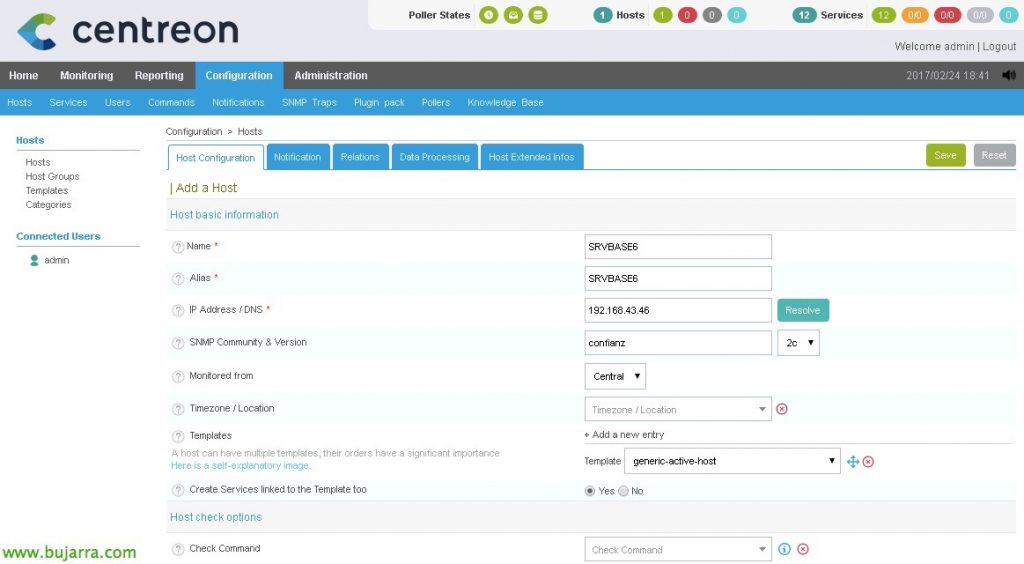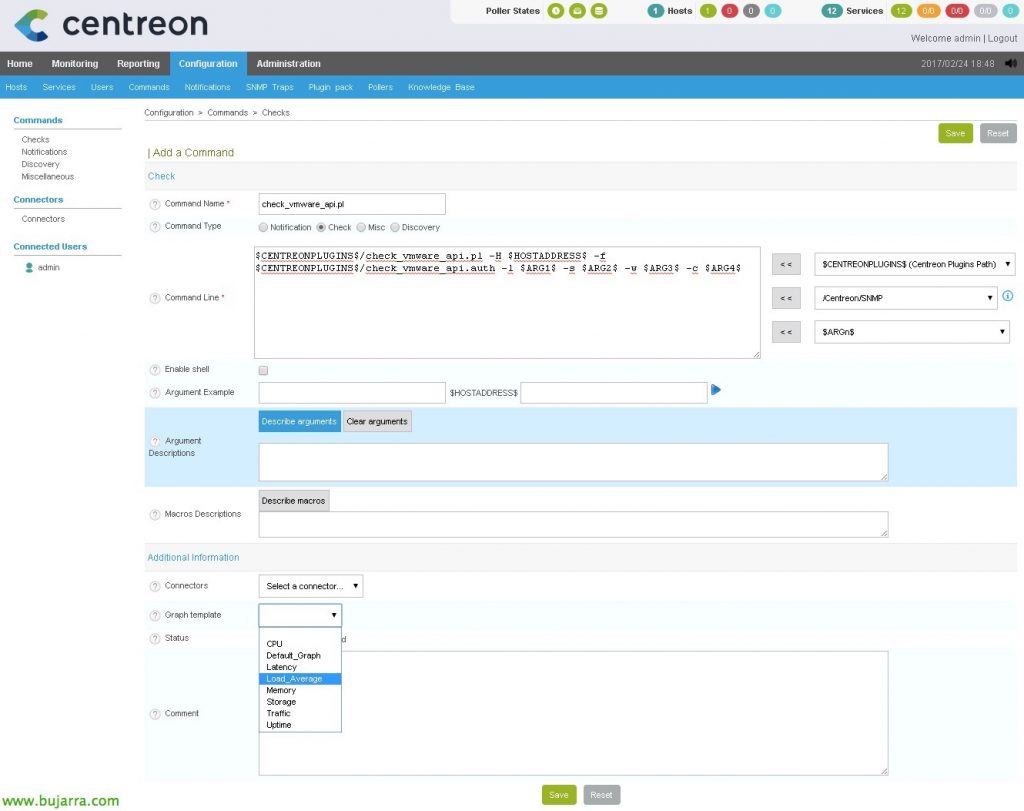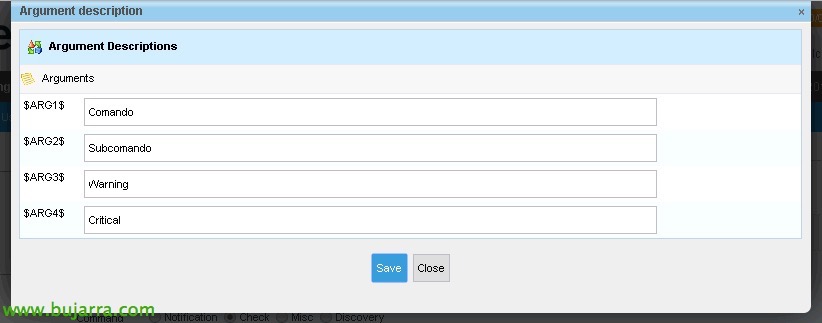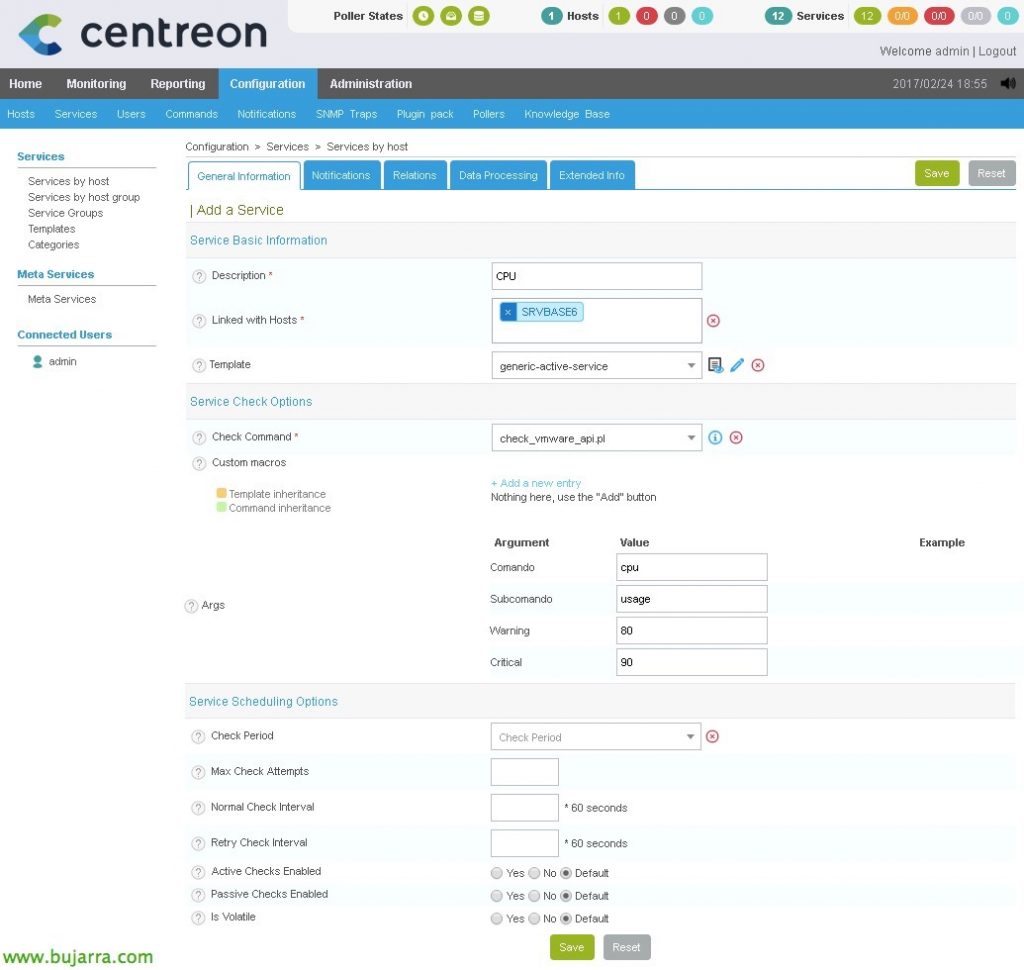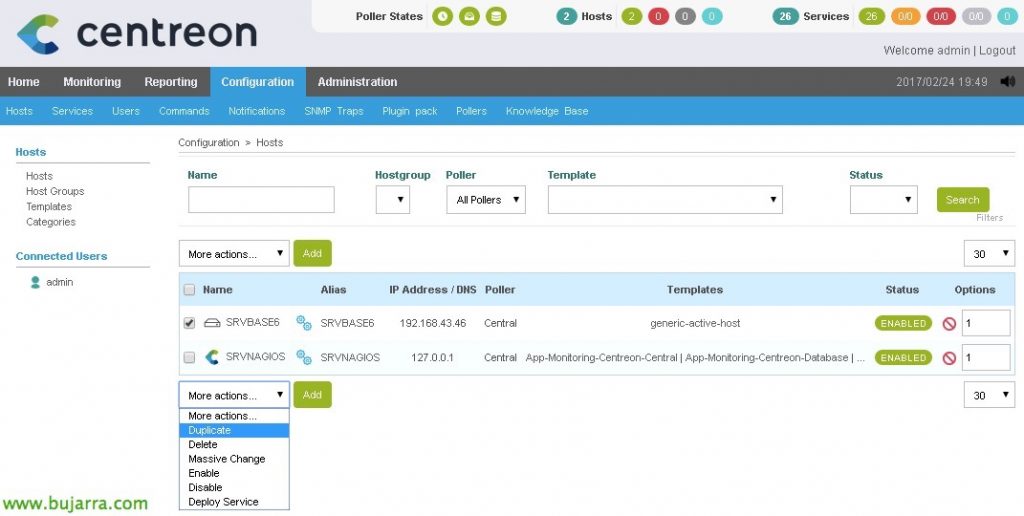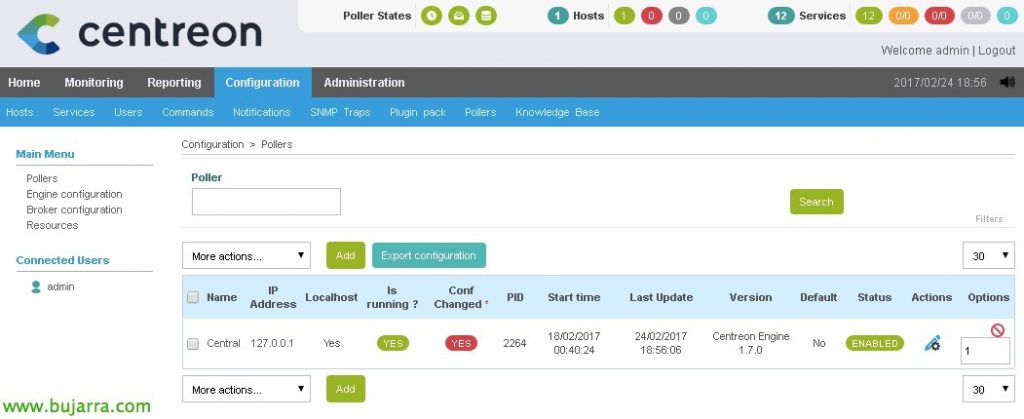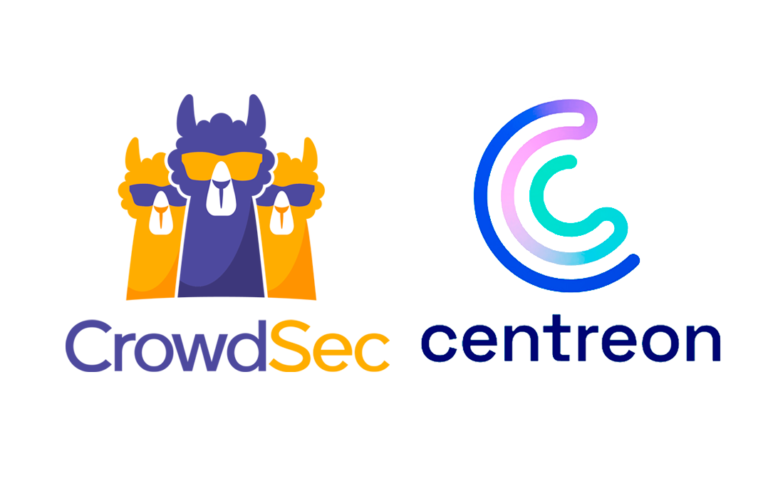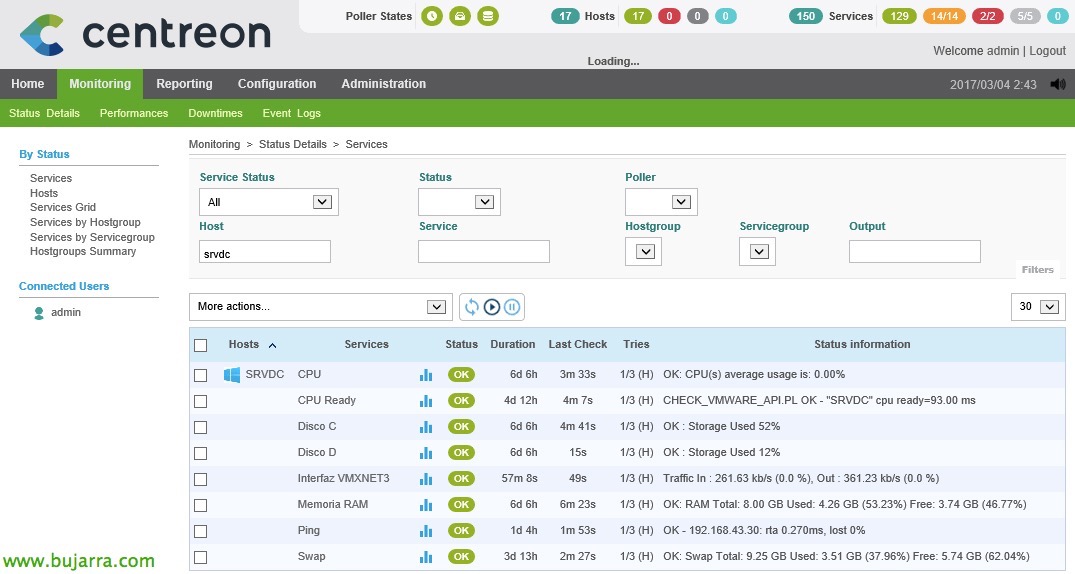Nagios – Überwachen unserer ESXi-Hosts
In diesem Dokument, Wir sehen uns alle Schritte an, die erforderlich sind, um einen ESXi-Host überwachen zu können, Wir werden die gebräuchlichsten Parameter und die Werte sehen, die wir erhalten können, um dank Nagios und Centreon eine kontrollierte Umgebung zu haben! Alle Informationen, die wir erhalten können, sind erstaunlich! In anderen Dokumenten werden wir weitere Informationen sehen, die wir von vCenter und seinen VMs erhalten können, Heute spielen die Gastgeber!

Installation von Anforderungen,
Wir beginnen zunächst mit der Installation aller notwendigen Anforderungen, um eines der gängigsten Skripte zu verwenden, die wir verwenden können. In Nagios Börse Wir werden in der Lage sein, fast jedes Skript zu erhalten, das wir benötigen, und von dort werden wir eines herunterladen, das ich normalerweise zum Überwachen von ESXi 4.x-Hosts verwende, 5.x oder 6.x. Aber zuerst müssen wir das VMware SDK auf der Nagios-Maschine installieren, sowie alles Notwendige, bevor wir.
Nachdem Sie alle Anforderungen installiert und getestet haben, dass das Skript zum Überwachen von ESXi-Servern funktioniert, Wir werden nun in der Lage sein, die Konsole zu verlassen und die Centreon-Schnittstelle zu verwenden, um die ESXi-Hosts zu erstellen, die Dienste, die wir überwachen werden, und die erforderlichen Befehle. Ich hoffe, es wird gut verstanden, um die Schritte zu befolgen!
Installieren der Anforderungen:
[Quellcode]yum -y install openssl-devel perl-Archive-Zip perl-Class-MethodMaker uuid-perl-SOAP-Lite perl-XML-SAX perl-XML-NamespaceSupport perl-XML-LibXML perl-MIME-Lite perl-MIME-Types perl-MailTools perl-TimeDate uuid libuuid perl-Data-Dump perl-UUID make gcc perl-devel libuuid-devel cpan[/Quellcode]
Wir durchsuchen die VMware-Download-Website, das vSphere SDK für Perl, Wir laden das GZ-Paket von 64 Bit.
Wir laden es z.B. mit WinSCP auf den Nagios-Server hoch und belassen es im temporären Verzeichnis '/tmp/'. Wir entpacken und installieren es:
[Quellcode]tar xvzf VMware-vSphere-Perl-SDK-xxxxxxx.tar.gz
cd vmware-vsphere-cli-distrib/
./vmware-install.pl[/Quellcode]
Wir installieren es mit den Standardparametern,
Und nach ein paar Sekunden haben wir es installiert,
Wir installieren UUID:
[Quellcode]cd /usr/src
wget http://search.cpan.org/CPAN/authors/id/J/JN/JNH/UUID-0.04.tar.gz
tar -xzvf UUID-0.04.tar.gz -C /opt[/Quellcode]
Wir stellen es zusammen:
[Quellcode]cd /opt/UUID-0.04
Pearl Makefile.PL
Machen[/Quellcode]
Und wir haben es installiert, sowie 'perl-Nagios-Plugin'’ Das wird auch notwendig sein:
[Quellcode]make install (installieren)
yum install perl-Nagios-Plugin[/Quellcode]
Wir installieren weitere Anforderungen:
[Quellcode]CPAN GAAS/libwww-perl-5.837.tar.gz[/Quellcode]
Und mit letzterem sind wir fertig!
[Quellcode]CPAN-Überwachung::Stecker[/Quellcode]
Endlich, Wir werden in der Lage sein, das Skript herunterzuladen, das es uns ermöglicht, Informationen von den Gastgebern hier zu erhalten https://exchange.nagios.org/directory/Plugins/Operating-Systems/*-Virtual-Environments/VMWare/check_vmware_api/details Nach dem Herunterladen hinterlassen wir die Datei 'check_vmware_api.pl’ unter '/usr/lib/centreon/plugins/’ Und wir werden es mit 'chmod +x check_vmware_api.pl' ausführbar machen.. Wir werden versuchen, es auszuführen, und wenn alles korrekt ist, wird dieser Bildschirm angezeigt, der die Optionen anzeigt, die wir verwenden können.
Erstellen eines privilegierten Benutzers in ESXi,
Das obige Skript, muss mit dem ESXi-Host abgeglichen werden, um die Informationen zu erhalten, an denen wir interessiert sind, Daher werden wir in jedem ESXi einen Benutzer erstellen und die erforderlichen Berechtigungen erteilen.
In jedem ESXi, nachdem Sie sich gut mit dem herkömmlichen Client oder dem Webbrowser angemeldet haben, Wir gehen in die Gegend von “Benutzer” Und wir erstellen eine, Wir legen auch Ihr Passwort fest.
Am “Erlaubnisse”, Wir fügen diesen Benutzer so weit wie möglich hinzu, und wir fügen es mit der Rolle "Schreibgeschützt" hinzu.
Jetzt, Wir werden in dem Verzeichnis erstellen, das uns interessiert (Ich lasse es in den gleichen Plugins) eine Datei, Hier speichern wir den Benutzernamen und das Passwort, mit denen sich der Befehl bei der Überprüfung validiert. In diesem Beispiel speichere ich es in '/usr/lib/centreon/plugins/check_vmware_api.auth’ mit folgendem Format:
[Quellcode]Benutzername=Benutzer
password=Passwort[/Quellcode]
Und wir können bereits jede Prüfung für einen ESXi-Host ausführen, Etwas Einfaches zum Ausprobieren, CPU-Auslastung:
[Quellcode]./check_vmware_api.pl -H SERVIDOR_ESXI -f check_vmware_api.auth -l cpu -s Nutzung -w 80 -c 90[/Quellcode]
Die Parameter, die den Befehl begleiten, werden im Folgenden beschrieben, Im vorherigen Befehl '-w’ wird die % Warnung bei Warnung und '-c’ der Wert, wenn es kritisch ist. Ich erzähle Ihnen das, weil es in fast allen Befehlen üblich ist, und jeder, der die benutzt, die wir wollen, In diesen Dokumenten finden Sie, dass normalerweise, wenn Sie die 80% wird eine Warnung sein und wenn es die 90% wird kritisch sein.
Jetzt müssen wir nur noch die Elemente auswählen, die wir am meisten überwachen möchten, Am Ende des Dokuments werde ich alle Möglichkeiten aufführen, die uns dieser ausgezeichnete Befehl 'check_vmware_api.pl' bietet. Aber für den Moment gebe ich Ihnen die gängigsten Beispiele zum Überwachen von Informationen von einem ESXi-Host:
RAM-Auslastung:
[Quellcode]./check_vmware_api.pl -H SERVIDOR_ESXI -f check_vmware_api.auth -l mem -s Verwendung -w 80 -c 90[/Quellcode]
Auslastung des Auslagerungsspeichers
[Quellcode]./check_vmware_api.pl -H SERVIDOR_ESXI -f check_vmware_api.auth -l mem -s swap -w 1 -c 10[/Quellcode]
Verwenden des Balloning-Speichers
[Quellcode]./check_vmware_api.pl -H SERVIDOR_ESXI -f check_vmware_api.auth -l mem -s memctl -w 1 -c 10[/Quellcode]
Netzwerknutzung
[Quellcode]./check_vmware_api.pl -H SERVIDOR_ESXI -f check_vmware_api.auth -l net -s usage -w 10240 -c 102400[/Quellcode]
Erkennen, ob wir eine ausgefallene Netzwerkkarte haben,
[Quellcode]./check_vmware_api.pl -H SERVIDOR_ESXI -f check_vmware_api.auth -l net -s nic -w 1 -c 2[/Quellcode]
Überwachen von VMFS-Datenspeichern, In diesem, Befehl gibt freie Nutzung zurück, daher werden wir mit dem folgenden Format in Warnung und Kritisch die % der Freigabe,
[Quellcode]./check_vmware_api.pl -H SERVIDOR_ESXI -f check_vmware_api.auth -l vmfs -s -s LUN04 -w 10%: -c 5%:[/Quellcode]
Zum Beispiel mit dem Parameter 'runtime'’ Schauen wir uns einen Überblick über den Server an, Und optional können wir weitere Optionen hinzufügen, wie z. B. "Gesundheit’ Gesundheit sehen, "Temperatur’ So zeigen Sie Temperatursensoren an, oder "Status"’ um unter anderem eine Zusammenfassung zu sehen.
[Quellcode]./check_vmware_api.pl -H SERVIDOR_ESXI -f check_vmware_api.auth -l Laufzeit
./check_vmware_api.pl -H SERVIDOR_ESXI -f check_vmware_api.auth -l Laufzeit -s Gesundheit
./check_vmware_api.pl -H SERVIDOR_ESXI -f check_vmware_api.auth -l Laufzeit -s Temperatur
./check_vmware_api.pl -H SERVIDOR_ESXI -f check_vmware_api.auth -l Laufzeit -s Status[/Quellcode]
Wenn wir den Parameter 'service’ Wir werden in der Lage sein, den Status aller ESXi-Dienste zu sehen, ob sie ausgeführt werden oder nicht, Und zusätzlich können wir den Namen der Dienste hinzufügen, die wir nur überwachen möchten.
[Quellcode]./check_vmware_api.pl -H SERVIDOR_ESXI -f check_vmware_api.auth -l Dienst
./check_vmware_api.pl -H SERVIDOR_ESXI -f check_vmware_api.auth -l service -s DCUI vpxa[/Quellcode]
Für den Moment denke ich, dass uns das reicht, Nein? Da das Skript 'check_vmware_api.pl’ Es gibt noch viele weitere Dinge, die Sie durchsuchen können und die wir in anderen Beiträgen sehen werden, Es wäre auch nützlich, Hostcluster zu überwachen, Rechenzentren, Virtuelle Maschinen, etc… Ein weiterer Tag ;), Weiter geht es nun mit den Gastgebern!
Erstellen eines Hosts,
Hier werden wir endlich in Nagios unseren ersten Server registrieren, ein ESXi-Host! Wir werden Centreon verwenden, um die ganze Arbeit zu erleichtern.
Seit “Konfiguration” > “Wirte” > “Hinzufügen”, Wir werden unseren ersten Server hinzufügen, Wir werden mindestens die folgenden Felder ausfüllen:
- Name: Name des Servers.
- Alias: Server-Aliase.
- IP-Adresse / DNS: Die IP-Adresse oder der DNS-Name des Servers.
- SNMP-Gemeinschaft & Version: In diesem Fall wäre es nicht notwendig.
- Überwacht von: Der Poller, der diesen Host überwacht.
- Schablone: Wählen Sie 'generic-active-host' aus..
Erstellen eines Befehls,
Wir werden einen Befehl in Centreon mit Variablen definieren, um die Befehle ausführen zu können, die wir zuvor gesehen haben, Dieser Befehl wird dann von jedem Dienst aufgerufen, den wir erstellen, um die CPU zu überwachen, WIDDER… Was gibt es Besseres, als es 🙂 zu verstehen,
Normalerweise rufe ich den Befehl genauso auf wie das Skript, deshalb, In diesem Fall erstelle ich den Befehl 'check_vmware_api.pl'. Um dies zu tun,, seit “Konfiguration” > “Befehle” > “Prüft” > “Hinzufügen”. Wir geben an, dass es sich um einen Befehl vom Typ 'Check’ und in der 'Befehlszeile, die wir angeben':
[Quellcode]$CENTREONPLUGINS$/check_vmware_api.pl -H $HOSTADDRESS$ -f $CENTREONPLUGINS$/check_vmware_api.auth -l $ARG 1$ -s $ARG 2$ -w $ARG 3$ -c $ARG 4$[/Quellcode]
- Die Variable $CENTREONPLUGINS$ ist '/usr/lib/centreon/plugins/’
- Die Variable $HOSTADDRESS$ wäre die IP-Adresse oder der FQDN-Name des zu überwachenden Servers.
- ARG1 wäre das erste Argument, das wir an Sie weitergeben, wenn wir uns erinnern, ist es der Befehl 'Command’ wird nach '-l' angezeigt.
- ARG2 wäre das erste Argument, das wir an ihn weitergeben werden,wenn wir uns erinnern, ist es der 'SubCommand’ wird nach '-s' angezeigt.
- ARG3 ist der Wert von Warnung.
- ARG4 ist der Wert von Critical.
Anklicken “Beschreiben von Argumenten” damit ich mir das nicht merken und wissen muss.
Wir assoziieren also auf einfache Weise, was jedes Argument ist, dass später, wenn wir die Dienste erstellen, Wir werden es zu schätzen wissen. “Retten”.
Erstellen der Dienste,
Hier können wir endlich die Dienste erstellen, die wir überwachen möchten, CPU sein, WIDDER, Verworfene Netzwerkkarten, Status des Datenspeichers… hierfür, Wir werden uns gegenseitig unterstützen, wie wir es in dem Befehl gesagt haben, den wir gerade erstellt haben! Schauen Sie, wie einfach es ist:
In “Konfiguration” > “Dienste” > “Hinzufügen”, Wir werden unseren ersten Service erstellen! Wir werden mindestens die folgenden Informationen ausfüllen:
- Beschreibung: Name des Dienstes, in meinem Fall CPU, WIDDER, Speicher auslagern…
- Verknüpft mit Hosts: Hier fügen wir den Host hinzu, den wir zuvor erstellt haben, unser ESXi-Server.
- Schablone: Wählen Sie 'generic-active-service' aus..
- Befehl prüfen: Wir wählen auch den Befehl, den wir zuvor erstellt haben, dass ich es in meinem Fall das Skript 'check_vmware_api.pl’
- Argumente: Wir müssen alle Argumente ausfüllen, die der Befehl von uns verlangt.
- CPU-Auslastung: CPU / Verwendung / 80 / 90
- WIDDER: Mem / Verwendung / 80 / 90
- Speicher auslagern: Mem / tauschen / 1 / 10
- Balloning Gedächtnis: Mem / Memctl / 1/ 10
- NIC-Status: Netto / Netzwerkkarte / 1 / 2
- …
Wir nehmen auf mit “Retten”,
So erstellen Sie die restlichen Dienste, anstatt sie alle von Grund auf neu zu erstellen, Am bequemsten ist es, sie zu duplizieren, Auf diese Weise müssen wir nur die Argumente bearbeiten und es wird viel einfacher, die Dienste zu erstellen.
Nachdem wir alle Dienste erstellt haben, die mit einem ESXi-Host verknüpft sind, wenn wir jetzt die Arbeit duplizieren möchten, die zur Überwachung eines anderen ESXi-Hosts geleistet wurde, den wir haben, Oder so viele, wie wir haben, seit “Konfiguration” > “Wirte”, Wir wählen das ESXi aus, das wir haben, und duplizieren es, Damit generieren wir einen neuen Host, in den wir den Namen ändern müssen, Alias und IP-Adresse und wir haben einen anderen Host mit den gleichen Diensten bereit!
Und nichts, Das Übliche, Sobald die Arbeit beendet ist, Wir speichern die Änderungen, Cenreon generiert die notwendigen Nagios-Dateien, “Konfiguration” > “Meinungsforscher” > “Konfiguration exportieren”,
Wir wählen unseren Poller aus, Wir markieren die Prüfungen und starten neu & “Exportieren”,
Sobald alles generiert ist, Wir können jetzt zum Überwachungsteil gehen und überprüfen, ob alles, was wir getan haben, funktioniert! Wir werden uns all die neuen Dienste ansehen, die wir entwickelt haben und die verschiedene Dinge überwachen. Wenn wir die Prüfung erzwingen wollen, Wir wissen es bereits:, Wir wählen die Dienstleistungen aus, die uns interessieren, und in der Kombination wählen wir "Dienstleistungen – Sofortiger Check terminieren (Erzwungen)’.
Und hier überlasse ich Ihnen alle Möglichkeiten des Befehls:
[Quellcode]Verwendung: check_vmware_api.pl -D <data_center> | -H <host_name> [ -C <cluster_name> ] [ -N <vm_name> ]
-u <Benutzer> -p <bestehen> | -f <AUTH-Datei>
-l <Befehl> [ -s <Subcommand> ] [ -T <Zeitverschiebung> ] [ -Ich <Intervall> ]
[ -x <black_list> ] [ -oder <additional_options> ]
[ -t <Zeitüberschreitung> ] [ -w <warn_range> ] [ -c <crit_range> ]
[ -V ] [ -h ]
-?, –Verwendung
Drucken von Nutzungsinformationen
-h, –Hilfe
Drucken des detaillierten Hilfebildschirms
-V, –Version
Informationen zur Druckversion
–extra-opts=[Abschnitt][@file]
Lesen von Optionen aus einer ini-Datei.
zur Verwendung und Beispiele.
-H, –host=<Hostname>
ESX- oder ESXi-Hostname.
-C, –cluster=<ClusterName>
Name des ESX- oder ESXi-Clusters.
-D, –datacenter=<DC-Name>
Hostname des Rechenzentrums.
-N, –name=<vmname>
Name der virtuellen Maschine.
-u, –Benutzername=<Nutzername>
Benutzername, mit dem Sie sich verbinden möchten.
-p, –password=<Passwort>
Passwort, das mit dem Benutzernamen verwendet werden soll.
-f, –authfile=<Pfad>
Authentifizierungsdatei mit Login und Passwort. Syntax der Datei :
Benutzername=<einloggen>
password=<Passwort>
-w, –warning=SCHWELLE
Schwellenwert für Warnungen. Siehe
für das Schwellenwertformat. Standardmäßig, Es ist kein Schwellenwert festgelegt.
-c, –kritisch=SCHWELLENWERT
Kritischer Schwellenwert. Siehe
für das Schwellenwertformat. Standardmäßig, Es ist kein Schwellenwert festgelegt.
-l, –Befehl=BEFEHL
Angeben des Befehlstyps (CPU, MEM, NETTO, IO, VMFS, LAUFZEIT, …)
-s, –subcommand=UNTERBEFEHL
Unterbefehl angeben
-S, –sessionfile=SITZUNGSDATEI
Geben Sie einen Dateinamen zum Speichern von Sitzungen an, um die Authentifizierung zu beschleunigen
-x, –exclude=<black_list>
Schwarze Liste angeben
-oder, –Optionen=<additional_options>
Angeben zusätzlicher Befehlsoptionen (QuickStats, …)
-T, –Zeitstempel=<Zeitverschiebung>
Timeshift in seconds that could fix issues with "Unknown error". Verwenden Sie Werte wie 5, 10, 20, etc
-Ich, –Intervall=<Zeitraum der Probenahme>
Probenahmezeitraum in Sekunden. Grundlegende historische Intervalle: 300, 1800, 7200 oder 86400. Siehe config für alle Änderungen.
Unterstützt Litervalwerte für die automatische Aushandlung von Intervallwerten: r – Echtzeit-Intervall, h<Zahl> – Historisches Intervall, das durch Position angegeben wird.
Der Standardwert ist 20 (Echtzeit). Da der Cluster kein anderes Echtzeit-Statistikintervall als 20(Standardeinstellung Echtzeit) ist obligatorisch.
-M, –maxsamples=<Maximale Probenanzahl>
Maximale Anzahl der abzurufenden Proben. Die maximale Stichprobenanzahl wird für historische Intervalle ignoriert.
Der Standardwert ist 1 (Letztes verfügbares Beispiel).
–trace=<Niveau>
Festlegen der Ausführlichkeitsstufe der vSphere API-Abfrage von Anforderungen/Antworten
–generate_test=<Datei>
Generieren Sie ein Testfallskript aus dem ausgeführten Befehl/Unterbefehl und schreiben Sie es in <Datei>. Wenn <Datei> is "stdout", Das Testfallskript wird stattdessen in stdout geschrieben.
-t, –timeout=INTEGER
Sekunden vor dem Timeout des Plug-ins (Vorgabe: 30)
-v, –wortreich
Details zum Befehlszeilendebuggen anzeigen (kann sich bis zu wiederholen 3 mal)
Unterstützte Befehle(^ – leerer oder nicht angegebener Parameter, oder – Optionen, T – Timeshift-Wert, b – Schwarze Liste) :
VM-spezifisch :
* CPU – Zeigt CPU-Informationen an
+ Verwendung – CPU-Auslastung in Prozent
+ Nutzungmhz – CPU-Auslastung in MHz
+ Warte – CPU-Wartezeit in ms
+ fertig – CPU-Bereitschaftszeit in ms
^ Alle CPU-Infos(keine Schwellenwerte)
* Mem – Zeigt MEM-Informationen an
+ Verwendung – MEM-Nutzung in Prozent
+ usagemb – MEM-Nutzung in MB
+ tauschen – Swap-MEM-Nutzung in MB
+ Tauschen – Swapin-MEM-Nutzung in MB
+ Austausch – MEM-Nutzung in MB auslagern
+ Gemeinkosten – zusätzliches vom VM-Server verwendetes Mem in MB
+ insgesamt – Gesamtanzahl der von VM Server verwendeten Mem in MB
+ aktiv – aktive MEM-Nutzung in MB
+ Memctl – Mem, das vom VM-Speichersteuerungstreiber verwendet wird(vmmemctl) , die das Ballooning steuert
^ alle mem info(außer insgesamt und ohne Schwellenwerte)
* Netto – Zeigt Netzinfos an
+ Verwendung – Gesamtnetzwerkauslastung in KBps(Kilobyte pro Sekunde)
+ empfangen – Empfangen in KBps(Kilobyte pro Sekunde)
+ Senden – in KBps senden(Kilobyte pro Sekunde)
^ alle Netzinfos(außer Nutzung und keine Schwellenwerte)
* io – Zeigt Festplatten-I/O-Informationen an
+ Verwendung – Gesamtnutzung der Festplatte in MB/s
+ lesen – Festplattenverbrauch in MB/s lesen
+ schreiben – Schreibdatenträgerauslastung in MB/s
^ Alle Festplatten-IO-Informationen(keine Schwellenwerte)
* Laufzeit – zeigt Laufzeitinformationen an
+ mit – Zustand der Verbindung
+ CPU – zugewiesene CPU in MHz
+ Mem – Zugeordnetes Mem in MB
+ Zustand – Status der virtuellen Maschine (OBEN, HERAB, AUSGESETZT)
+ Status – Gesamter Objektstatus (grau/grün/rot/gelb)
+ Konsolen-Verbindungen – Konsolenverbindungen zur VM
+ Gast – Status des Gastbetriebssystems, benötigt VMware Tools
+ Werkzeuge – Status der VMware Tools
+ Probleme – Alle Probleme für den Host
^ alle Laufzeitinfos(außer Con und keine Schwellenwerte)
Host-spezifisch :
* CPU – Zeigt CPU-Informationen an
+ Verwendung – CPU-Auslastung in Prozent
o QuickStats – Schalter für Abfrage entweder PerfCounter-Werte oder Laufzeitinfo
+ Nutzungmhz – CPU-Auslastung in MHz
o QuickStats – Schalter für Abfrage entweder PerfCounter-Werte oder Laufzeitinfo
^ Alle CPU-Infos
o QuickStats – Schalter für Abfrage entweder PerfCounter-Werte oder Laufzeitinfo
* Mem – Zeigt MEM-Informationen an
+ Verwendung – MEM-Nutzung in Prozent
o QuickStats – Schalter für Abfrage entweder PerfCounter-Werte oder Laufzeitinfo
+ usagemb – MEM-Nutzung in MB
o QuickStats – Schalter für Abfrage entweder PerfCounter-Werte oder Laufzeitinfo
+ tauschen – Swap-MEM-Nutzung in MB
o listvm – Ein-/Ausschalten der Ausgabeliste von auslagernden VMs
+ Gemeinkosten – zusätzliches vom VM-Server verwendetes Mem in MB
+ insgesamt – Gesamtanzahl der von VM Server verwendeten Mem in MB
+ Memctl – Mem, das vom VM-Speichersteuerungstreiber verwendet wird(vmmemctl) , die das Ballooning steuert
o listvm – Ein-/Ausschalten der Ausgabeliste von Ballooning-VMs
^ alle mem info(außer insgesamt und ohne Schwellenwerte)
* Netto – Zeigt Netzinfos an
+ Verwendung – Gesamtnetzwerkauslastung in KBps(Kilobyte pro Sekunde)
+ empfangen – Empfangen in KBps(Kilobyte pro Sekunde)
+ Senden – in KBps senden(Kilobyte pro Sekunde)
+ Netzwerkkarte – stellt sicher, dass alle aktiven Netzwerkkarten angeschlossen sind
^ alle Netzinfos(außer Nutzung und keine Schwellenwerte)
* io – Zeigt Festplatten-E/A-Informationen an
+ abgebrochen – Anzahl abgebrochener Befehle
+ Setzt – Anzahl der Bus-Resets
+ lesen – Leselatenz in ms (totalReadLatency.average)
+ schreiben – Schreiblatenz in ms (totalWriteLatency.average)
+ Kern – Kernel-Latenz in ms
+ Gerät – Gerätelatenz in ms
+ Schlange – Warteschlangenlatenz in ms
^ Alle Festplatten-IO-Informationen
* VMFS – zeigt Datenspeicherinformationen an
+ (Name) – Info zum freien Speicherplatz für Datenspeicher mit Namen (Name)
o gebraucht – Ausgabe von belegtem Speicherplatz anstelle von freiem
o Kurzbeschreibung – Nur Alerting-Volumes auflisten
o Regexp – Gibt an, ob der Name als regulärer Ausdruck behandelt werden soll
o blacklistregexp – Gibt an, ob die Blacklist als Regexp behandelt werden soll
b – VMFS auf die schwarze Liste setzen
T (Wert) – Timeshift zur Detemine, wenn wir aktualisieren müssen
^ alle Informationen zum Datenspeicher
o gebraucht – Ausgabe von belegtem Speicherplatz anstelle von freiem
o Kurzbeschreibung – Nur Alerting-Volumes auflisten
o blacklistregexp – Gibt an, ob die Blacklist als Regexp behandelt werden soll
b – VMFS auf die schwarze Liste setzen
T (Wert) – Timeshift zur Detemine, wenn wir aktualisieren müssen
* Laufzeit – zeigt Laufzeitinformationen an
+ mit – Zustand der Verbindung
+ Gesundheit – Überprüft den CPU-/Speicher-/Speicher-/Sensorstatus und propagiert den schlechtesten Zustand
o Listenelemente – Liste aller verfügbaren Sensoren(Nur für Auflistungszwecke verwenden)
o blackregexpflag – Gibt an, ob die Blacklist als Regexp behandelt werden soll
b – Statusobjekte auf die schwarze Liste setzen
+ SpeicherGesundheit – Überprüfung des Lagerstatus
o blackregexpflag – Gibt an, ob die Blacklist als Regexp behandelt werden soll
b – Statusobjekte auf die schwarze Liste setzen
+ Temperatur – Temperatursensoren
o blackregexpflag – Gibt an, ob die Blacklist als Regexp behandelt werden soll
b – Statusobjekte auf die schwarze Liste setzen
+ Sensor – Schwellenwert spezifizierter Sensor
+ Instandhaltung – Zeigt an, ob sich der Host im Wartungsmodus befindet
o maintwarn – Legt den Warnstatus fest, wenn sich der Host im Wartungsmodus befindet
o maintcrit – Legt den kritischen Zustand fest, wenn sich der Host im Wartungsmodus befindet
+ Liste(vm) – Liste der VMware-Maschinen und deren Status
+ Status – Gesamter Objektstatus (grau/grün/rot/gelb)
+ Probleme – Alle Probleme für den Host
b – Probleme mit der Blacklist
^ alle Laufzeitinfos(Gesundheit, SpeicherGesundheit, Temperatur und Sensor werden als ein Wert und ohne Schwellenwerte dargestellt)
* Dienst – zeigt Hostdienstinformationen an
+ (Namen) – Überprüfen Sie den Status eines oder mehrerer Dienste, die durch (Namen), Syntax für (Namen):<Bedienung1>,<Bedienung2>,…,<serviceN>
^ Alle Dienstleistungen anzeigen
* Lagerung – zeigt Host-Speicherinformationen an
+ Adapter – Liste der Busadapter
b – Adapter auf die Blacklist setzen
+ lun – Liste der logischen SCSI-Einheiten
b – LUNs auf die schwarze Liste setzen
+ Pfad – Auflisten von Pfaden für logische Einheiten
b – Pfade auf die schwarze Liste setzen
^ alle Speicherinformationen anzeigen
* Betriebszeit – zeigt die Betriebszeit des Hosts an
o QuickStats – Schalter für Abfrage entweder PerfCounter-Werte oder Laufzeitinfo
* Gerät – zeigt hostspezifische Geräteinformationen an
+ CD/DVD – Auflisten von VMs mit angeschlossenen CD/DVD-Laufwerken
o listall – Liste aller verfügbaren Geräte(Nur für Auflistungszwecke verwenden)
DC-spezifisch :
* CPU – Zeigt CPU-Informationen an
+ Verwendung – CPU-Auslastung in Prozent
o QuickStats – Schalter für Abfrage entweder PerfCounter-Werte oder Laufzeitinfo
+ Nutzungmhz – CPU-Auslastung in MHz
o QuickStats – Schalter für Abfrage entweder PerfCounter-Werte oder Laufzeitinfo
^ Alle CPU-Infos
o QuickStats – Schalter für Abfrage entweder PerfCounter-Werte oder Laufzeitinfo
* Mem – Zeigt MEM-Informationen an
+ Verwendung – MEM-Nutzung in Prozent
o QuickStats – Schalter für Abfrage entweder PerfCounter-Werte oder Laufzeitinfo
+ usagemb – MEM-Nutzung in MB
o QuickStats – Schalter für Abfrage entweder PerfCounter-Werte oder Laufzeitinfo
+ tauschen – Swap-MEM-Nutzung in MB
+ Gemeinkosten – zusätzliches vom VM-Server verwendetes Mem in MB
+ insgesamt – Gesamtanzahl der von VM Server verwendeten Mem in MB
+ Memctl – Mem, das vom VM-Speichersteuerungstreiber verwendet wird(vmmemctl) , die das Ballooning steuert
^ alle mem info(außer insgesamt und ohne Schwellenwerte)
* Netto – Zeigt Netzinfos an
+ Verwendung – Gesamtnetzwerkauslastung in KBps(Kilobyte pro Sekunde)
+ empfangen – Empfangen in KBps(Kilobyte pro Sekunde)
+ Senden – in KBps senden(Kilobyte pro Sekunde)
^ alle Netzinfos(außer Nutzung und keine Schwellenwerte)
* io – Zeigt Festplatten-E/A-Informationen an
+ abgebrochen – Anzahl abgebrochener Befehle
+ Setzt – Anzahl der Bus-Resets
+ lesen – Leselatenz in ms (totalReadLatency.average)
+ schreiben – Schreiblatenz in ms (totalWriteLatency.average)
+ Kern – Kernel-Latenz in ms
+ Gerät – Gerätelatenz in ms
+ Schlange – Warteschlangenlatenz in ms
^ Alle Festplatten-IO-Informationen
* VMFS – zeigt Datenspeicherinformationen an
+ (Name) – Info zum freien Speicherplatz für Datenspeicher mit Namen (Name)
o gebraucht – Ausgabe von belegtem Speicherplatz anstelle von freiem
o Kurzbeschreibung – Nur Alerting-Volumes auflisten
o Regexp – Gibt an, ob der Name als regulärer Ausdruck behandelt werden soll
o blacklistregexp – Gibt an, ob die Blacklist als Regexp behandelt werden soll
b – VMFS auf die schwarze Liste setzen
T (Wert) – Timeshift zur Detemine, wenn wir aktualisieren müssen
^ alle Informationen zum Datenspeicher
o gebraucht – Ausgabe von belegtem Speicherplatz anstelle von freiem
o Kurzbeschreibung – Nur Alerting-Volumes auflisten
o blacklistregexp – Gibt an, ob die Blacklist als Regexp behandelt werden soll
b – VMFS auf die schwarze Liste setzen
T (Wert) – Timeshift zur Detemine, wenn wir aktualisieren müssen
* Laufzeit – zeigt Laufzeitinformationen an
+ Liste(vm) – Liste der VMware-Maschinen und deren Status
+ listhost – Liste der VMware esx-Hostserver und deren Status
+ listcluster – Liste der VMware-Cluster und deren Status
+ Werkzeuge – Status der VMware Tools
b – VMs auf die Blacklist setzen
+ Status – Gesamter Objektstatus (grau/grün/rot/gelb)
+ Probleme – Alle Probleme für den Host
b – Probleme mit der Blacklist
^ alle Laufzeitinfos(außer Cluster und Tools und keine Schwellenwerte)
* Empfehlungen – Zeigt Empfehlungen für Cluster an
+ (Name) – Empfehlungen für Cluster mit Namen (Name)
^ Empfehlungen für alle Cluster
Cluster-spezifisch :
* CPU – Zeigt CPU-Informationen an
+ Verwendung – CPU-Auslastung in Prozent
+ Nutzungmhz – CPU-Auslastung in MHz
^ Alle CPU-Infos
* Mem – Zeigt MEM-Informationen an
+ Verwendung – MEM-Nutzung in Prozent
+ usagemb – MEM-Nutzung in MB
+ tauschen – Swap-MEM-Nutzung in MB
o listvm – Ein-/Ausschalten der Ausgabeliste von auslagernden VMs
+ Memctl – Mem, das vom VM-Speichersteuerungstreiber verwendet wird(vmmemctl) , die das Ballooning steuert
o listvm – Ein-/Ausschalten der Ausgabeliste von Ballooning-VMs
^ alle mem info(plus Overhead und keine Schwellenwerte)
* Cluster – Zeigt Informationen zu Clusterdiensten an
+ EffektivCPU – Gesamte verfügbare CPU-Ressourcen aller Hosts innerhalb des Clusters
+ Effektives Mem – Gesamtmenge des Maschinenspeichers aller Hosts im Cluster
+ Ausfall – VMware HA Anzahl der Fehler, die toleriert werden können
+ CPU-Fairness – Fairness bei der verteilten CPU-Ressourcenzuweisung
+ MEMFAIRNESS – Fairness bei der Zuweisung von verteilten MEM-Ressourcen
^ Nur effectiveCPU- und EffectiveMem-Werte für Cluster-Dienste
* Laufzeit – zeigt Laufzeitinformationen an
+ Liste(vm) – Liste der VMware-Maschinen im Cluster und deren Status
+ listhost – Liste der VMware esx-Hostserver im Cluster und deren Status
+ Status – Gesamtstatus des Clusters (grau/grün/rot/gelb)
+ Probleme – Alle Probleme für den Cluster
b – Probleme mit der Blacklist
^ Alle Informationen zur Clusterlaufzeit
* VMFS – zeigt Datenspeicherinformationen an
+ (Name) – Info zum freien Speicherplatz für Datenspeicher mit Namen (Name)
o gebraucht – Ausgabe von belegtem Speicherplatz anstelle von freiem
o Kurzbeschreibung – Nur Alerting-Volumes auflisten
o Regexp – Gibt an, ob der Name als regulärer Ausdruck behandelt werden soll
o blacklistregexp – Gibt an, ob die Blacklist als Regexp behandelt werden soll
b – VMFS auf die schwarze Liste setzen
T (Wert) – Timeshift zur Detemine, wenn wir aktualisieren müssen
^ alle Informationen zum Datenspeicher
o gebraucht – Ausgabe von belegtem Speicherplatz anstelle von freiem
o Kurzbeschreibung – Nur Alerting-Volumes auflisten
o blacklistregexp – Gibt an, ob die Blacklist als Regexp behandelt werden soll
b – VMFS auf die schwarze Liste setzen
T (Wert) – Timeshift zur Detemine, wenn wir aktualisieren müssen[/Quellcode]