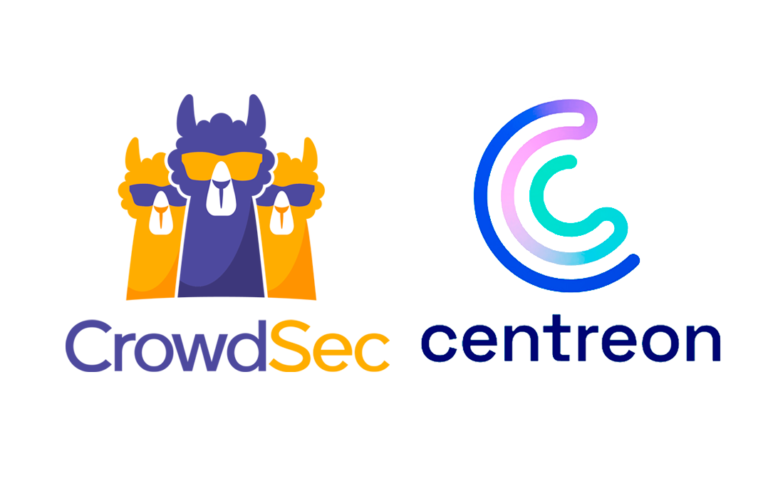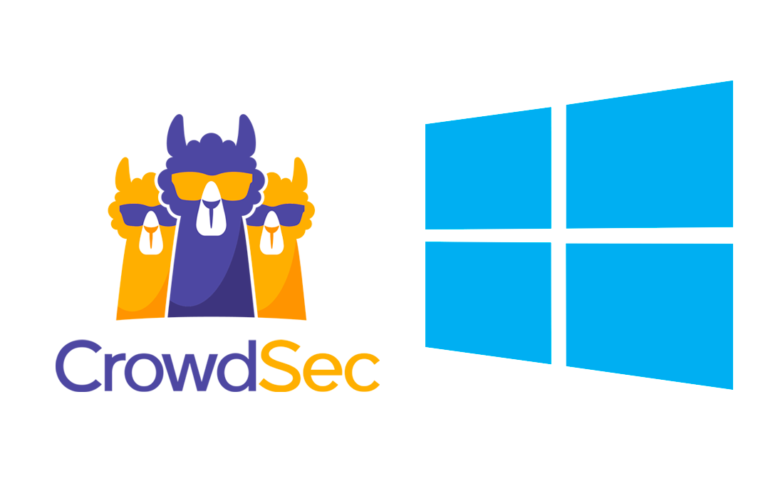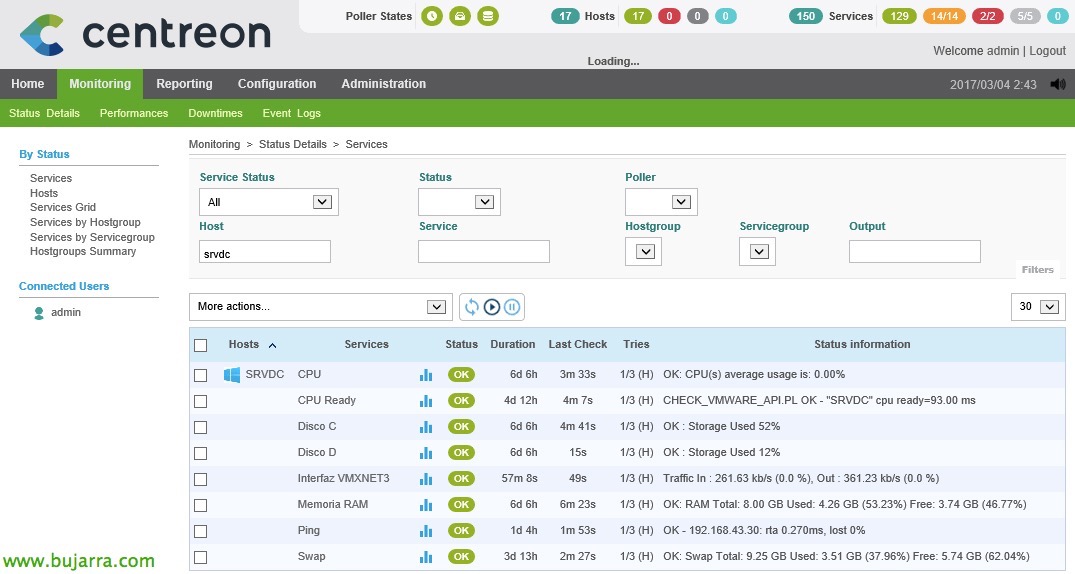
Nagios – Überwachen von Fenstern
In diesem Dokument beginnen wir mit etwas Einfachem, Wir werden unseren ersten Windows-Computer überwachen, ob es sich um einen Desktop oder einen Server handelt. Wir werden die Grundlagen über SNMP überwachen, CPU-Auslastung sein, WIDDER, Scheibe, Rot, Auslagerungsspeicher und Ping. Damit haben wir eine erste Basis, um dann weitere Elemente hinzuzufügen, die wir überwachen müssen!!!
Als erstes müssen Sie sich als Administrator bei Centreon anmelden, und da wir Centreon Plugin Pack bereits installiert haben (Wir haben es in einem Vorheriger Beitrag), Wir gehen zu “Konfiguration” > “Wirte” > “Hinzufügen”. Und wir fügen einen neuen Host hinzu, der überwacht werden soll, wird unser Windows-Rechner sein, und wir werden mindestens die folgenden Optionen konfigurieren:
- Name: Name des Windows-Computers.
- Alias: Aliase für Windows-Computer.
- IP-Adresse: IP-Adresse oder FQDN-Hostname des Windows-Rechners.
- SNMP-Gemeinschaft & Version: Wir geben die SNMP-Community und die Version an, die wir später auf dem Windows-Rechner konfigurieren werden, um SNMP-Abfragen zuzulassen.
- Überwacht von: Zentrale oder der nächstgelegene Poller.
- Schablone: Wir fügen die Vorlage hinzu, die bereits für alle Dienste vorkonfiguriert ist, die überwacht werden, Wählen “Betriebssystem-Windows-SNMP-benutzerdefiniert”.
Einmal hinzugefügt, sehen wir es, Wenn wir uns in Sicht verändern “Konfiguration” > “Dienste”, Wir werden auch was rausbringen.
Jetzt, Wir müssen den SNMP-Dienst auf dem Windows-Computer installieren, hierfür, Wir gehen zu “Hinzufügen oder Entfernen von Windows-Features” und wir installieren es. Nach der Installation, In den Windows-Diensten haben wir bereits einen neuen Dienst namens “SNMP-Dienst”. Wenn wir zu ihrem “Eigenschaften”, Wimper “Sicherheit”, Wir müssen die SNMP-Community und die IP-Adresse oder den Hostnamen des Nagios-Servers hinzufügen, der sie überwachen wird. Sobald die Änderungen übernommen wurden, Wir starten den Dienst neu!
Nicht schlecht, Jetzt wie immer, Wir müssen die Änderungen, die wir in Centreon vorgenommen haben, so übernehmen, dass die Nagios-Dateien generiert und die Konfiguration geladen werden. Wir werden “Konfiguration” > “Meinungsforscher” > “Konfiguration exportieren”
Wählen Sie das Team aus, in dem wir die Änderungen anwenden möchten, wenn Sie sich in der Mitte, in einem bestimmten Poller oder in allen, Da dies eine kleine Umgebung ist, habe ich nur "Central", Wir überprüfen die Prüfungen, um die Konfiguration zu generieren, Exportieren Sie Dateien und starten Sie den Moduldienst neu, Gedrückt “Exportieren” Und wenn alles richtig gelaufen ist, werden wir keine Fehler im Fortschritt haben!
Wenn wir “Überwachung” > “Status Details” Wir werden sehen, dass die Dienste, die diese Geräte überwachen, auf den Markt gekommen sind, Wir zwingen Sie, diese von “Weitere Aktionen…” > “Dienste: Sofortiger Check terminieren (Erzwungen)”.
Und nichts, Wir werden was haben, Was uns mit dem Kader belastet hat. In meinem Fall CPU, WIDDER, Ping und Memory Swap überwacht! Wenn uns die Namen der Dienste nicht gefallen, und ich meine, dass es im Englischen "Memory’ und wir wollen sie umbenennen, Wir gehen zu “Konfiguration” > “Dienste”, Wir wählen es aus und es reicht nur aus, die "Beschreibung" zu ändern.. Wenn wir wollen, dass dies eine allgemeine Regel ist und für alle zukünftigen Dienste, die wir erstellen, gilt, Wir werden es in den 'Vorlagen' ändern’ oder Vorlagen der Dienste.
Hinzufügen der Festplatten,
Wie wir sehen können, Der Festplattenüberwachungsdienst hat mich nicht generiert, In den Service-Templates gibt es dafür einen Service, Aber ehrlich gesagt kann ich es nicht zum Laufen bringen. Also, Es ist zum Beispiel praktisch, um zu erklären, wie man ein Skript eines Drittanbieters hinzufügt und sich perfekt darauf verlassen kann. Wir laden das Skript 'check_win_snmp_storage.pl’ von https://exchange.nagios.org/directory/Plugins/Network-Protocols/SNMP/Enhanced-Windows-Disk-Check/details um die verschiedenen Festplatten überwachen zu können, die jedes Windows hat. Ich erinnere Sie an die Website https://exchange.nagios.org um nach einem anderen Skript zu suchen, was auch immer Sie benötigen. Wir, wir haben es wie immer mit WinSCP in das Centreon-Plugins-Verzeichnis '/usr/lib/centreon/plugins/ hochgeladen.’ Und wir machen es ausführbar mit 'chmod +x check_win_snmp_storage.pl’ und wir werden in der Lage sein, dies zu überprüfen, indem wir das Folgende aus der Nagios-Shell ausführen, die wie ein Zauber funktioniert::
[Quellcode]./check_win_snmp_storage.pl MAQUINA_WINDOWS COMMUNITY LETRA_DISCO %WARNUNG %KRITISCH[/Quellcode]
Übrigens, Ich habe dieses Skript um eine Zeile geändert, da es keine Diagramme für mich generiert hat, Ihr könnt die Unterschiede auf dem Screenshot sehen, den ich euch gebe (Es ist die Linie 174). Grundsätzlich habe ich eine Pipe eingefügt, um den Graphen zu generieren, Semikolons’ um die zurückgegebenen Daten zu trennen und die Reihenfolge etwas zu ändern, Einfach so..
Und das ist es, ein Befehl, den wir sehen und der für uns in der Nagios-Shell funktioniert, wir werden in der Lage sein, es super einfach in Centreon zu registrieren. Wir verwenden den Befehl, den wir gerade in der Shell ausgeführt haben, Aber jetzt fügen wir Variablen hinzu, etc, Was gibt es Besseres, als dieses Beispiel zu sehen. Wir werden “Konfiguration” > “Befehle” > “Hinzufügen” , um einen Befehl in Centreon zu erstellen. Auge, dass wir es auch von einem anderen Befehl klonen und nur die Werte ändern können, an denen wir interessiert sind (da wir die Check-in-Zeiten noch konfiguriert haben, oder die Art der Meldung, u Zeitplan…). Brunnen, Wir geben einen Namen an, Wie ich euch schon bei einer anderen Gelegenheit gesagt habe, Ich nenne sie gerne genauso wie den Befehl, der ausgeführt wird, In diesem Beispiel 'check_win_snmp_storage.pl'. Und in 'Befehl Typ’ Wir werden dann das Skript einfügen, das ausgeführt werden muss, In diesem Fall:
[Quellcode]$CENTREONPLUGINS$/check_win_snmp_storage.pl $HOSTADDRESS$ $_HOSTSNMPCOMMUNITY$ $ARG 1$ $ARG 2$ $ARG 3$[/Quellcode]
Wir klicken nun auf “Beschreiben von Argumenten”,
Wir werden angeben, was jedes Argument bedeutet, für die Zeit, in der wir als nächstes (und in Zukunft) Der Service, Lassen Sie uns wissen, was die einzelnen Parameter bedeuten. In diesem Beispiel wird das Argument 1 ist der Buchstabe des Albums, das überwacht werden soll, Die Handlung 2 ist der Prozentwert von Warnung und Argument 3 ist der prozentuale Wert des kritischen. “Retten”.
Jetzt, Wenn wir den Dienst erstellen, der eine Festplatte überwacht, Wir werden “Konfiguration” > “Dienste” > “Hinzufügen” oder Klonen von einem vorhandenen Dienst (Es ist am bequemsten, Sie werden es sehen, wenn Sie Centreon verwenden, Seitdem würde es ausreichen, den Befehl, der den Dienst ausführt, und den Namen zu ändern). Mit Nougat, Der Datenträgerüberwachungsdienst verfügt über Folgendes:
- Beschreibung: Dies wird der Name sein, den wir sehen werden, wenn er überwacht wird, in diesem Fall "Disco X".
- Verknüpft mit Hosts: Hier werden wir diesen Service mit unseren Windows-Computern in Verbindung bringen, die uns interessieren, In diesem Fall habe ich 2 Computer, die über eine X-Festplatte verfügen:\.
- Schablone: Wählen Sie 'generic-active-service-custom' aus., die normalerweise, Wir werden zu Beginn der Nagios-Bereitstellung die Basiskonfigurationen geändert haben, die wir in diesen Diensten verwenden werden, die wir erstellen werden (Wir haben dies in einem ersten Dokument gesehen).
- Befehl prüfen: Wählen Sie den Befehl aus, den wir gerade in Centreon definiert haben, diejenige, die die Festplattennutzung überwacht, durch Auswahl von "check_win_snmp_storage.pl’ Wir erhalten die Argumente, nach denen uns dieser Befehl fragt, und wir müssen hinzufügen (die ArgsXX).
- Argumente: Es wird das sein, was der Befehl von uns erwartet, damit er korrekt ausgeführt wird, In diesem Fall, Der Befehl fragt nach dem Buchstaben der Disc, Der Wert in % für einen Warnhinweis und die % für eine kritische Warnung.
Der Rest kann standardmäßig so belassen werden, wie er ist, Da es es von der Vorlage erbt, wählen wir. Wir werden so viele Festplattendienste erstellen, wie wir benötigen, sind C-Festplatten, D, Und… und wir werden jeden von ihnen mit jedem Windows verknüpfen, das wir überwachen!
Überwachen des Netzwerkverkehrs,
Wenn wir auch den Netzwerkverkehr der Computer wissen wollen, wir werden in der Lage sein, die Vorteile eines Skripts zu nutzen, das bereits in unserem Nagios vorhanden ist, Die Rede ist vom Drehbuch 'check_centreon_snmp_traffic’ die sich im Nagios-Plugin-Verzeichnis befinden (/usr/lib/nagios/plugins/).
Wenn wir also per Shell zu diesem Verzeichnis gehen und den folgenden Befehl ausführen, Wir sehen den Netzwerkverkehr einer Maschine, In diesem Fall hat er viel Druck auf das Team ausgeübt, damit wir den Durchsatz sehen können, den er ausspuckt… Der Befehl fragt zunächst nach dem Hostnamen oder der IP-Adresse des Computers, der abgefragt werden soll, gefolgt vom Namen der SNMP-Community, Wir fügen den Namen des Netzwerkadapters des Computers hinzu, dann werden die Werte von Warning und Critical in %, SNMP-Ausführung, normalerweise 2 Und schließlich, Wir müssen die Geschwindigkeit dieser Netzwerkkarte angeben, In diesem Fall wird es auf Gigabit umgestellt, also belasse ich es bei 1000. Beispiel für den Befehl:
[Quellcode]/usr/lib/nagios/plugins/check_centreon_snmp_traffic -H MAQUINA_WINDOWS -C COMUNIDAD -n -i "NOMBRE_NIC" -w WARNUNG -c KRITISCH -v VERSION_SNMP -T VELOCIDAD_MAX[/Quellcode]
Auge! dass, wenn wir diesen Befehl ausführen, Wir machen es als "Root", deshalb, dann in Centreon, Wir werden sehen, dass wir einen Berechtigungsfehler haben werden, Da die Cache-Datei, die Sie für diesen Host erstellen, dies mit Root-Berechtigungen tut, und der Centreon-Benutzer hat keinen Zugriff, Der Cache wird in '/var/lib/centreon/centplugins/ generiert.’ Geben Sie den Dateinamen 'traffic_cache_192.168.43.77' ein., Mit einem Chown geben wir also bei Bedarf dem Benutzer 'centreon' Zugang’ (Oder wir löschen den Cache direkt und lassen ihn neu erstellen). Es ist nur für den Fall, dass Sie die Hülle bekommen. Und wenn Sie lesen möchten, wie Ihre Netzwerkkarte heißt, Bei der Herstellung einer "Katze"’ Informationen zur Cache-Datei, Wir werden alle Netzwerkschnittstellen sehen, über die dieses Gerät verfügt.
Brunnen, Nachdem Sie das oben Gesagte bewiesen haben, Überflüssig, Denn wenn wir diese Schritte befolgen, wird es uns genügen, Aber wir haben nicht mit der Hülle gespielt… Anschließend erstellen wir den Befehl Centreon, den wir dann in dem Dienst verwenden, der den Netzwerkverkehr überwachen soll, wie gewöhnlich, Wir geben einen Namen und die nächste Befehlszeile an, die ausgeführt wird:
[Quellcode]/usr/lib/nagios/plugins/check_centreon_snmp_traffic -H $HOSTADDRESS$ -C $_HOSTSNMPCOMMUNITY$ -n -i $ARG 1$ -w $ARG 2$ -c $ARG 3$ -v $ARG 4$ -T $ARG 5$[/Quellcode]
Gedrückt “Beschreiben von Argumenten” Um anzugeben, wie die Parameter aussehen sollen, und wenn wir den Dienst erstellen, können wir ihn leichter zuordnen.
In diesem Befehl, Wenn wir das, was wir in die Shell schreiben, mit dem sehen, was sie von uns verlangt, Es wird einfach sein, Die Handlung 1 ist der Name der Netzwerkschnittstelle oder Netzwerkkarte, Die Handlung 2 ist der Wert in % de Warnung, Die Handlung 3 wird die Kritische sein, Die Handlung 4 wird die SNMP-Version sein (dass wir eine 2 in der Wenn wir immer diese Version verwenden werden… und entfernen Sie dieses Argument), und schließlich das Argument 5 ist die maximale Geschwindigkeit der Netzwerkkarte. “Retten”,
Zeit zum Erstellen des Diensts, der den Netzwerkverkehr eines bestimmten Computers überwacht! Wir werden “Befehle” > “Dienste” > “Hinzufügen” (oder was ich gesagt habe, Von einem anderen klonen und ändern). Und wir fügen folgendes hinzu:
- Beschreibung: Das Übliche, den Namen des Dienstes, wie er bei der Überwachung angezeigt wird.
- Verknüpft mit Hosts: Wir geben den Host an, mit dem wir diesen Dienst verknüpfen werden.
- Schablone: Wie fast immer, Wir verwenden 'generic-active-service-custom'.
- Befehl prüfen: Wir wählen den gerade erstellten Befehl aus, mit dem wir die Netzwerkinformationen abrufen. Wir werden auch die Argumente eingeben, die uns dieser Befehl fragt, von denen wir wissen, dass sie: Der Name der zu überwachenden Netzwerkkarte, Der numerische Wert für die Warnung (normalerweise 80) & Kritisch (normalerweise 90), SNMP-Ausführung (normalerweise 2) und die Geschwindigkeit der Netzwerkkarte.
Anklicken “Retten” Naja, Wir können unsere Änderungen nun in Centreon speichern, Wir machen es wie am Anfang des Dokuments, wenn wir die Konfiguration nach Nagios exportieren & Wir starten den Dienst neu, um diese neue Konfiguration zu laden.
Wir kehren zurück zu den “Überwachung” > “Status Details” > “Dienste” Und dann sehen wir die Dienstleistungen, die wir generiert haben, Wir warten darauf, dass Nagios die Tests ausführt und das Ergebnis der Überwachung unter Windows sieht. Wie gewöhnlich, Wir wissen, dass es keinen Grund zum Warten gibt, die wir aus dem Häkchen "Häkchen’ in der linken Spalte, und in "Weitere Maßnahmen…’ Wählen Sie "Dienstleistungen" – Sofortiger Check terminieren (Erzwungen)’ und deshalb werden wir sie zwingen, diese Elemente zu überwachen!
Und wenn alles gut gelaufen ist, Jetzt haben wir einen Windows-Computer, der im Grunde überwacht wird, Wir werden in den Diagrammen die Netzwerkverbräuche sehen, sowie die CPU-Auslastung, Scheibe, RAM oder Swap. Und wie gesagt, das sind die Grundlagen, Nein? Dann werden wir weitere Dinge hinzufügen, die wir benötigen, wie z. B. die Überwachung der von der Maschine angebotenen Dienste, etc… Wir werden später sehen!!!