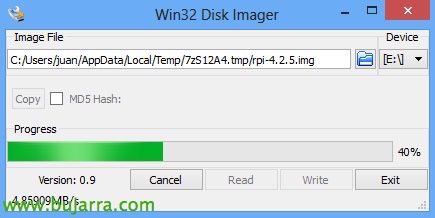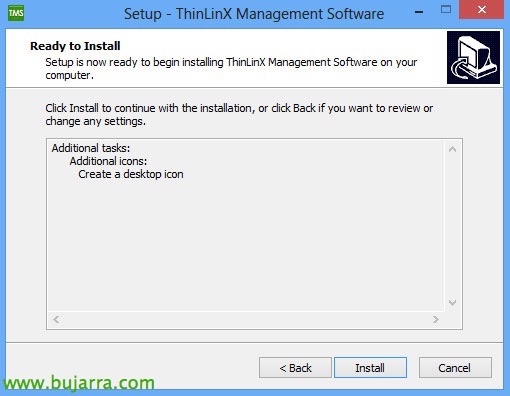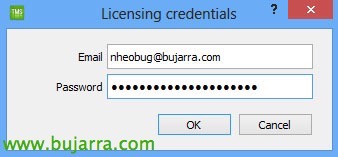ThinLinXを使用したCitrix上のサポート対象シンクライアントとしてのRaspberry Piの使用
もちろん、CitrixがRaspberry Piの使用をサポートしていることはすでに念頭に置いています (30€) シンクライアントとして使用する場合; HDX Readyを搭載し、マルチメディアレイヤーを最適化し、その重いグラフィックアクセラレーションをデバイスにダウンロードできる. このドキュメントでは、ThinLinX がどのように機能するかについて説明します, Raspberry Piを管理しやすいシンクライアントに変換するだけのOS, Citrix XenAppまたはXenDesktopのいずれであっても, VMwareビュー, マイクロソフト RDS…
ThinLinXは、一方ではシンクライアントデバイスの管理を可能にするソフトウェアです, シンクライアントのリモート構成など、最も一般的なタスクを実行できる場所, 再起動, 会社の最新情報, リモートコントロール… 行きましょう, いつもの. 良かった点, それはThinLinXオペレーティングシステムです (TLXOSの) は、ほとんどのコンピューターにインストールできるOSです, 再利用するPCかラップトップか, Intel NUC上, ラズベリーパイ 2 そして 3, これらのIntelスティックで… 悪い点… 出てくるもの 10 デバイスごとに今すぐ管理😉するための米ドル, 全員に計算をさせる, 彼らは私のために出てきます, さあ、彼らが出てきたら…. それでも、私たちは 60 試用期間!
シトリックスでは、, Raspberry Piで, デフォルトの最適な解像度は次のようになります 1920 x 1080 (1080p), H.264 Piのハードウェアデコによるグラフィックアクセラレーション, この難しさを生かす, Citrixセッションは、Piのメディアアクセラレーションをオフロードします, したがって、CitrixサーバーまたはデスクトップVDAを読み込まない, 最大60fpsを達成, 二言: 印象的.
2つの製品に分けます, 1つはこの場合SDカードに搭載されるOSで、もう1つはThinLinX管理ソフトウェアです (TMSの) Windowsで両方を実行できる, Raspberryの1つを管理サーバーとして使用する方法!!! (だから、Licが無料だったのを覚えていると思います…) インストールするのは非常に簡単なソフトウェアです, 使用と管理.
これがどのように機能するかについての小さなデモビデオを残します:
[iframe src=”HTTPの://www.youtube.com/embed/ScdsdPJNssI” 幅=”100%” 高さ=”500″]
ThinLinXは、ほぼすべてのリモート接続プロトコルで動作します, 私たちはCitrixの世界に自分自身を結びつけるだけではありません, これは、これらすべてで動作します: Citrix HDXまたはICA, マイクロソフト RemoteFX 8.1, マイクロソフト RDP, VMWareビュー, 笑, VNCの, X11 (英語), レッドハットスパイス, ノーマシンNX, ChromiumローカルWebブラウザ, Telnet (英語), X3270 (メインフレーム), デジタルサイネージモード, ThinLinX管理ソフトウェアモード, ThinLinX 接続マネージャー モード… もちろん、単一または複数のモニターと解像度を備えています.
それが学校にとって理想的な解決策ではないとは言わないでください, 大学や企業は、すべての情報を一元化し、データセンターへの投資コストを節約することでリソースを最適化したいと考えています.
Raspberry PiへのTLXOSのインストール,
最初に行くことは、 ウェブサイトのダウンロード 必要なOSイメージをダウンロードします, そして、ライセンスを購入したい場合:
- ラズベリーパイ 2 およびRaspberry Pi 3: 10$ 永久ライセンスと私たちに以下の権利を付与します 3 長年にわたるサポートとファームウェアのアップデート. ここは.
- インテルNUC: 15$ 永久ライセンスと私たちに以下の権利を付与します 3 長年にわたるサポートとファームウェアのアップデート. ここは.
- スティック・ド・インテル: 10$ 永久ライセンスと私たちに以下の権利を付与します 3 長年にわたるサポートとファームウェアのアップデート. ここは.
- 古いPCの再利用: 15$ 永久ライセンスと私たちに以下の権利を付与します 3 長年にわたるサポートとファームウェアのアップデート. ここは.
最初に行うことは、必要なTLXOSイメージをダウンロードすることです, この場合、Raspberryの場合, ダウンロード後, 実行すると、フォーマットしてOSイメージをダンプするために、コンピューターにSDカードが必要であることが示されます. 同じ.exeでわかるように、私たちは下に行きます, このプロセスを非常に簡単にするために完全に最適化されたWin32ディスクイメージャーをもたらします. “はい”.
クリック “書く” SDへのイメージの書き込みを開始します, 適切なディスクの選択には注意してください! OSイメージの重量はわずか256Mbであるため、数秒しかかかりません!!!
確認する “はい” SDを上書きするには,
画像がダンプされるまで数秒待ちます…
わかりました! 用意! この場合、SDをラズベリーに置くことができます & 照明, その後は, 起動すると、構成するように求められます. そして、ここに私たちは持っています 2 オプション, 手作業で行い、屋台の前で細部を設定します, またはTMSを直接使用します (ThinLinX管理ソフトウェア) これは喜びであり、リモートで構成することを可能にします & 集中.
Raspberry Piの電源を入れた場合, 構成なしで起動することがわかります, デフォルトでは、許可する接続はRDPです, したがって、手動で構成するか、TMSを使用して構成します.
クリックするとしたら “セット”, このシンクライアントを好きなように構成できるように、完全なメニューが開くことがわかります, 各設定とポイントを個別にカスタマイズできます, 私たちは機器の準備ができています. このスクリーンショットでは、Raspberry Piの1つをTMSサーバーに変換する可能性を確認できます.
ThinLinX管理ソフトウェアのインストール,
悪くありません, とコメントしていたので、, このソフトウェアは、ThinLinX OSデバイス管理です, これを使用すると、シンクライアントの任意のリモート構成を実行できます, 画像プロフィールを作成し、社内に配布することができます, 部門別… Windowsにインストールするか、その「モード」のシンクライアントの1つを使用できます’ したがって、私たちが節約するもの.
そこで, TMSは ウェブサイトのダウンロード そして、そのインストールを開始します, “次に”,
ライセンス契約に同意します “契約に同意します”,
デスクトップにアイコンを作成したい場合, “次に”,
確認してクリックします “取り付ける” インストールを開始するには,
… インストール中は数秒待ちます…
さて、インストールしたら、ついにTMSまたはThinLinx管理ソフトウェアを開くことができます.
ThinLinX管理ソフトウェアの使用,
ThinLinXオペレーティングシステムを搭載した集中型デバイス管理ソフトウェア.
初めて開くと、SSLポートを設定するように求められます, UDP ブロードキャストのポート, コンソールに表示する頻度と列. 変更を保存し、今すぐ構成ウィザードを実行する必要はありません. “設定を保存”.
悪くありません, これがTMSコンソールです, 超直感的 & 簡単. 検出されたThinLinX OSを搭載したデバイスが表示され、それらに対して個別にいくつかの構成を行ったり、いくつかを選択したりできます, またはグループで選択 (デフォルトでは、Orphansと呼ばれるものが付属しています). シンクライアントを選択する場合, 緑色のアイコンをクリックして、この構成を設定できます (Thin Client の名前を変更する, プロトコル, スクリーン, 彼を再起動してください, 時間帯, 更新, ネットワーク構成, コンフィグ. キーボードの, ファイアウォールの無効化/無効化, ファイルのアップロードまたはダウンロード…), ただし、この場合はウィザードを使用して構成するため、最新のファームウェアに更新されます & 必要な構成を設定します. わかりました.
ウィザードのアイコンをクリックした後, 更新に関心のあるすべてのシンクライアントを選択するように求められます & 構成, 私たちは与えます “わかりました”, それらを選択して、もう一度クリックします “魔法使い”. 以下を左に考慮します, TMSが実行している操作の現在のステータスが表示されます, だけでなく、 “地位” 各シンクライアントで何かタスクを行っている場合に入れます.
選ぶ “欧州連合” 会社のダウンロードを最寄りのミラーから実行できるように, “わかりました”,
悪くありません, デバイスの専用ストレージを使用したい場合は、, たとえば、OSを言うようにインストールするのではなく、PXEでデプロイする場合, それは伝統的なことです, それを可能にすることができます, この場合、この設定はスキップします, 各シンクライアントは、それぞれのハードドライブにOSがインストールされているため (SDの, サタ, 井手, SSD (スッダ… または何でも).
したがって、アシスタントのこの質問に, 各お客様には、適切と思われる方法でデバイスを使用するように指示します, “わかりました”,
そして、私たちはそれを示します “いいえ”, 専用ディスクを専用にしないということ…
悪くありません, ウィザードの次の質問, 必要に応じて、シンクライアントのライセンスを取得する必要があるライセンス資格情報を入力する必要があります, ここは アカウントをお持ちでない場合は、アカウントを作成できます!
悪くありません, 要点を押さえる, この画面では、ウィザード中に選択したシンクライアントを設定します, 最初に、接続プロトコルを示します (私の場合、Citrix HDX), また、色の深みに興味があるかどうかも示します, グラフィックの品質, オーディオ品質, クライアントのオーディオをリダイレクトする場合, ビデオ, マイク, プロトコルの遅延とセキュリティを変更することに興味がある場合, ウィンドウサイズ… または、行引数を導入したり、, 企業アプリケーションポータルのURLなど興味深い… また、直接自動ログにしたい場合は、, そうしないと、シン クライアントが起動するたびにユーザーに資格情報の入力を求められます. ご覧のとおり, 大部分の構成は、一元化されたCitrixポリシーからでも構成できます (Citrixまたはあなたが持っている他の代替手段, 彼が許すなら, もちろんです…).
“わかりました”, ウィザードの完了!
あ、まあ, メニューオプションを順番に実行すると “ツール”, これらのシンクライアントについてできることは他にもたくさんあることがわかります, 必要なものはすべて揃っていると仮定します, これらのシンクライアント上の任意の管理.
最後にもう一つ, CitrixのHDXモードを使用し、Raspberry Piのハードウェアにレンダリングをダウンロードする場合, SSLを有効にする必要があります。, 提示された証明書を信頼するために、組織のルート証明書をシンクライアントにアップロードする必要があります. これを行うには、, ここでは、 “アップロード”, アップロードすることを選択します “SSL証明書” また、証明書の形式はPEMでなければならないことを思い出してください, したがって、.cerはOpenSSLスタイルのツールを使用して.pemに変換する必要があります. それに加えて、Citrixサイトが何であるかを構成するとき, これを行うには、サイトのURLを入力します, メールアドレス経由ではありません.
Citrixサイトに対してThinLinXを使用してRaspberryPiを構成したら, 外観がこれであることがわかります, キオスクモードのStoreFrontにすぎません, ALTを使用して、あるアプリから別のアプリに移動できます + タブ, タスクバーがないため、最小化されます; そして、そうでない場合は, ユーザーに完全なデスクトップを提供すると、私は彼に全画面でWindowsが表示されます, あなたは、デスクトップよりもサーバーデスクトップを提供する方が良いことを知っています (1000の理由, 疑問がある場合は、私に聞いてください!).
キーの組み合わせ:
- クリック率 + Alt キー + C: tlxconfigを起動します.
- クリック率 + Alt キー + T: ターミナルを開く.
- クリック率 + Alt キー + D: デスクトップ作業モードに切り替える.
- クリック率 + Alt キー + S: VNCによるシンクライアントへのリモートコントロールモードの有効化.
- クリック率 + Alt キー + V: ALSAミキサーからボリュームコントロールを引き出します.
- クリック率 + Alt キー + R: 彼に圧力をかける 2 タイムイン 2 お代わり, イメージが工場出荷時のモードにリセットされます.
ライセンスを制御したい場合, に入るだけで十分です ライセンスサーバー (オンライン) 私たちのアカウントとそれらを使用しているデバイスは去ります!
興味深いPDFマニュアル:
- ThinLinX OSのインストール方法: http://www.thinlinx.com/tlxos-user-manual.pdf
- ThinLinx管理ソフトウェアのインストール方法: http://www.thinlinx.com/tms-user-manual.pdf
- Intel NUCにThinLinX OSをインストールする方法, IntelスティックまたはPCまたはラップトップの再利用: HTTPの://www.thinlinx.us/downloads/ThinLinX-TLXOS-NUC-CS-RePC-Installation-Nov10-PM-2015.pdf
- Raspberry PiにThinLinX OSをインストールする方法: http://www.thinlinx.us/downloads/ThinLinX-TLXOS-RPi-Installation-Nov24-PM-2015.pdf
仕事にかかる費用を考える, でコストを削減します: Windows OSライセンス, AVライセンス, バックアップライセンス, 維持費, 定期的なハードウェア更新, 潜在的なハードウェア障害… デバイスを新しいものに即座に交換します, これは、従来のPCの500Wと比較して5Vを使用します!!! (VとWが同じではないことを私は知っています, でも、比較してみるのは大丈夫です, 😉 ), 情報の分散化, PCのカオス… それは、会社のデバイスからオフィスへのアクセスのみを制御したいということです… まあ、それは簡単ではありません… ロゴ入りの企業ケースを掲載します… またはモニターの後ろにVESAマウント… 可能性の世界!! まぁ, 面白かっただけたでしょうか, お楽しみください!!!