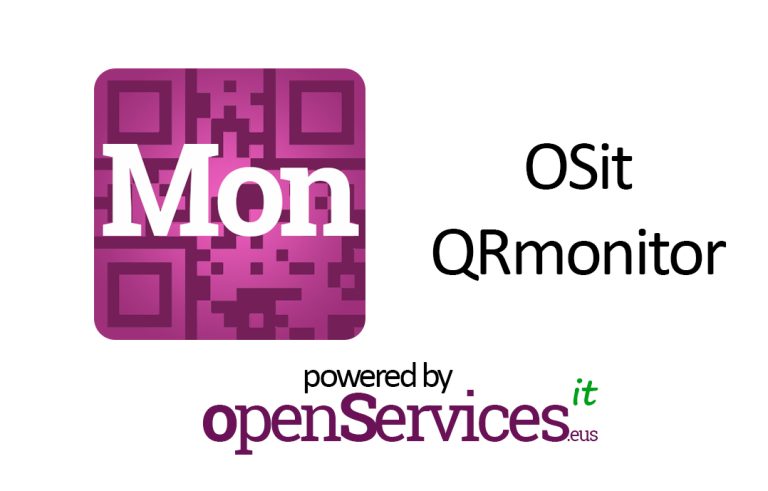Utilisation de StarWind pour émuler des baies iSCSI/NAS/SAN
Avec cette procédure, nous allons expliquer comment fonctionne un périphérique NAS/SAN ou iSCSI, Tout est simple, avec logiciel, nous l’utiliserons pour effectuer des procédures CLUSTER. Le StarWind est un logiciel capable d’émuler une matrice de disques, être un NAS, ou un SAN ou, le moins cher, un iSCSI. Dans cette procédure, nous allons créer un tableau virtuel de disques iSCSI avec StarWind (sera la cible iSCSI) et avec l’initiateur iSCSI, nous nous y connecterons à partir des serveurs que nous voulons que les disques aient connectés, pour plus tard créer un cluster. Ce schéma commente la situation:
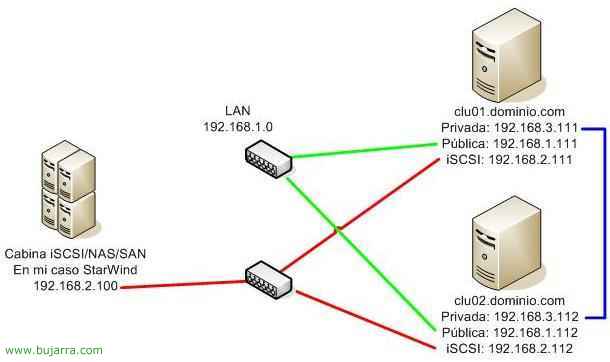
Nous avons un serveur sur lequel nous allons installer le StarWind pour émuler une cible iSCSI et nous allons connecter deux serveurs (CLU01 et CLU02) Pour créer un cluster. Le serveur avec StarWind aura l’IP 192.168.2.100. Les serveurs CLU01 et CLU02 disposent de trois adaptateurs réseau, Le premier “Privé” est une connexion qu’ils utiliseront pour se connecter les uns aux autres pour le thème du cluster, est une adresse IP de plage 192.168.3.0. Ils disposeront également d’un adaptateur iSCSI dédié (Dans mon cas, les cartes réseau normales) connecté à la baie iSCSI avec la plage 192.168.2.0. Et logiquement une carte réseau pour les requêtes des PC clients, My LAN dispose du réseau 192.168.1.0 et leurs adresses IP appartiennent à ce réseau.
Installation et configuration de StarWind – ICI
Installation et configuration de l’initiateur iSCSI – ICI
Installation et configuration,
Cette partie montre comment la cible iSCSI est installée à l’aide de StarWind pour émuler la matrice iSCSI
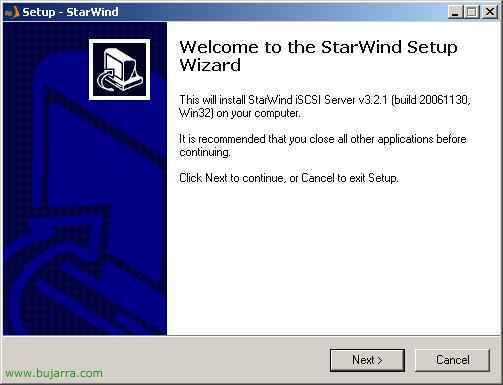
La première chose à faire est d’enlever le StarWind www.rocketdivision.com, nous pouvons télécharger une DÉMO de 15 Jours, Nous commençons l’installation “Prochain”,
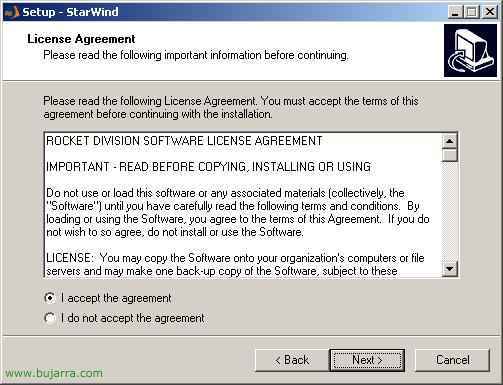
Nous acceptons le contrat d’installation “J’accepte l’accord” & “Prochain”,
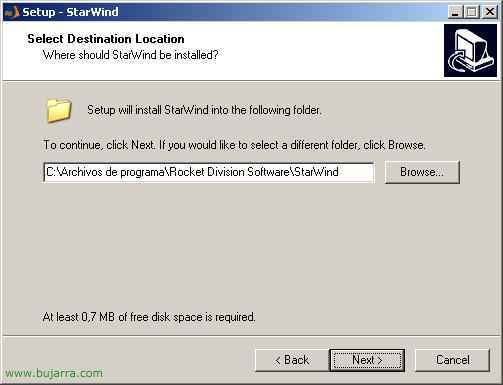
Le chemin d’installation par défaut, par défaut dans l’annuaire “Images” à l’intérieur, il nous laissera les images des disques…
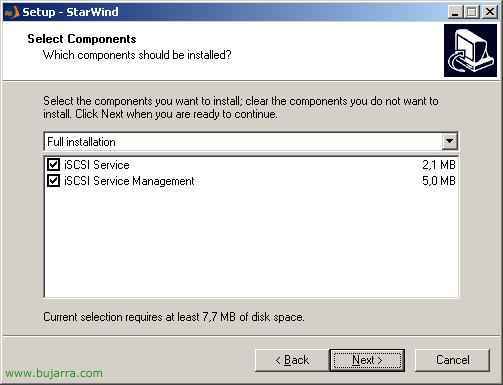
Nous cochons les deux, le service pour le faire fonctionner et la console de gestion, “Prochain”
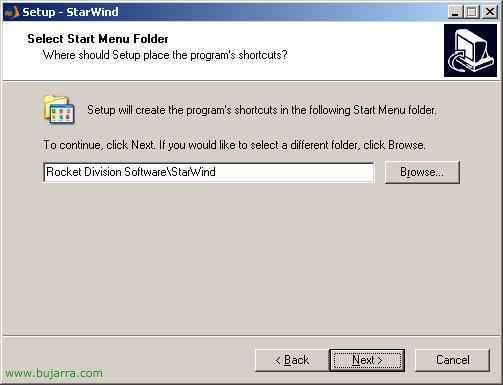
“Prochain”
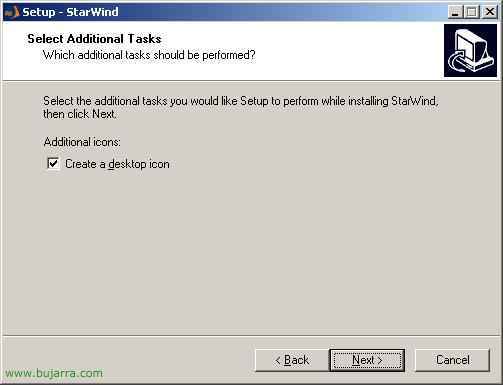
Nous créons une icône sur le bureau “Prochain”,
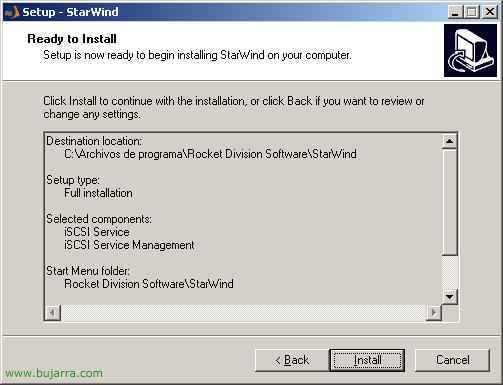
Nous vérifions que tout va bien et installons…
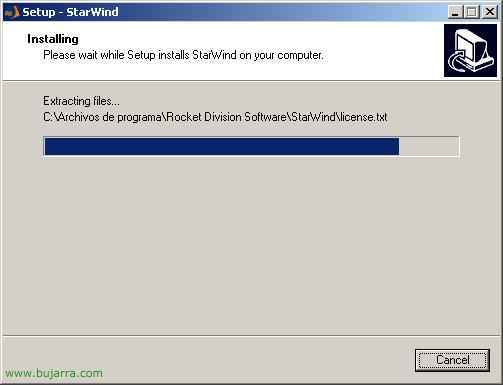
…
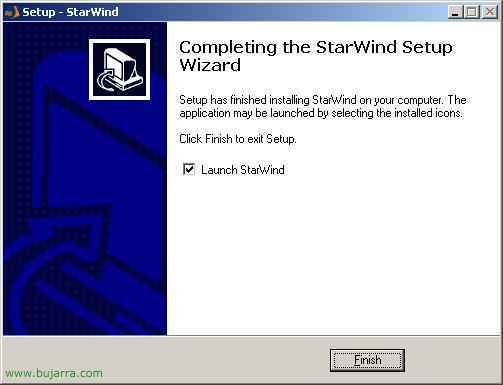
“Finir” Pour ouvrir la console,
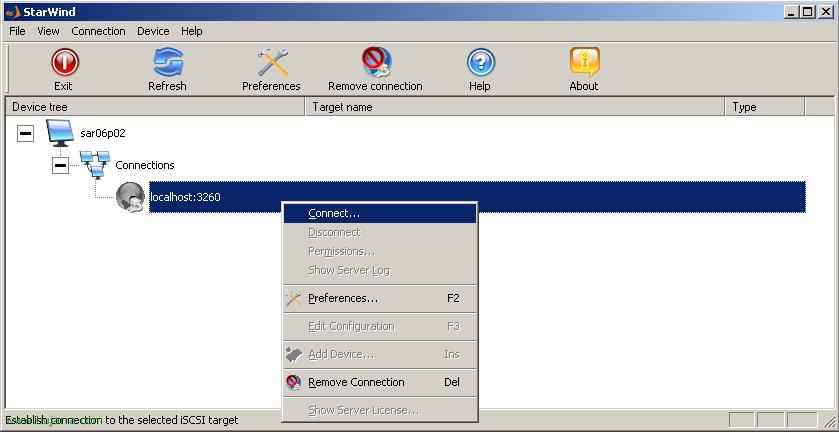
Il ouvre la console d’administration, Nous devons nous y connecter, Si nous sommes à la maison, sera à l’hôte local et au port 3260, Bouton droit > “Relier…”
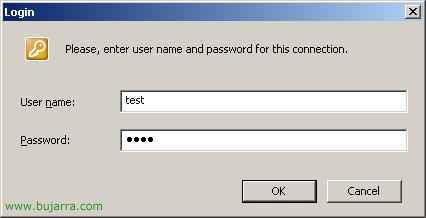
S’il s’agit de la démo StarWind, L’utilisateur est “test” et le mot de passe “test”, Nous donnons “D’ACCORD”,

Comme mon idée est de monter un cluster, Nous devons ajouter des appareils à cet objectif, À propos de lui, Bouton droit > “Ajouter un appareil…”
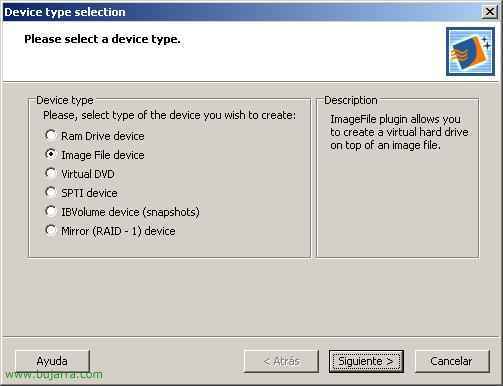
Pour créer le cluster, J’ai besoin de disques durs, pour cela, je le crois de “Périphérique de fichier image” et il génère des fichiers image .img pour moi, “Suivant”,
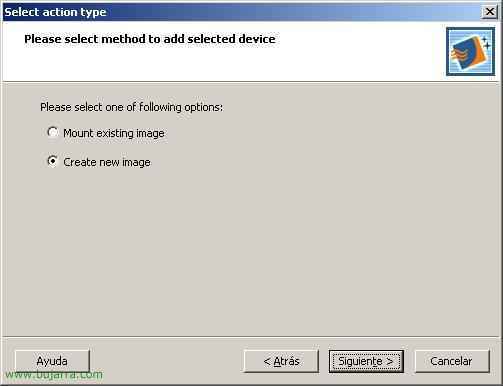
Nous créons une image si nous ne l’avons pas créée à partir de “Créer une nouvelle image” > “Suivant”,
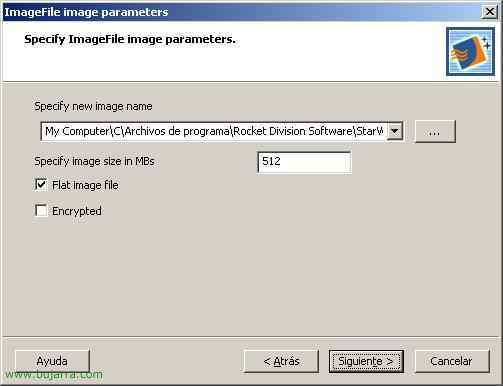
Sélectionnez l’endroit où nous voulons enregistrer le .img et la quantité que nous voulons qu’il occupe. Dans mon cas, pour le cluster, J’ai besoin d’au moins deux unités, un pour le collège et un autre par exemple pour les données, Je dois répéter ce processus deux fois, je crée d’abord un disque pour le quorum de 512 Mo, puis je vais créer un disque pour les données de 1 Go, “Suivant”
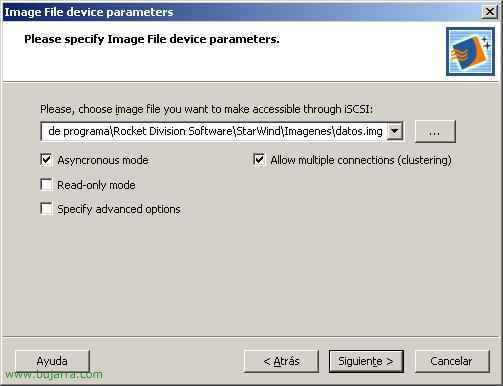
Nous marquons le contrôle de “Autoriser plusieurs connexions (Clustering)” pour ensuite pouvoir créer un cluster avec ce disque,
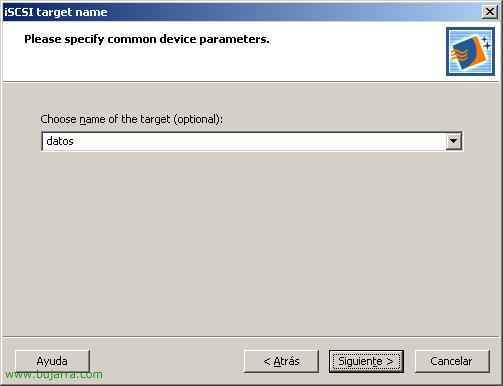
Nous donnons un nom à la cible, (Dans mon cas, l’un d’entre eux sera “données” et un autre “quorum”)

“Suivant” pour confirmer que tout est correct,
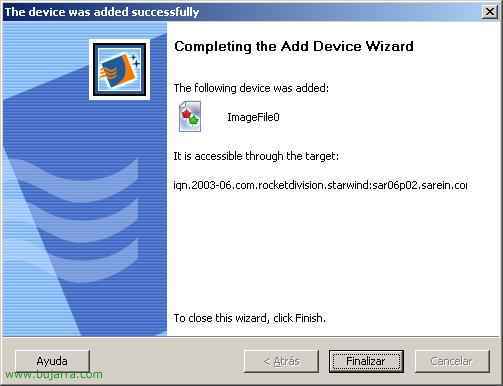
Il a parfaitement créé l’image pour moi “Finir”,
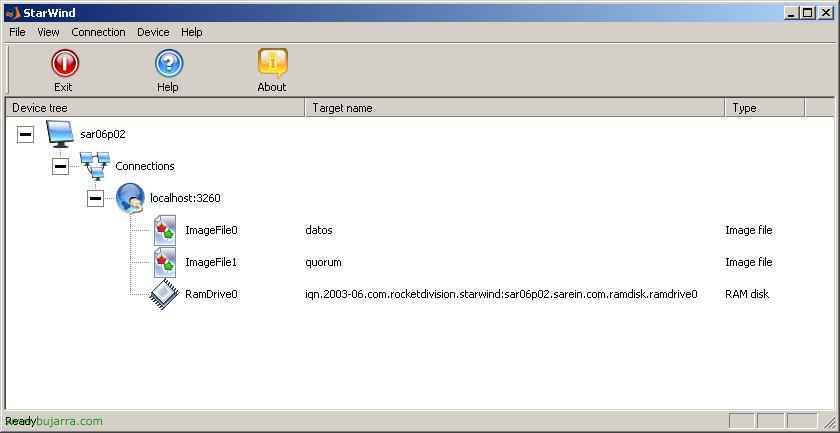
Comme on peut le voir, j’ai déjà une image pour “données” et un autre pour le “quorum”. Il s’agit de la partie de la cible iSCSI qui est déjà terminée, Il ne reste plus qu’à établir la connexion entre les autres serveurs et celui-ci, de sorte que vous voyiez les disques comme s’ils étaient physiquement connectés aux serveurs CLU01 et CLU02.
Installation et configuration de l’initiateur Microsoft iSCSI,
C’est le logiciel gratuit que nous utiliserons pour nous connecter à la matrice iSCSI, nous pouvons le télécharger sur le site Web de Microsoft (www.microsoft.com), Cela donnera l’impression que les disques dans la cabine sont des disques locaux.
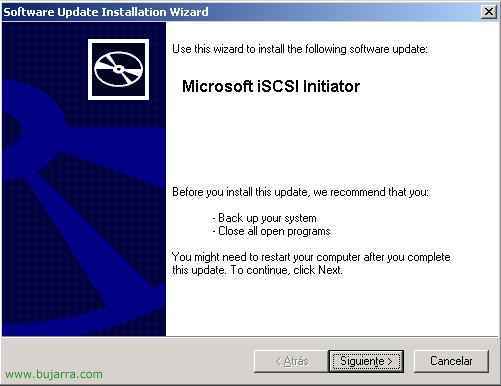
Nous téléchargeons l’initiateur et l’installons sur les serveurs, CLU01 et CLU02,

Nous pouvons vérifier le MPIO si nous avons, par exemple, deux adaptateurs sur chaque serveur pour nous connecter à la matrice de disques iSCSI, est pour plus de sécurité en cas d’endommagement de l’une des cartes.
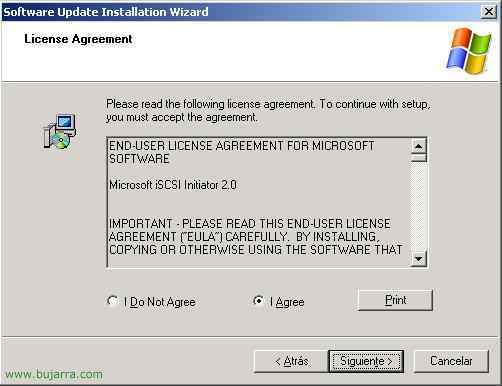
“Je suis d’accord” & “Prochain”,
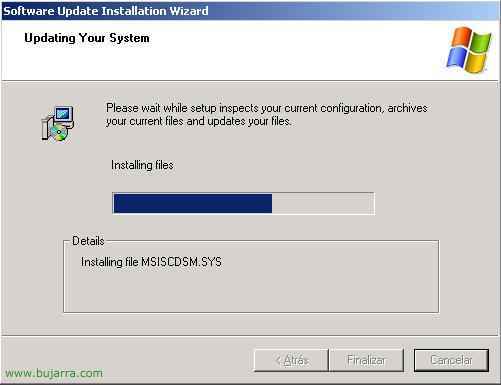
…
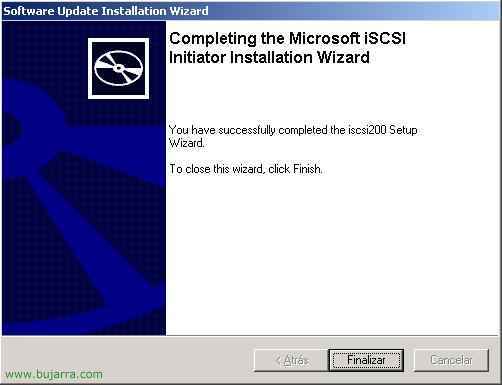
“Fin”

Pas mal, L’installation est simple, il faut maintenant configurer l’initiateur sur chaque serveur pour accéder aux disques, Cela se ferait également sur les deux serveurs. Nous ouvrons le “Initiateur Microsoft iSCSI”,
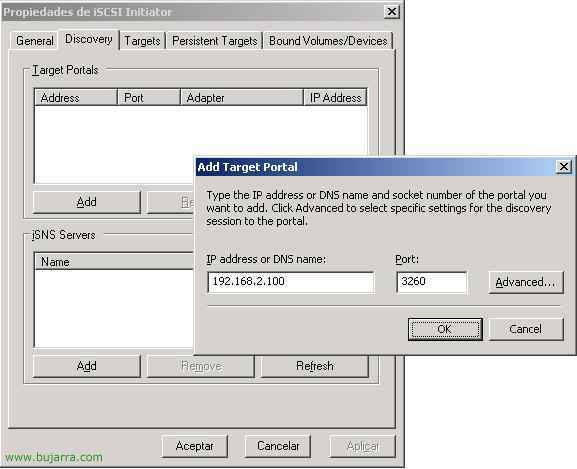
Sur le “Découverte”, nous devons ajouter à la cible iSCSI, au sommet de “Portails cibles” Cliquez sur “Ajouter” et entrez l’adresse IP du stand, Dans mon cas 192.168.2.100, Nous donnons “D’ACCORD”
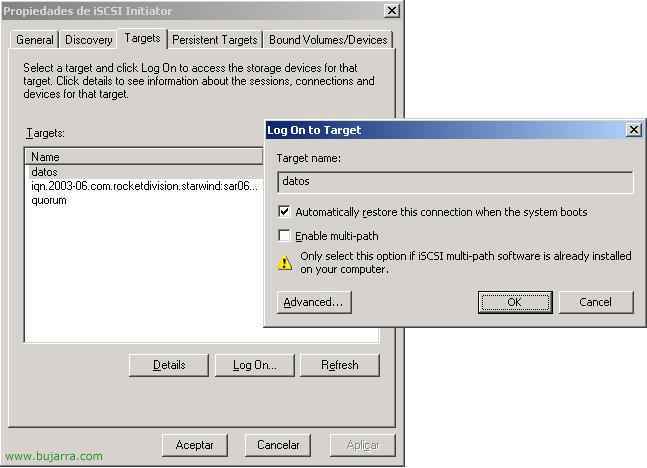
Si nous allons à la “Cibles” Les albums que nous avons créés auparavant seront sortis, Nous cliquons sur l’un d’entre eux et cliquons sur “Se connecter…”, nous marquons le contrôle de “Restaurer automatiquement cette connexion au démarrage du système” pour l’initialiser avec l’OS., Nous faisons de même avec les autres, et acceptez.

Cela ne devrait être fait qu’une seule fois, depuis le premier serveur par exemple, initialise les disques et les formate. Enveloppe “Mon PC” Bouton droit > “Administrer”

Dans “Stockage” > “Gestion des disques” > Nous avons marqué les deux disques pour les initialiser, “Suivant”,

“Suivant” Pourquoi je ne veux pas qu’ils soient dynamiques,

“Fin”

Et maintenant, nous les avons à l’écran, Il ne reste plus qu’à les formater et à leur attribuer une lettre.

Dans mon cas, il s’agit de NTFS, le collège lui a attribué le Q: et données E:, pour créer le cluster ou tout ce qui est nécessaire.