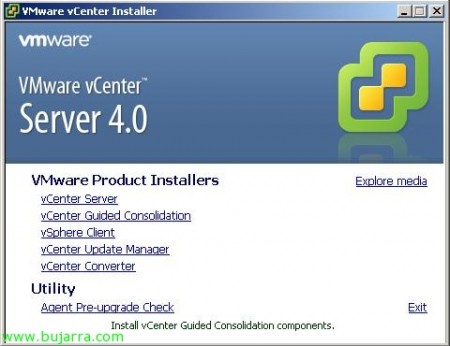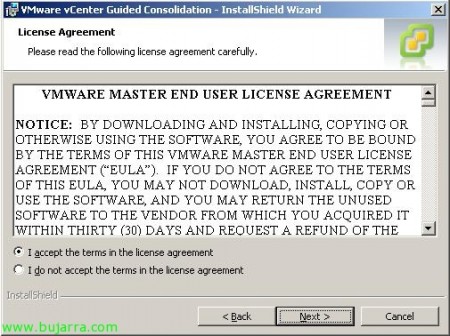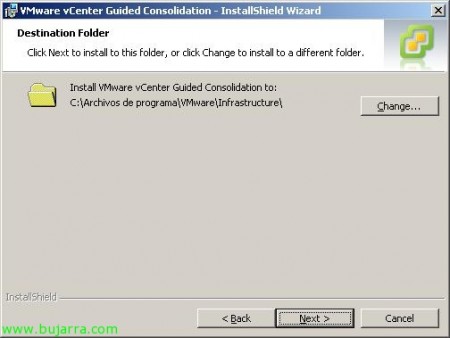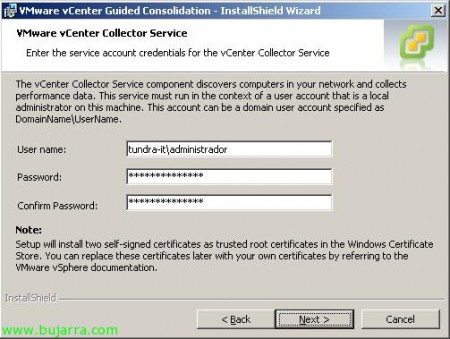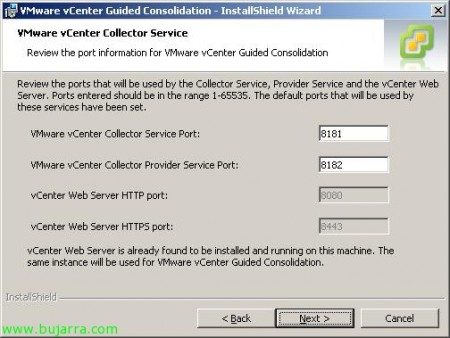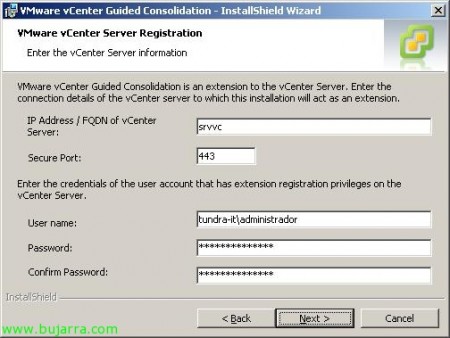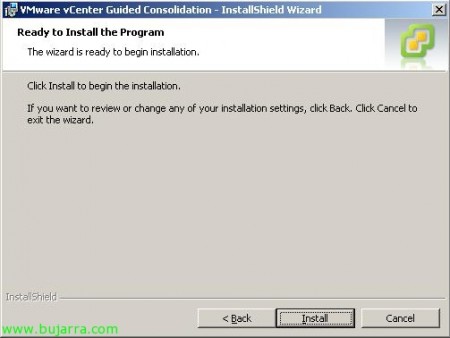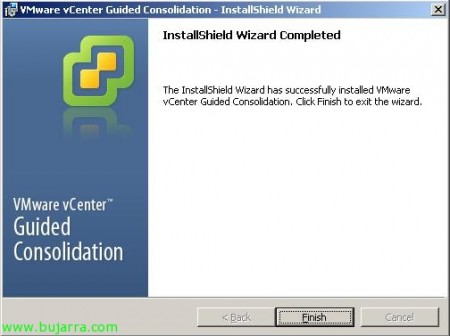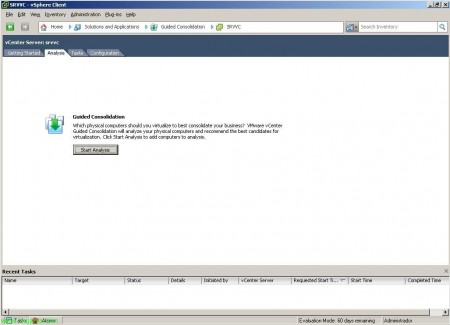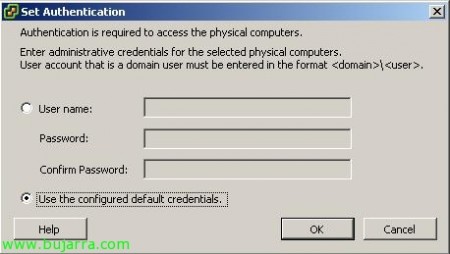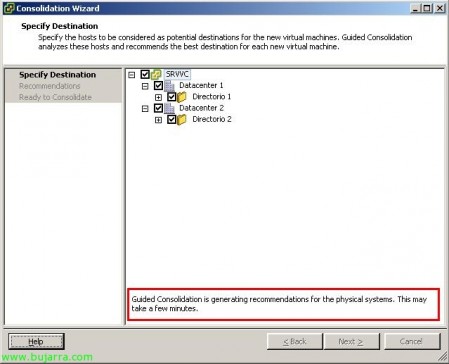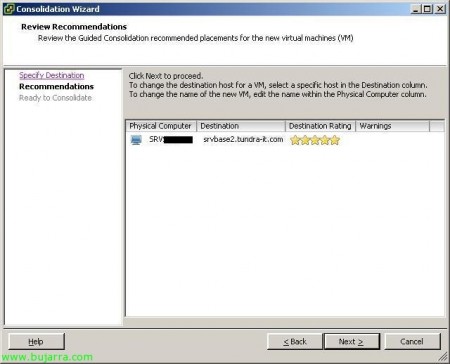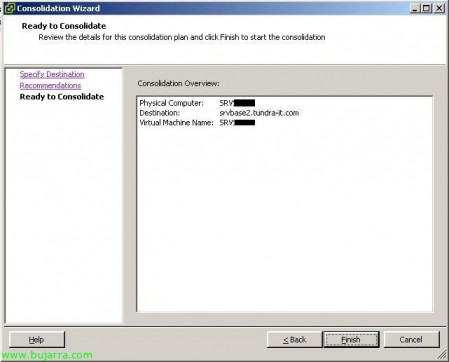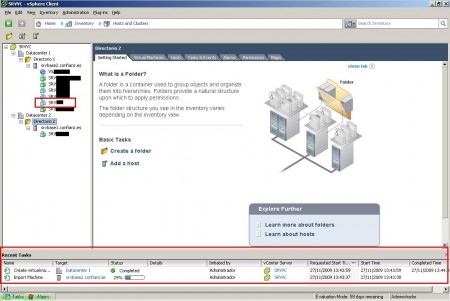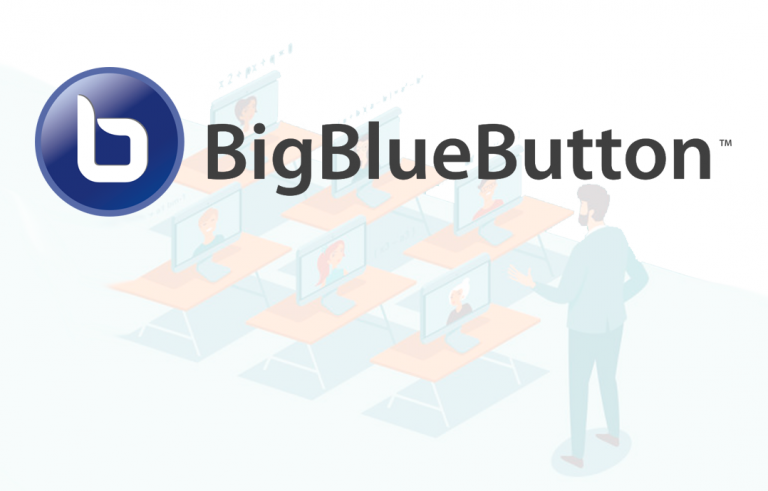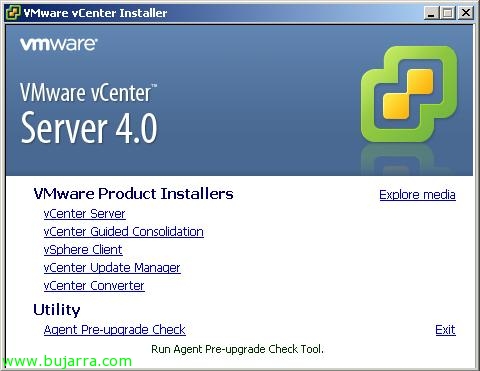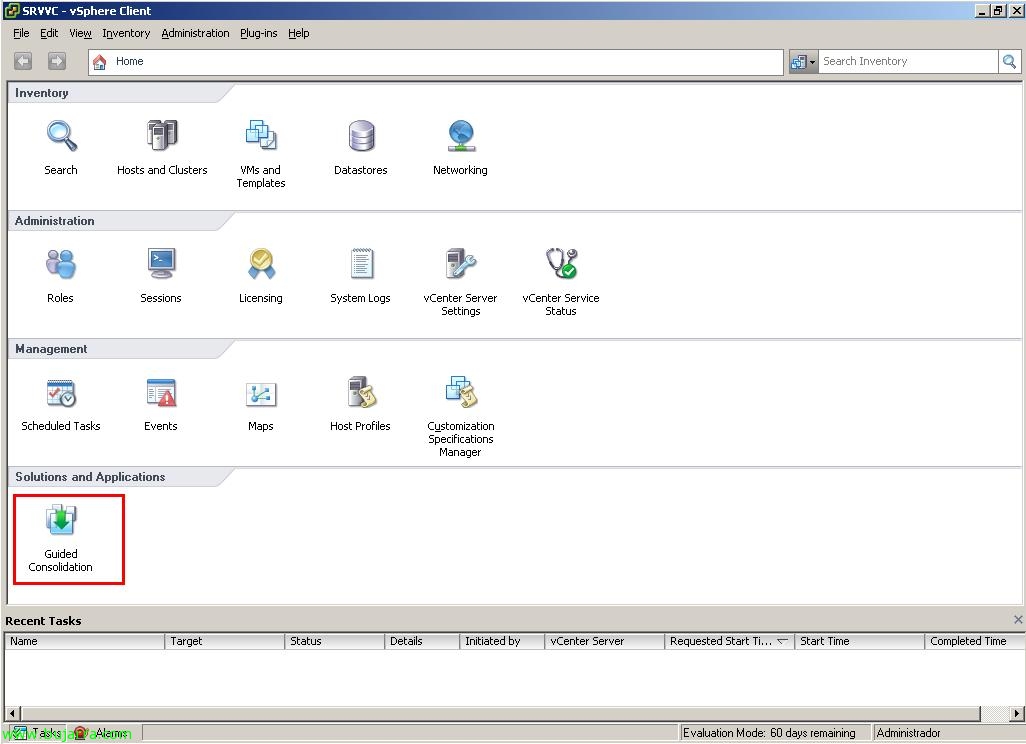
Utilisation de VMware Guided Consolidation
Dans ce document, nous allons voir l’un des produits VMware qui nous aidera à virtualiser notre environnement physique. VMware dispose actuellement de deux outils pour mesurer les ressources dont il aura besoin lors de la virtualisation d’un environnement physique. L’outil partenaire VMware Capacity Planner et cet outil gratuit et beaucoup plus basique appelé VMware Guided Consolidation. Il s’agit d’un outil qui comporte trois processus:
1.- Rechercher: Recherche d’ordinateurs physiques sur le réseau à analyser.
2.- Analyse: L’équipement physique sélectionné est analysé et les données de performance sont obtenues pour chaque ordinateur.
3.- Consolider les serveurs: Les données obtenues sont comparées aux ressources disponibles dans l’environnement virtuel et virtualisées dans l’environnement virtuel avec des recommandations sur les hôtes ESX.
Debemos tener cómo requisitos un servidor VMware vCenter en la red y por lo menos un host VMware ESX gestionado por dicho Virtual Center. Necesitaremos una cuenta administrador para poder instalar Guided Consolidation y una cuenta administradora de los equipos a virtualizar, sea una cuenta local o una de dominio. Además tener montado VMware Converter Enterprise para poder realizar las virtualizaciones desde el propio Guided Consolidation. En este ejemplo que veremos, voy a montar VMware Guided Consolidation en el propio servidor VMWare vCenter que también tiene VMware vCenter Converter.
Introducimos el CD de VMware vCenter Server 4.0 et sélectionnez “vCenter Guided Consolidation”,
Nous sélectionnons la langue pour l’installation & “D’ACCORD”,
Comienza el asistente de instalación de VMware vCenter Guided Consolidation, “Prochain”,
Nous acceptons le contrat de licence “J’accepte les termes du contrat de licence” & “Prochain”,
Sélectionnez le chemin d’installation, Faire défaut: “%ProgramFiles%VMwareInfrastructure” & “Prochain”,
Debemos indicar una cuenta de administrador para los equipos a los que nos vamos a conectar, puede ser un administrador local o un administrador de dominio, esto se podría cambiar más adelante si fuera necesario. “Prochain”,
Indicamos los puertos, que por defecto son el 8181tcp para ‘VMware vCenter Collector Service Port’ y el 8182tcp para ‘VMware vCenter Collector Provider Service Port’. “Prochain”,
Introducimos quien es nuestro servidor de VMware vCenter para que se conecte con él, introducimos el nombre, el puerto que por defecto es el 443 y una cuenta de administrador para poder registrar la extensión en vCenter. “Prochain”,
Seleccionamos cómo queremos identificar nuestro servidor vCenter en la red, si por nombre DNS o dirección IP, “Prochain”,
“Installer” para comenzar a instalar de forma inmediata VMware vCenter Guided Consolidation,
…
Tras un par de minutos lo tendremos ya instalado. “Finir”.
Si abrimos el cliente de VMware, el VMware vSphere Client, veremos que nos ha agregado correctamente la extensión para poder usar Guided Consolidation, Nous l’ouvrons.
Si nous allons à la “Configuration” podremos ver en la parte de “Health Status” el estado de los servicios dependientes de Guided Consolidation. Dans “Default System Credentials” son los credenciales que usaremos para conectarnos a los equipos que queremos descubrir y analizar, pudiendo cambiarlo en todo momento. Et dans “Active Domains”, agregaremos nuestro dominio para que a la hora de descubrir los equipos de la red automáticamente busque los de nuestro dominio.
Sur le “Analysis” es donde podremos ver el estado de los análisis que tengamos, así cómo crear/agregar nuevos análisis o directamente consolidar los equipos físicos que nos interese. La primera vez deberemos pulsar en “Start Analysis”,
Podremos agregar de forma manual los equipos a analizar, bien por nombre sepadado con comas, dirección IP o rangos IP, desde un fichero de nombre… o directamente nos buscará los equipos que tengamos en el dominio que indiquemos. Agregamos los equipos que nos gustaría virtualizar y pulsamos en “Add To Analysis”, podremos agregar hasta 100 analisis simultáneos (pregunta de exámen 😉
Nos preguntará que credenciales usar, si los que ya tenemos almacenados o unos en concreto. “D’ACCORD”,
Y veremos cómo primero estarán los equipos a analizar en el estado ‘Collecting system information’, este proceso tarda cómo una hora (teórica) en adquirir la información que requiere,
Tras una hora (aproximada) cambiará el estado a ‘Analyzing’ y este proceso sí que se puede tirar entre 24 et 48 horas de análisis. Tendremos que tener en cuenta que la columna ‘Confidence’ marque ‘High’ para indicar que es un análisis más real y exácto que un ‘Low’, una vez que acabe, el estado será ‘Ready for consolidation’ y nos mostrará una media del consumo de la CPU y de la memoria RAM. Si queremos consolidar, virtualizar este equipo, nous cliquons sur “Plan Consolidation…”
Seleccionamos donde queremos alojar la máquina virtual, el datacenter que nos interese o los directorios o los resource pools. Pressé “Prochain”,
… esperamos unos segundos mientras Guided Consolidation genera recomendaciones y nos recomendará en qué host ESX es más factible alojarlo. (Guided Consolidation is generating recommendations for the physical systems).
Nos indicará con estrellas la recomendación, en ese host me marca con 5 estrellas lo que indica que es el host ideal para virtualizar ahí mi equipo físico. “Prochain”,
Et nous cliquons sur “Finir” para que comience el proceso P2V (Physical to virtual)…
Simplemente nos queda esperar a que se virtualice gracias a vCenter Converter Enterprise de forma automatizada!