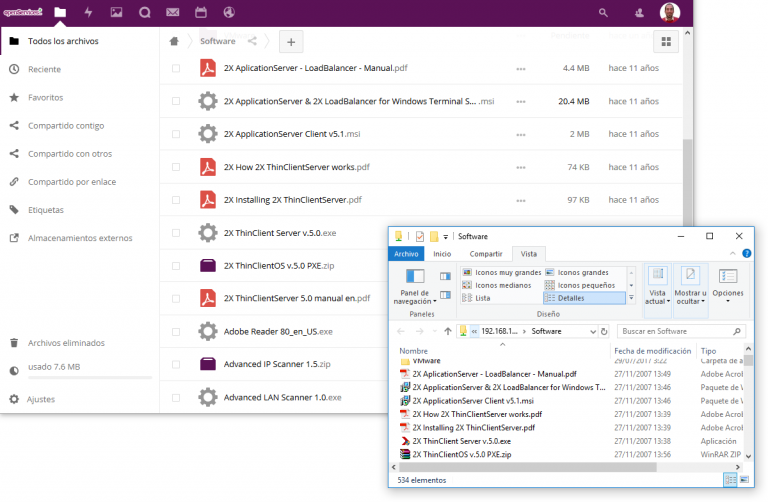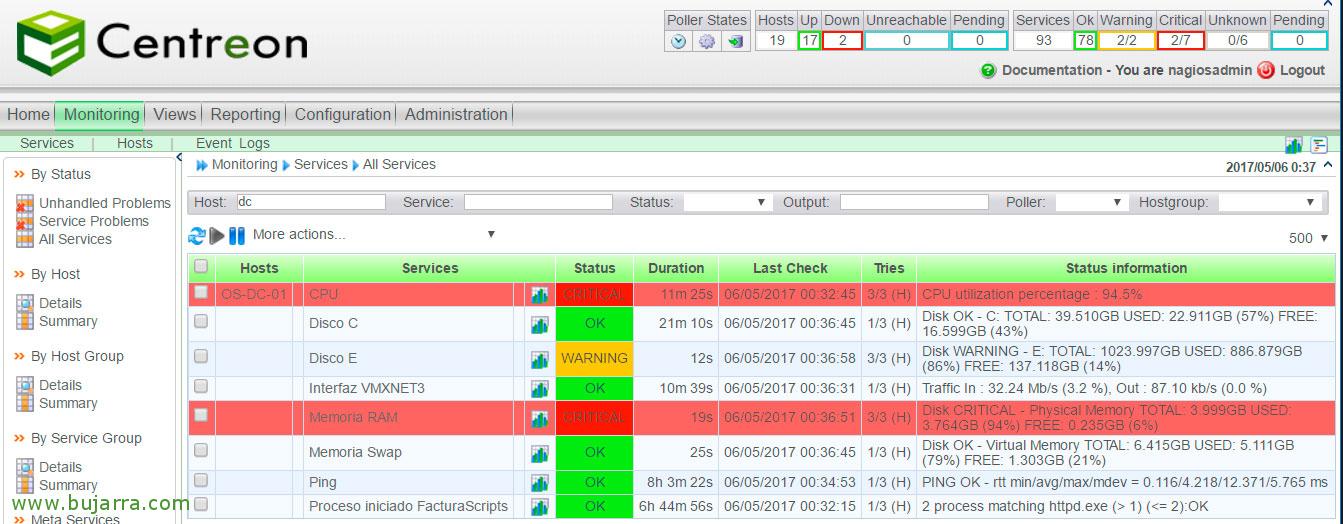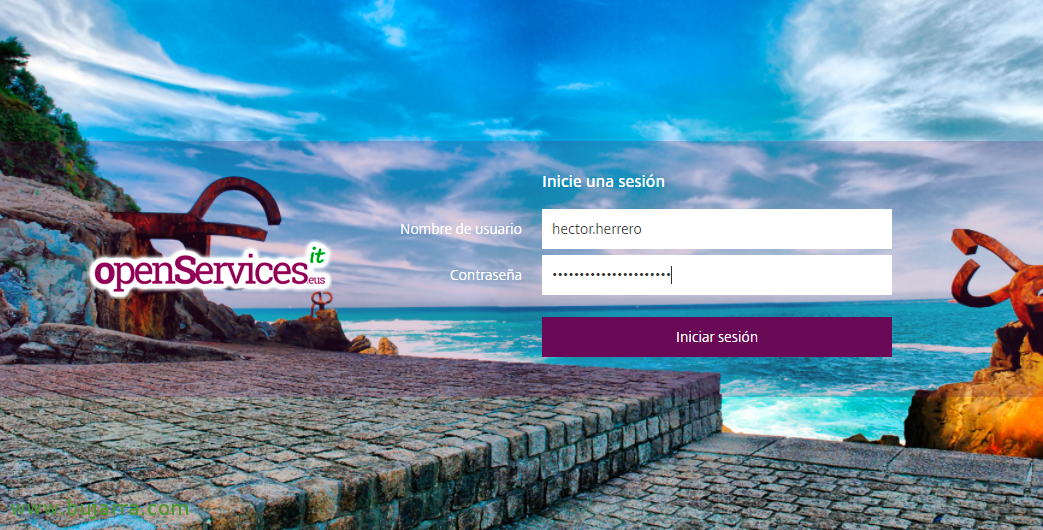Verwenden des erweiterten verknüpften Modus in vSphere 6.5
In diesem Dokument, veremos cómo disponer de 2 servidores vCenters separados, cada uno en su virtual appliance y 1 Platform Service Controller en común. Será un escenario muy habitual cuando tengamos un entorno separado físicamente y queramos gestionar varios servidores vCenter desde la misma consola! Veremos el orden para desplegar y tener Enhanced Linked Mode habilitado en nuestra infraestructura!
Lo primero que haremos será instalar un appliance con el PSC, donde crearemos un SSO y posteriormente desplegaremos dos virtual appliances más con el vCenter Server. Podremos tener otro SSO si fuese necesario.
Escenarios
Enhanced Linked Mode con un PSC externo sin HA (el escenario de este documento).
Enhanced Linked Mode con un PSC externo en una configuración con HA
Enhanced Linked Mode con los PSC embebidos (No recomendado)
Enhanced Linked Mode en despliegue combinado (No recomendado)
Enhanced Linked Mode usando un PSC embebido (No recomendado)
Instalación del PSC Externo,
Se instalará antes que los vCenter Server!
Desde un equipo remoto, sea Windows, Linux oder Mac, desde la carpeta D:\vcsa-ui-installer ejecutaremos el instalador apropiado.
Pulsamos en Install,
Comenzamos la Fase 1, "Weiter",
Wir akzeptieren die Lizenzvereinbarung, "Weiter",
Y deberemos seleccionar la opción de instalar External Platfor Services, marcamos “Platform Services Controller”,
Y continuamos con el asistente, indicamos el host ESXi donde vamos a desplegar este PSC,
Wir vertrauen dem Zertifikat, “Ja”,
Indicamos el nombre que tendrá la MV, asi como la contraseña del usuario ‘root’, "Weiter",
Seleccionamos el datastore donde lo vamos a almacenar y si queremos formato thin, "Weiter",
Configuramos el hostname en formato FQDN del appliance, así como su dirección IP estática, su máscara, la puerta de enlace y el servidor DNS y la red virtual a la que la conectaremos, "Weiter",
Confirmamos si todo es correcto con “Finish”,
Y comenzará el despliegue del PSC en nuestra infraestructura virtual,
Tras unos minutos ya tendremos el appliance desplegao, vamos a configurarlo! “Continue”,
Comenzamos la Fase 2, pulsamos en “Next”,
Configuramos los servidores NTP para tener siempre la hora sincronizada en nuestra red, "Weiter",
Debemos crear un dominio SSO nuevo ya que este es el primer PSC que estamos desplegando, indicamos el nombre del dominio y la contraseña del Administrator, así como el nombre del sitio. Cuando querramos añadir más PSC a la organización, los uniremos al dominio SSO que estamos creando! "Weiter",
Si queremos unirnos al programa de experiencia de usuario, "Weiter",
Confirmamos ya esta última fase, si todo es correcto pulsamos en “Finish” para que configure el appliance,
Confirmamos con “OK”,
… Y esperamos unos minutos mientras acaba…
Pulsamos en “Close” para salir!
Nicht schlecht, ya con el PSC desplegado, vamos a dar un breve paseo… si abrimos https://DIRECCION_IP_PSC nos abrirá el portal de Bienvenida,
Si abrimos https://DIRECCION_IP_PSC/psc entraremos en el portal de configuración de PSC.
Donde ya sabremos que podremos configurar las identidades de SSO, Certificados y demás.
Y si abrimos https://DIRECCION_IP_PSC:5480 accederemos al panel de gestión del appliance como es habitual, Okay?
Instalación del primer vCenter Server
Tras instalar el PSC de forma externa, lo siguiente será ya instalar los servidores vCenter y unirlos a este PSC, caña! Wir!
Wie gewöhnlich, desde un equipo remoto, en la carpeta D:\vcsa-ui-installer ejecutaremos el instalador apropiado.
Pulsamos en Install para comenzar la instalación del vCenter Server,
Comenzamos la Fase 1, "Weiter",
Wir akzeptieren die Lizenzvereinbarung, "Weiter",
Seleccionamos la última opción, donde indica vCenter Server, "Weiter",
Seleccionamos el host donde vamos a desplegar este appliance virtua, "Weiter",
Aceptamos el certificado con “Yes”,
Indicamos el nombre de la MV tal y como se verá en el inventario, y la contraseña del usuario ‘root’, pulsamos “Next”,
Seleccionamos el tamaño del despliegue & "Weiter",
Seleccionamos el datastore donde vamos a almacenar el appliance, además si queremos en formato fino, "Weiter",
Seleccionamos la red virtual donde conectaremos el adaptador de red, seleccionamos un direccionamiento estático asignando la dirección IP, Maske, puerta de enlace y servidores DNS, “Next” para seguir,
Si todo es correcto podremos finalizar ya la Fase 1 donde desplegamos la máquina, con “Finish”,
… esperamos unos minutos…
Y pulsamos en “Continue” para seguir con la Fase 2 y confirgurar el vCenter Server,
"Weiter",
Indicamos los servidores NTP o servidores de hora, "Weiter",
Debemos indicar el FQDN del appliance que tiene el rol PSC que es donde se encuentra nuestra identidad SSO, escribimos también el nombre del dominio SSO y la contraseña del Administrator del dominio SSO especificado, "Weiter",
Pulsamos en “Finish”,
“OK” que nos indica que esto no tiene vuelta atrás,
… esperamos unos minutos mientras inicia servicios…
Und das ist es! Ya tenemos un servidor vCenter Server dedicado trabajando junto a un PSC externo.
Ya podremos entrar a https://DIRECCION_IP_VC para gestionarlo, o a https://DIRECCION_IP_VC/vsphere-client para acceder al servicio vCenter y gestionar la plataforma, o a https://DIRECCION_IP_VC:5480 para gestionar el appliance!
Instalación del segundo vCenter Server
Seguiremos estos pasos para instalar más servidores vCenter y por lo tanto disponer de un entorno Enhanced Linked Mode, o sea para disponer de un único panel de gestión central que podrá gestionar distintos servidores vCenter repartidos geográficamente y que cada uno tendrá su infraestructura de clusters, Wirte, máquinas virtuales y datastores.
Únicamente veremos los pantallazos que difieren del paso anterior donde ya vimos la ‘Instalación del primer vCenter Server’.
Durante la Fase 1, en este nuevo vCenter Server, le indicamos obviamente otro nombre de máquina virtual.
Y también como sigue siendo obvio otra dirección IP, Nein? Todo lo demás será igual y cuestión de seguir de igual forma el asistente.
Una vez haya finalizado la instalación del segundo vCenter Server, si nos logueamos de nuevo en el vSphere Web Client, podremos ver en el invetario ambos servidores vSphere! Dispondremos ya de una gestión centralizada y unificada para distintos entornos que bien puedan estar separados geográficamente y cada uno con su propia infraestructura!