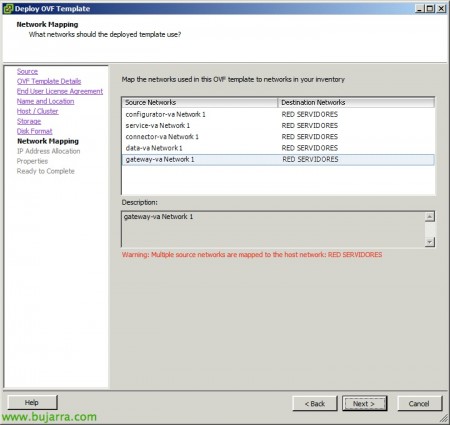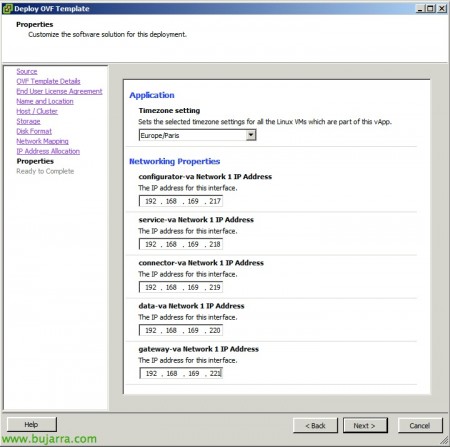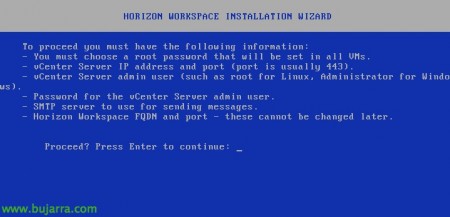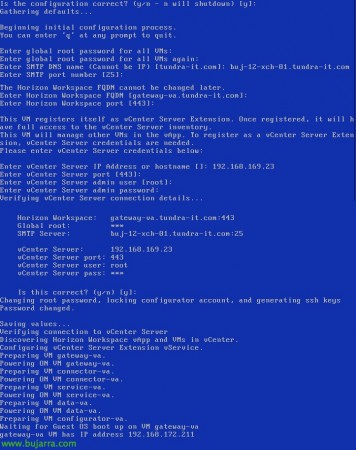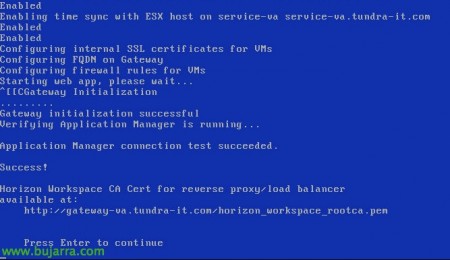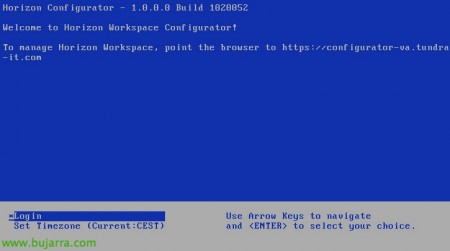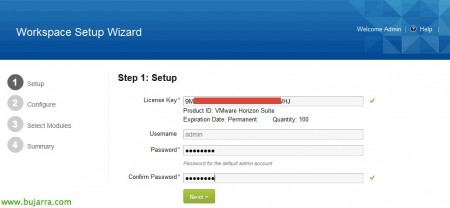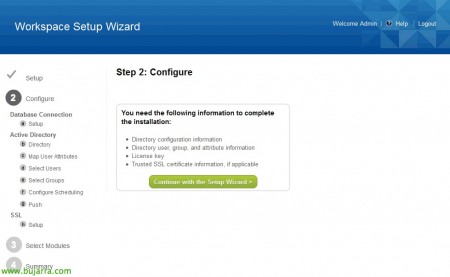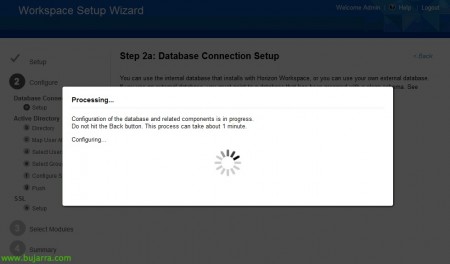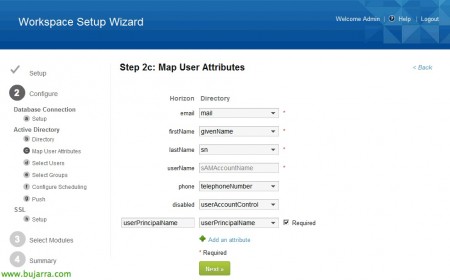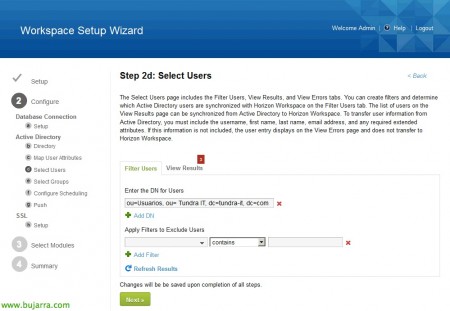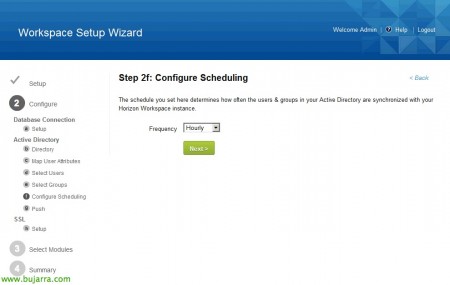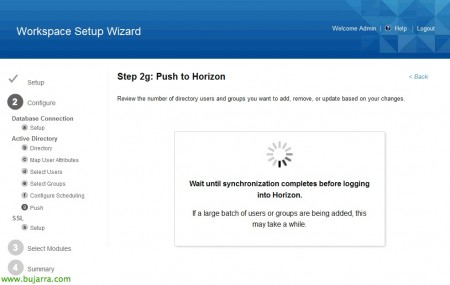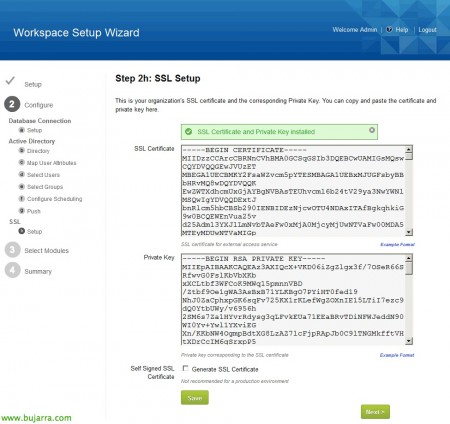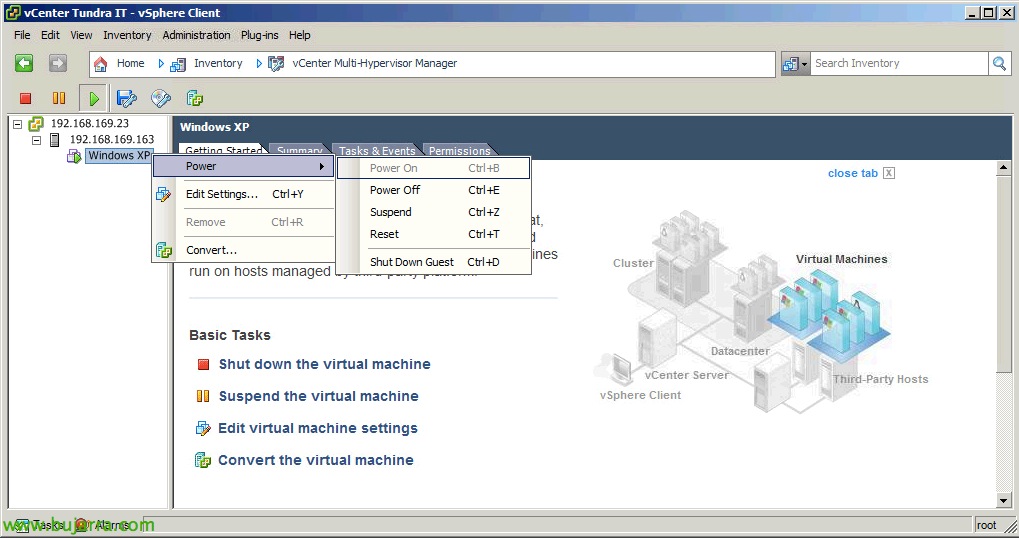VMware Horizon Arbeitsbereich – Teil 1 – Installation und Konfiguration
Horizon-Arbeitsbereich 1.0 ist die Zentralisierungssuite von VMware, mit der wir unseren Benutzern einen sicheren Zugriff gewähren können, ob extern oder intern, zu unseren Unternehmensanwendungen (Zentralisierung und Steuerung von Windows-Software mit ThinApp), sowie SaaS-Anwendungen (Web), Dateisynchronisierung oder Zugriff auf die View Virtual Desktop-Plattform.
Dies wäre die Präsentation dessen, was VMware Horizon Workspace uns bieten wird; Wir können von überall aus, mit jedem Gerät, Verbinden Sie sich über einen Browser mit unserer Infrastruktur, um Anwendungen auszuführen oder Informationen auszutauschen, sowie zusammenarbeiten oder Horizon Mobile verwenden, um Kundengeräte zu verwalten und ihnen mehr oder weniger Zugriff zu gewähren.
Dies wäre ein grundlegender Überblick über die Horizon Workspace-Architektur, wo wir sehen werden, dass die gesamte Konnektivität (extern oder intern) Es wird mit HTTPS verschlüsselt, So kann jedes Remote-Gerät sicher darauf zugreifen. Dies wird das Labor sein, das wir auf der Grundlage dieses Dokuments einrichten werden, wo wir ThinApp-Anwendungen ausführen können, Betrachten Sie Schreibtische von außen, oder teilen Sie eine Reihe von Dateien mit unseren Benutzern.
Zusammenfassung der Bereitstellung, die wir verwenden werden:
– configurator-va.tundra-it.com – 192.168.169.217
– service-va.tundra-it.com – 192.168.169.218
– connector-va.tundra-it.com – 192.168.169.219
– data-va.tundra-it.com – 192.168.169.220
– gateway-va.tundra-it.com – 192.168.169.221 (Darüber hinaus wird der 443TCP von der FW für den Fernzugriff gescannt).
– Verbindung anzeigen (Norm) – 192.168.169.222
– Verbindung anzeigen (Sicherheit) – 192.168.169.223 (Ich konnte DMZ in diesem LAB nicht emulieren)
– vZentrum – 192.168.169.23
– Ein DNS-Server und ein DC – 192.168.169.204
– Mailserver: Buj-12-XCH-01.tundra-it.com
– Ein VM-Pool mit VMware View 5.2 Funktionspaket 1 installierte (um Benutzern mit nur einem Browser, der HTML5 und Unity Touch unterstützt, Fernzugriff zu gewähren, als wenn wir uns mit einem mobilen Gerät wie dem iPad verbinden, Es passt die Desktops an eine angenehmere/komfortablere Benutzeroberfläche an).
– Ein Anteil an repositiorio für ThinApp-Anwendungen: \Buj-hor-08-05Eroberungen
Bevor wir beginnen, müssen wir:
– Erstellen Sie die notwendigen IP-Pools in unserem Rechenzentrum (IP-Bereich, Maske und P.E.) & Verknüpfen Sie sie mit virtuellen Netzwerken. Neben der Angabe von DNS-Daten wie DNS-Servern, DNS-Suffix…
– Registrieren Sie Typ-A- und PTR-Einträge auf unserem DNS-Server (Umgekehrte Auflösung) aller Geräte, sowie bestätigen, dass wir den vCenter Server und die ESXi-Hosts ebenfalls ordnungsgemäß registriert haben.
Horizon Workspace-Komponenten
– Horizont-Daten: Es handelt sich um die Appliance, auf der sich die Dateien der Benutzer für die Synchronisierung befinden.
– Horizont-Konfigurator: Es wird die Appliance sein, auf der wir die Horizon Workspace-Konfiguration konfigurieren und speichern.
– Horizon-Dienst: Es wäre der Teil, den wir in der Cloud haben könnten, Wir hätten sowohl das Benutzerportal als auch das Administrationsportal (wo wir den Benutzern Anwendungen zuweisen würden). Benutzer sehen automatisch die Anwendungen, die wir für sie bereitgestellt haben, und sie können dieselben Anwendungen, die wir ihnen zur Verfügung gestellt haben, auch manuell zuweisen.
– Horizon-Konnektor: Diese ist für die Kontaktaufnahme mit dem Active Directory und dem Repository der ThinApp-Binärdateien zuständig.
– Horizont-Gateway: Es wird die Appliance sein, die den Benutzern das öffentliche Portal zur Verfügung stellt.
VMware Horizon Workspace herunterladen 1.0 Aus dem Web Mein VMware.
Wir importieren im OVF-Format in die virtuelle Horizon Workspace-Appliance, Dabei handelt es sich um eine Gruppe virtueller Maschinen (Das heißt, eine vApp), Bestehend aus fünf virtuellen Maschinen,
Wie wir bereits erwähnt haben, Jeder virtuelle Computer muss mit einem virtuellen Netzwerk verbunden sein,
Wir müssen jedem Gerät die entsprechende IP-Adresse zuweisen,
Bestätigen:
– Dass wir ein Passwort für den 'root'-Benutzer festlegen werden’ aller MV's.
– Dass wir eine IP oder den Namen eines vCenters haben und die administrativen Anmeldeinformationen kennen.
– Dass wir einen Mailserver zum Versenden von E-Mails haben.
– Und dass wir den Namen kennen, den wir für das Horizon Workspace-Portal festlegen werden.
Wir drücken 'und’ So beginnen Sie mit dem Bereitstellungs-Assistenten, wenn die oben genannten Informationen korrekt sind,
Und wir geben die Daten ein, die Sie zuvor angefordert haben. (Passwort für root, SMTP-Server und sein Port, den Namen des Portals und seinen Port, vCenter Server und seine Anmeldeinformationen). Wir werden warten, bis es sich entfaltet, Schalten Sie die Datei ein und konfigurieren Sie sie 5 VMs…
Und nach einer Weile werden wir alles bereit haben, um mit der Konfiguration zu beginnen!
Fertig! Wir müssen einen Browser gegen https öffnen://Konfigurator-VA
Wir fahren mit dem Assistenten fort, um die Installation von Workspace Control abzuschließen, “Starten des Setup-Assistenten”
Im Schritt 1, Geben Sie den Produktschlüssel ein und legen Sie das Passwort für das "admin"-Konto fest’ des Workspace Control-Portals, “Nächster”,
Im Schritt 2 Wir konfigurieren die Verbindung zur Datenbank, Verbindung zu einem Active Directory und wir konfigurieren die SSL-Zertifikate, “Fahren Sie mit dem Setup-Assistenten fort”,
Im 2. geben wir an, ob es sich um eine interne oder externe DB handelt, Die interne Datenbank ist für den Laborgebrauch bestimmt und es wird empfohlen, eine externe PostgresSQL-Datenbank für die Produktion zu verwenden 9.1
Damit sich Benutzer mit ihren Domänenkonten authentifizieren können, Richten Sie eine Verbindung gegen unseren DA ein, Wir markieren "Verzeichnistyp": 'Aktives Verzeichnis', wir werden einen DC angeben, ob wir SSL für LDAP verwenden oder nicht, Suche nach dem Attribut des Benutzers in 'sAMAccountName', Wir werden auch die 'DN Base’ zu dem Pfad, von dem aus die Benutzersuche beginnen soll, auch in 'Bind DN’ Wir werden in der Lage sein, einen Benutzer zu berücksichtigen, der in unserem LDAP nach Benutzern suchen kann. “Nächster”,
In 2c werden wir die Attribute der Benutzer abbilden, Wir müssen berücksichtigen, dass sie diese Felder in der DA ausgefüllt haben müssen, Standardmäßig sind es die richtigen. Wir werden auch punkten “Erforderlich” in 'userPrincipalName’ damit Sie keine Probleme haben, wenn Sie das View-Modul nachträglich aktivieren, “Nächster”,
Geben Sie den DN-Pfad für die Benutzersuche ein, Wir filtern und fügen die Routen hinzu, die uns interessieren, “Nächster”,
Wir werden auch die DN-Routen einbeziehen, bei denen wir die Gruppen in unserer DA erstellt haben, “Nächster”,
Wir konfigurieren den Synchronisierungszeitplan mit diesen Parametern für Active Directory,
Und wir bestätigen, dass der Import in Horizon korrekt ist, Wir werden Benutzer hinzufügen & Oben angegebene Gruppen, “Speichern und fortfahren…”
… Wir warten, bis die Synchronisierung abgeschlossen ist…
“Nächster”
Wir fügen hier das für unser Portal generierte Zertifikat und den privaten Schlüssel ein, Anklicken “Retten” & “Nächster”, Optional können wir ein selbstsigniertes verwenden,
Im Schritt 3 Wir wählen die Module aus, die wir dem Arbeitsbereich für Benutzer hinzufügen werden, werden wir "Daten’ für die Dateisynchronisierung, "Webanwendungen’ für SaaS-Anwendungen, "ThinApp-Pakete’ für die Bereitstellung von Streaming und "View-Anwendungen"’ für virtuelles Desktop-Publishing (Wir heben uns das für später auf), “Nächster”,
Wir bestätigen im letzten Schritt des Wizards die aktivierten Module, wie dort angegeben, Später können wir von der Configurator-Appliance aus mehr aktivieren oder eine andere Reihe von Konfigurationen durchführen. Wir werden in einem zweiten Dokument mit der Fertigstellung der Konfiguration fortfahren und den Zugriff von den Clients sehen!