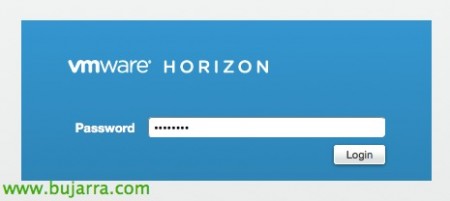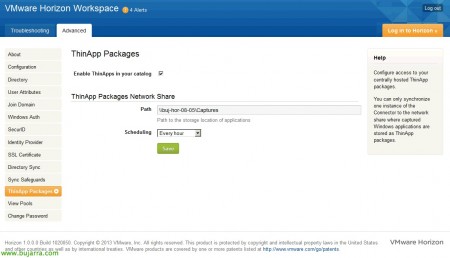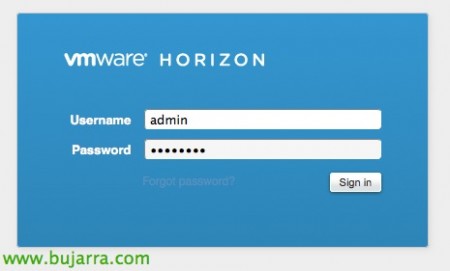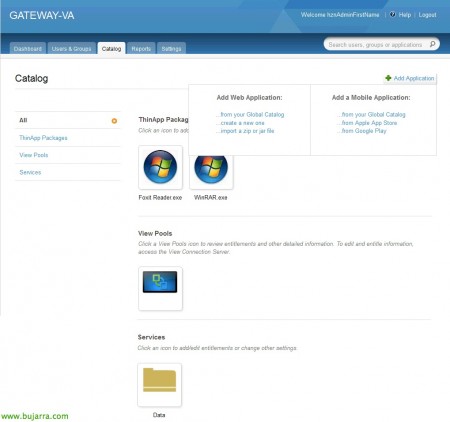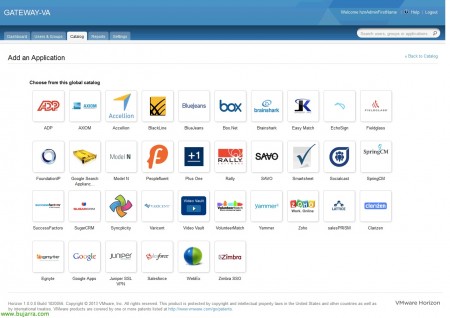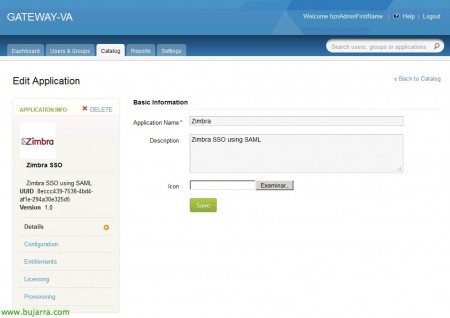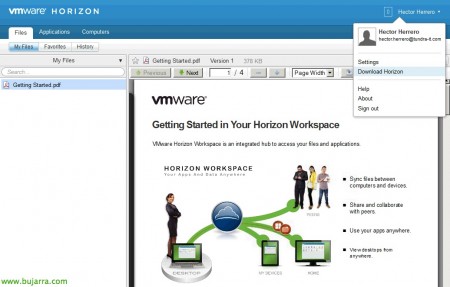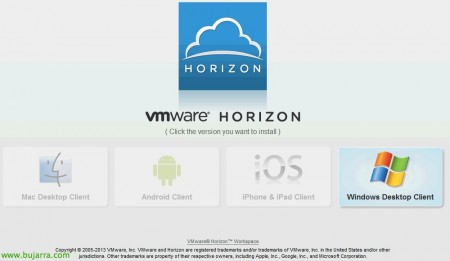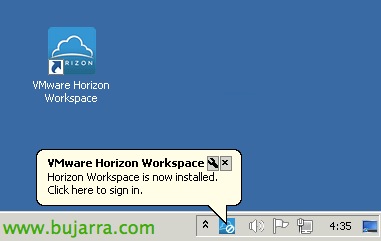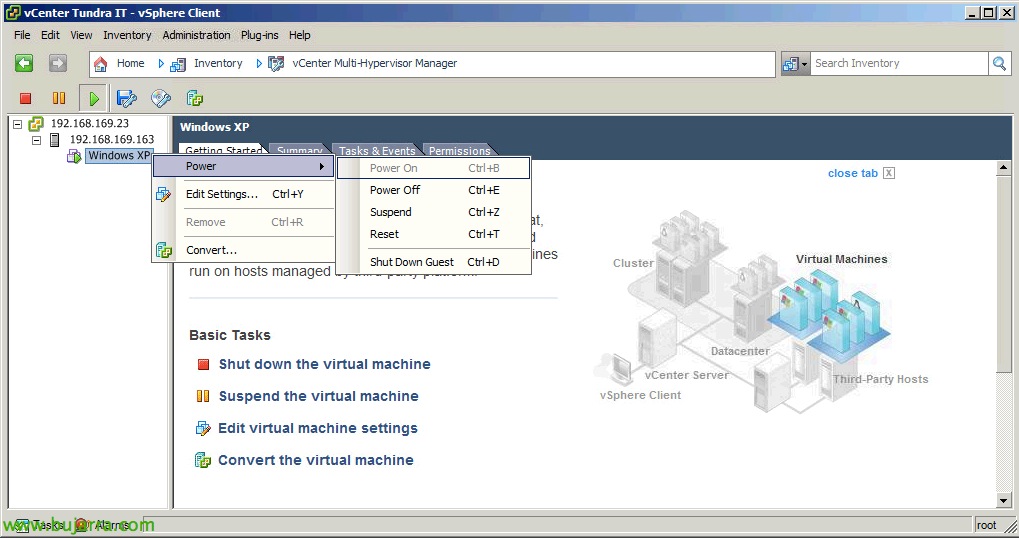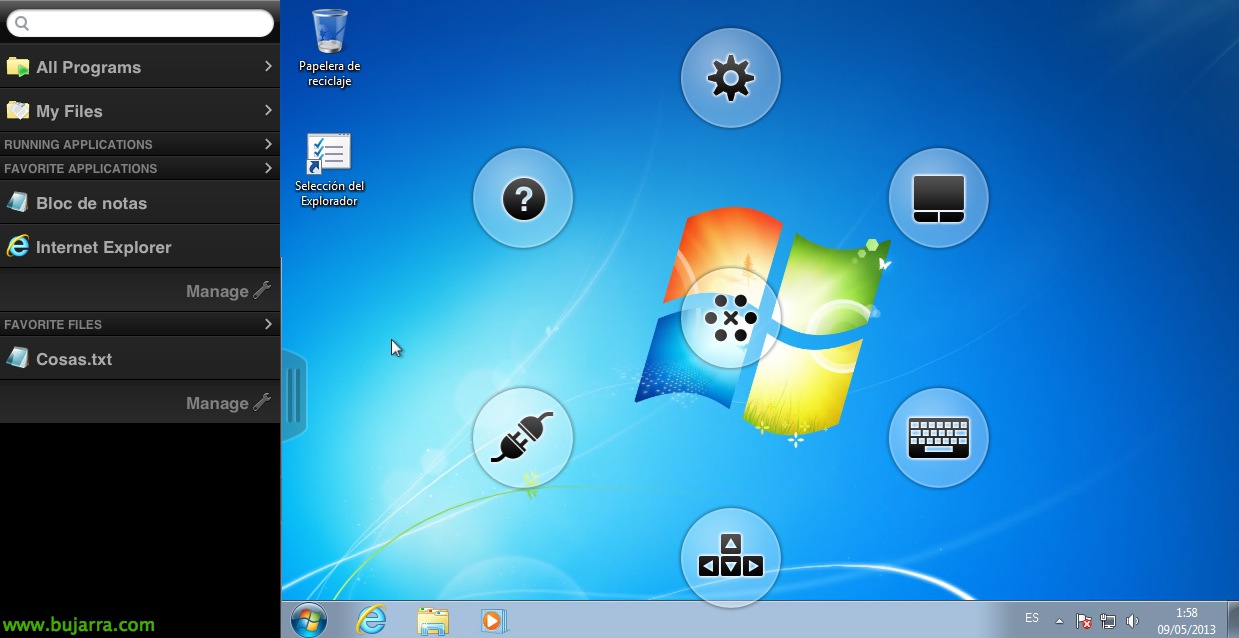
VMware Horizon Workspace – Teil 2 – Installation und Konfiguration
In diesem Dokument haben wir den zweiten Teil der Bereitstellung von VMware Horizon Workspace in unserer Umgebung, Wir werden sehen, wie Sie die Einrichtung abschließen können, sowie die Möglichkeiten, die wir finden, wenn wir uns von jedem Computer aus verbinden, ein Windows sein, Mac, Mobilgerät, oder einen Webbrowser; für den sicheren Zugriff auf unsere Corporate Application Suite, Dateien oder Desktops!
Hier haben wir die Erster Teil dass wir weitermachen müssen, bevor wir weitermachen,
Nach dem Bereitstellen der vApp und der Konfiguration mit dem Assistenten, Wir werden mit der Bereitstellung fortfahren, Das erste, was Sie tun müssen, ist, mit dem VMware Horizon Configurator von https abzuschließen://Konfigurator-VA, Wir geben das Passwort ein, das wir in der Bereitstellung definiert haben.
In “Systeminformationen” Wir werden in der Lage sein, den Status der Geräte zu sehen, Eine Zusammenfassung Ihres Status, Synchronisation, Netzwerkdaten… Wir werden das View-Modul aktivieren, wenn wir es zuvor nicht aktiviert haben.
Wir müssen uns mit einem View-Broker verbinden, Geben Sie den Namen eines Verbindungsservers ein., sowie den öffentlichen Namen, unter dem sich Kunden mit unserer VDI-Infrastruktur verbinden würden, und einen Benutzer mit Administratorrechten.
Fertig! Jetzt schließen wir die Einrichtung von "ThinApp-Paketen" ab’ wo wir auf klicken werden “Wechseln Sie zu Connector, um ThinApp-Pakete zu aktivieren.”, Die VMware Horizon Workspace-Admin-Site wird geöffnet (https://Steckverbinder-VA:8443/hc/admin/).
Geben Sie das Passwort ein,
Klicken Sie auf das linke Menü “ThinApp-Pakete”, Wir werden einen UNC-Pfad einführen, in dem sich die Pakete befinden, die wir mit ThinApp generiert haben, und die Synchronisierungszeit angeben, um zu sehen, ob es weitere Pakete gibt. “Retten”,
Wenn alles in Ordnung ist, erhalten wir die Pakete, die wir in diesem Repository haben. “Jetzt synchronisieren”,
Ok und endlich werden wir in der Lage sein, auf die Website "Administrator Web Interface" zuzugreifen.:
– Validierung mit DA-Anmeldeinformationen: https://gateway-va/admin/
– Validierung mit dem lokalen Benutzer 'admin': https://gateway-va/saas/login/
Und es wird das Verwaltungsportal sein, in dem wir unseren Benutzern oder Benutzergruppen alle Ressourcen zuweisen können, Diese erste Ansicht ist etwas dürftig, da ich immer noch keine Leute habe, die gegen die Seite arbeiten!
Brunnen, Wir beginnen damit, uns den Katalog der verfügbaren Inhalte anzusehen und den Benutzern Zugang zu allem zu geben, was uns interessiert, Zum Beispiel haben wir mit ThinApp-Streaming-Apps begonnen, Wir werden zum Beispiel den 'WinRAR',
Wir fügen eine Benutzergruppe, die wir im AD haben, mit “Hinzufügen einer Gruppenberechtigung”,
Wir werden dieses Pop-up bekommen, Und wir ergänzen eine Gruppe, die wir bereits im Voraus gegründet haben,
Wir müssen auswählen, ob wir möchten, dass diese App den Benutzern automatisch auf dem Portal angezeigt wird, oder ob wir ihnen die Möglichkeit geben möchten, sie manuell herunterzuladen, wenn sie interessiert sind. “Retten”,
Abgesehen von einer ThinApp-App, Wir werden ihnen eine SaaS-Anwendung geben, Anklicken “Anwendung hinzufügen” > “Webanwendung hinzufügen” > “Aus Ihrem globalen Katalog”,
Und die Standard-Apps werden aus dem Horizon Workspace-Katalog übernommen,
Wir fügen zum Beispiel Zimbra SSO hinzu und konfigurieren es gegen unseren Mailserver,
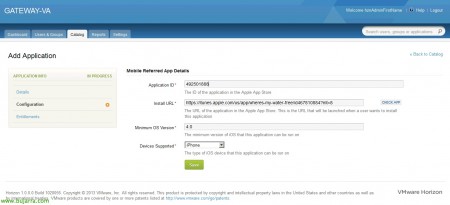
Wir können auch Anwendungen für mobile Geräte bereitstellen, egal ob iPhone/iPad oder Android-Geräte, Wenn wir auf “Anwendung hinzufügen” > “Hinzufügen einer mobilen Anwendung”, Wir können Anwendungen aus dem Apple App Store oder von Google Play hinzufügen. Dazu müssen Sie lediglich in dieser URL suchen (am Ende das zu setzen, was wir suchen) HTTP (Englisch)://itunes.apple.com/search?media=software&Land=uns&term=wo Wasser. Wir werden berücksichtigen, dass die 'trackId’ die uns auf der Website angezeigt wird, ist die "Anwendungs-ID", Wir werden auch die URL der Anwendung kopieren, Wir werden angeben, ob das Gerät und/oder das Mindest-iOS für die Installation erforderlich ist. Es wäre eine einfache Möglichkeit, Unternehmensanwendungen für Mobiltelefone zu gruppieren.
Und das ist es, Wir speichern die Änderungen und stellen die Anwendung den entsprechenden Benutzern vor.
Verbinden als Benutzer,
Nicht schlecht, Als Benutzer müssen wir auf die URL des Gateways zugreifen, In diesem Szenario: https://gateway-va.tundra-it.com, wir validieren uns mit dem AD-Konto.
Wir können nur mit dem Webbrowser auskommen, wo wir die Dateien sehen werden, die wir synchronisiert haben, Anwendungen und Desktops. Für den Zugriff auf die ThinApp- und View-Desktops benötigen wir den VMware Horizon-Client, Es wäre also ratsam, es auf den Rechnern zu installieren; Klicken Sie dazu auf “Horizon herunterladen”,
Es erkennt automatisch das Betriebssystem, von dem aus wir eine Verbindung herstellen, und stellt uns den richtigen Client zur Verfügung,
Die Installation des VMware Horizon Workspace-Clients ist problemlos, Wir sollten nur die URL unserer Website angeben.
Einmal installiert, öffnen wir es und authentifizieren uns,
Wir werden sehen, wie es die Dateien synchronisiert hat, die wir im 'Horizon-Ordner' haben’ genau wie sich eine Unternehmens-Dropbox verhalten würde,
Und auf der Website werden wir das Gleiche haben, Wir sehen, wie einfach es zu bedienen ist, wo wir alle Dateien anzeigen können, Teilen Sie sie sicher mit externen Benutzern, Redigieren…
Beispiel für einen Link, den wir an jemanden senden würden, mit dem wir ein Dokument teilen möchten,
Auf der Anwendungsseite werden wir sowohl SaaS als auch ThinApp sehen (letzteres, solange wir den Horizon-Client installiert haben). Der Benutzer wird in der Lage sein, sie zu öffnen und bequem zu arbeiten, Eine einfache Möglichkeit, unsere Unternehmensanwendungen zu zentralisieren!
Wenn wir den Horizon-Client auf unseren Mobilgeräten installieren, haben wir den gleichen Zugriff, wo wir die Dateien und die zugewiesenen Anwendungen sehen werden.
Im Menü "Anwendungen", Sie sehen die Apps, die Sie automatisch für iOS-/Android-Geräte bereitgestellt haben (zusätzlich zu SaaS), in diesem Fall habe ich das "Wo ist mein Wasser" eingefügt’ im manuellen Installationsmodus, Der Benutzer kann also auf das "+" klicken’ Um Apps hinzuzufügen, haben wir Ihnen Berechtigungen erteilt.
Fertig, anklicken “App Store” und die Installation dieser App beginnt.
Und schließlich, wenn wir den VMware View Horizon-Client auf unseren Mobilgeräten öffnen, Wir werden in der Lage sein, eine Verbindung zu den Desktops herzustellen, die wir zugewiesen haben, Wir werden sehen können, dass der Client verbessert wurde, wo die Leistung wirklich gut ist und wir Zugang zu einem komfortableren Menü von Anwendungen und Dateien auf unserem iPad/iPhone/Androids haben werden. Im Idealfall sollten Sie VMware View installieren 5.2 Funktionspaket 1 um Unity Touch zu haben, damit wir die Desktops an eine angenehmere/komfortablere Oberfläche anpassen, wenn wir von diesen Geräten aus eine Verbindung herstellen!!