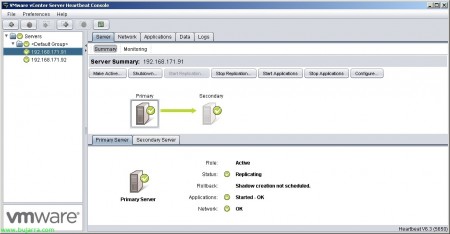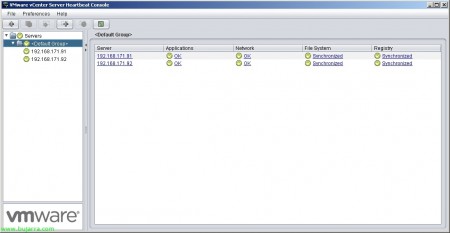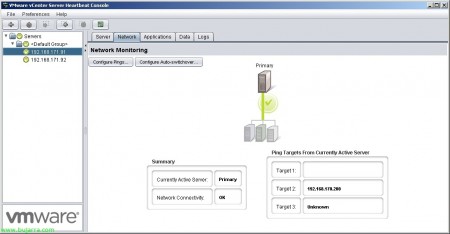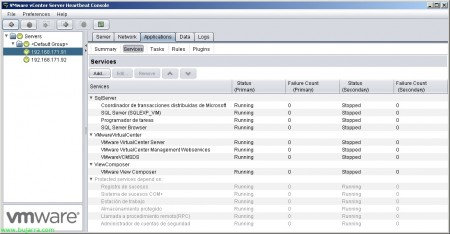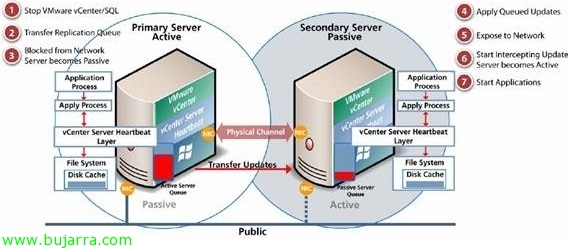
VMware vCenter HeartBeat
Dans ce document, nous allons voir l’installation et la configuration de VMware vCenter Heartbeat, ce produit nous permet d’obtenir une haute disponibilité de notre serveur VMware vCenter dans des environnements où il est critique, Permettre une protection au niveau de l’application à tout moment, services, SQL Server si local, Update Manager ou, si VMware View le protège pour une utilisation avec VMware Composer. Avec ce produit, nous aurons deux serveurs vCenter, Un premier (actif) et un secondaire (passif) où nous pouvons modifier manuellement les rôles (Passage) ou en cas de chute (basculement) Nous aurons une haute disponibilité puisque les informations sont répliquées en permanence par un réseau privé, Cette baisse pourrait se produire au niveau matériel, S.O., Problèmes de réseau, Blocages de l’application vCenter ou leurs dépendances.
Il s’agit du schéma de l’opération entre les nœuds VMware vCenter HeartBeat,
Installation de VMware vCenter Server Heartbeat sur le serveur principal,
Nous avons commencé par l’installation de VMware vCenter Server Heartbeat, cette première installation se fera sur le serveur vCenter que nous avons déjà installé & Configuré, Choisir “Installer VMware vCenter Server Heartbeat” & “Suivant”,
Normalement, nous identifierons le premier serveur comme “Primaire”,
Nous acceptons le contrat de licence,
Nous saisissons les informations de licence (Si nous voulons le tester, nous pouvons sauter cette étape),
Nous devons identifier la topologie du réseau, si nous aurons les deux vCenters sur le même réseau pour un système à haute disponibilité ou sur le WAN pour fournir un système de récupération après sinistre. Il faut aussi choisir entre “Nœuds identiques” (pour LAN ou WAN partagera un nom & Propriété intellectuelle « publique ») ou “Nœuds non identiques (pour le partage LAN, uniquement l’IP « publique »),
Il faut indiquer si le serveur secondaire est un clone du serveur principal ou non,
Sélectionnez le chemin d’installation, par défaut '%ProgramFiles%VMwareVMware vCenter Server Heartbeat’
Nous indiquerons le réseau à travers lequel les deux vCenter seront synchronisés les informations/configuration/fichiers/base de données appelée VMware Channel Adapter,
Nous allons sélectionner dans le combo quelle est l’IP du serveur principal et qui sera l’IP à laquelle il se connectera (celle de l’enseignement secondaire),
Identification de la carte réseau « publique »,
Nous confirmons quelle sera l’adresse « publique »’ de notre environnement vCenter et spécifiez l’adresse IP du serveur secondaire (dans mon cas, je vais sélectionner qu’il s’agit de la même adresse IP « publique »’ Disponible sur le serveur principal).
Port de communication pour vCenter Heartbeat, Faire défaut 52267.
Nous devons sélectionner les applications que nous voulons protéger, ne pouvant protéger que vCenter ou si nous avons le serveur SQL localement, nous pouvons vérifier les deux options. Si nous avons installé VMware View Composer, nous devons l’indiquer. Si nous marquons que SQL Server nous protège, nous devons le configurer au niveau du service afin qu’il ne commence pas comme un service réseau mais l’affecte à un compte d’utilisateur ou à un service.
Nous indiquons le dossier dans lequel vous inclurez les informations dont vous aurez besoin pour préparer le serveur secondaire, il s’appuiera sur les outils de sauvegarde de Windows pour effectuer une sauvegarde complète que nous restaurerons plus tard sur le serveur secondaire, ainsi que nous pouvons indiquer qu’il comprend à ce moment toutes les informations possibles afin que lors de la première synchronisation plus rapide (Inclure des données protégées dans les données de présynchronisation),
Nous confirmons le résumé de l’installation & “Suivant” pour commencer les vérifications et l’installation,
Nous confirmons que lors de la vérification de l’installation, nous n’avons pas d’erreurs,
et nous commençons l’installation…
Une fois l’installation réussie, le processus se poursuit pour sauvegarder ce serveur vCenter,
Cliquez sur “Procéder”,
… Nous attendons pendant que vous sauvegardez…
Prêt, Nous vérifions que nous n’avons pas eu d’erreurs dans la sauvegarde,
À ce stade, nous allons installer le filtre de paquets de Neverfail pour éviter d’avoir des adresses IP en double entre le vCenter principal et le vCenter secondaire, car ils doivent avoir la même adresse IP « publique »,
Prêt,
Une fois l’installation terminée, nous devons installer vCenter Server Heartbeat sur le serveur secondaire, en restaurant toutes les informations collectées à partir du serveur principal,
Installation de VMware vCenter Server Heartbeat sur le serveur secondaire,
Ce que j’ai dit, Nous commençons la même installation mais cette fois sur le serveur secondaire qui sera un ordinateur complètement propre dans lequel nous restaurerons la configuration du premier.
Dans 'Identité matérielle physique'” Choisir “Secondaire”,
Nous indiquons le chemin du dossier où résident les informations générées par le premier serveur.
…Nous attendons que vous effectuiez les vérifications de pré-installation…
“Suivant”,
… Nous attendons pendant que vous installez…
Prêt, “Suivant”,
Comme dans le principal, un filtre de paquets sera installé pour éviter la duplicité dans l’adresse IP « publique »’ vCenter,
Nous indiquons ce que sera le canal VMware (le réseau privé entre les deux vCenter),
Et nous sélectionnons l’adaptateur 'public'’ qui doit avoir la même adresse IP configurée que la principale,
Une alerte s’affiche nous informant que dans ce processus d’installation, nous devrons restaurer la sauvegarde générée,
L’outil de sauvegarde Windows s’ouvrira, Nous devons aller à “Assistant Restauration (avancé)” et lancez l’assistant,
Nous devons sélectionner le fichier NF.bkf que nous trouverons dans le répertoire de pré-synchronisation et nous vérifierons toutes les options à restaurer, “Suivant”,
“Accepter” indiquant que nous allons écraser l’état de notre système,
“Fermer” une fois l’installation terminée,
Nous devons redémarrer pour pouvoir commencer avec Heartbeat,
Une fois le serveur secondaire redémarré, nous pourrons ouvrir la console d’administration à partir de n’importe lequel des serveurs “VMware vCenter Server Heartbeat Console”, nous devrons ajouter les nœuds vCenter.
Saisie de votre adresse IP/nom, de préférence, nous entrerons à partir de l’IP privée (selon la configuration que nous avons choisie), “D’ACCORD”,
Nous acceptons le certificat “D’ACCORD”,
Nous indiquons un utilisateur avec des informations d’identification d’administrateur & “D’ACCORD”,
Prêt, nous avons déjà la console avec les serveurs vCenter où nous allons vérifier qui est le serveur primaire et son état, Pour effectuer une vérification afin de déplacer les applications et les services vers le nœud secondaire, cliquez sur “Rendre actif…”
Il nous dira si nous sommes sûrs de marquer le nœud secondaire comme actif, “Oui”,
… Attendez quelques secondes…
Et nous voyons comment le deuxième nœud est celui qui reste actif et tout continue à fonctionner de manière optimale.
Nous pourrons vérifier si tous les serveurs sont “D’ACCORD” Et s’il y avait un incident, nous pourrions rapidement vérifier leur erreur ou forcer une solution,
Sur le “Réseau” nous pouvons configurer jusqu’à 3 Ping Servers pour vérifier les problèmes au niveau du réseau,
Sur le “Applications” nous vérifierons l’état de toutes les applications ainsi que les informations au niveau LOG de tout incident,
Sur le “Services” Nous serons en mesure d’observer quel est l’état des services dans les deux nœuds, nous pourrions en “Règlement” Vous pouvez même générer des règles personnalisées pour effectuer des actions correctives ou générer un basculement lorsque certaines conditions se produisent.