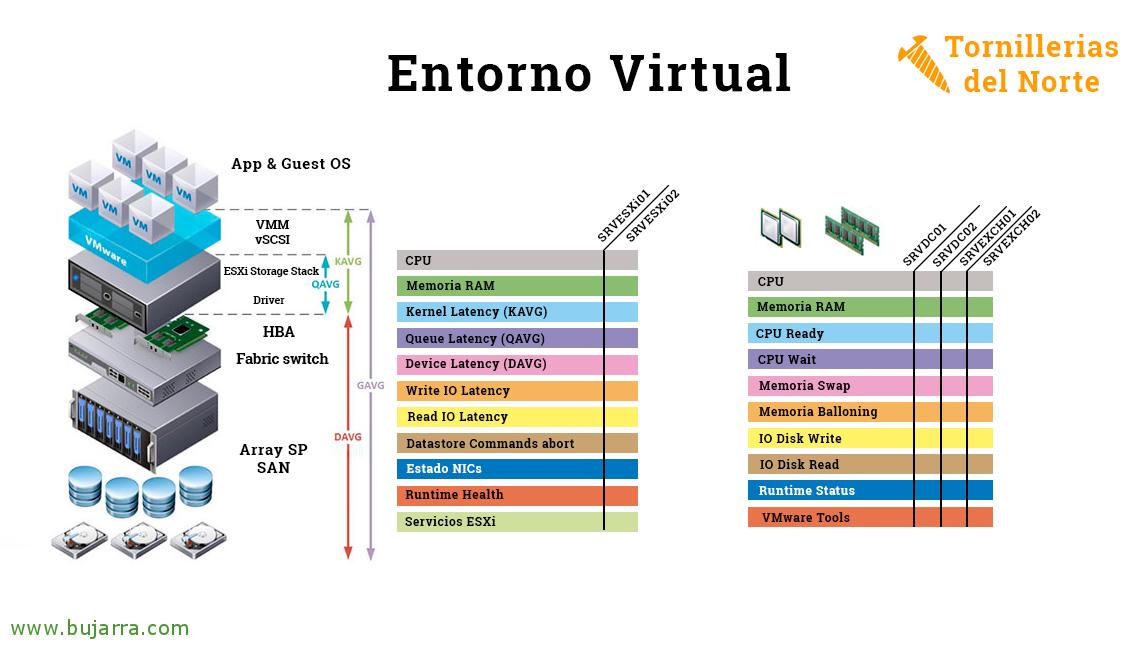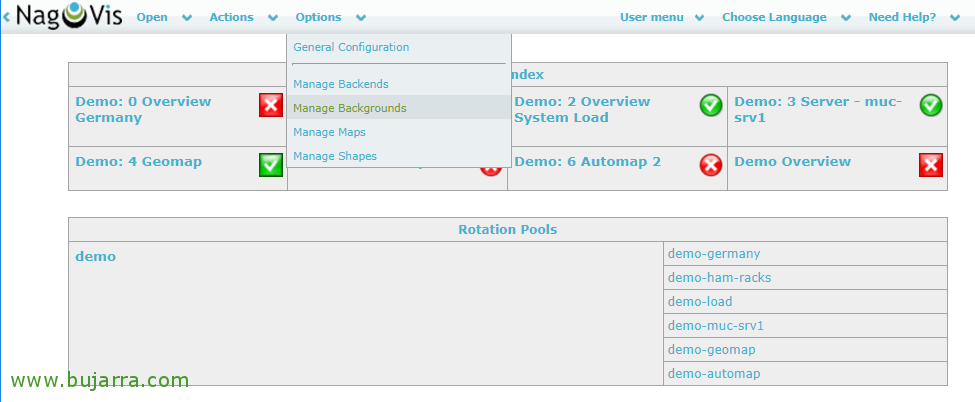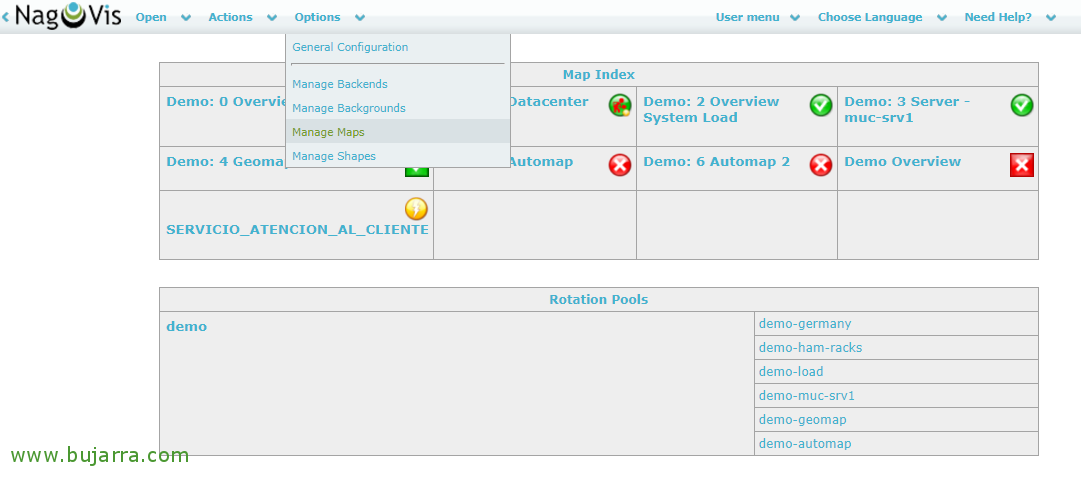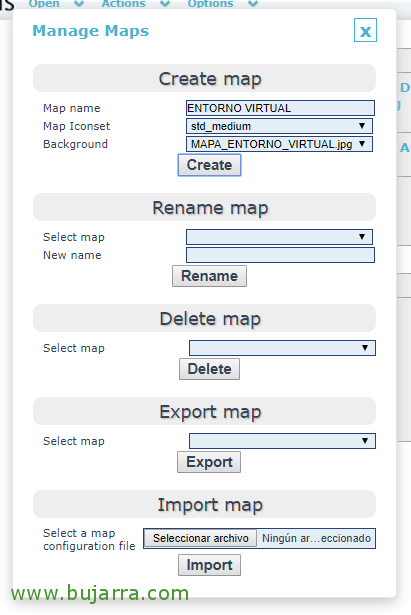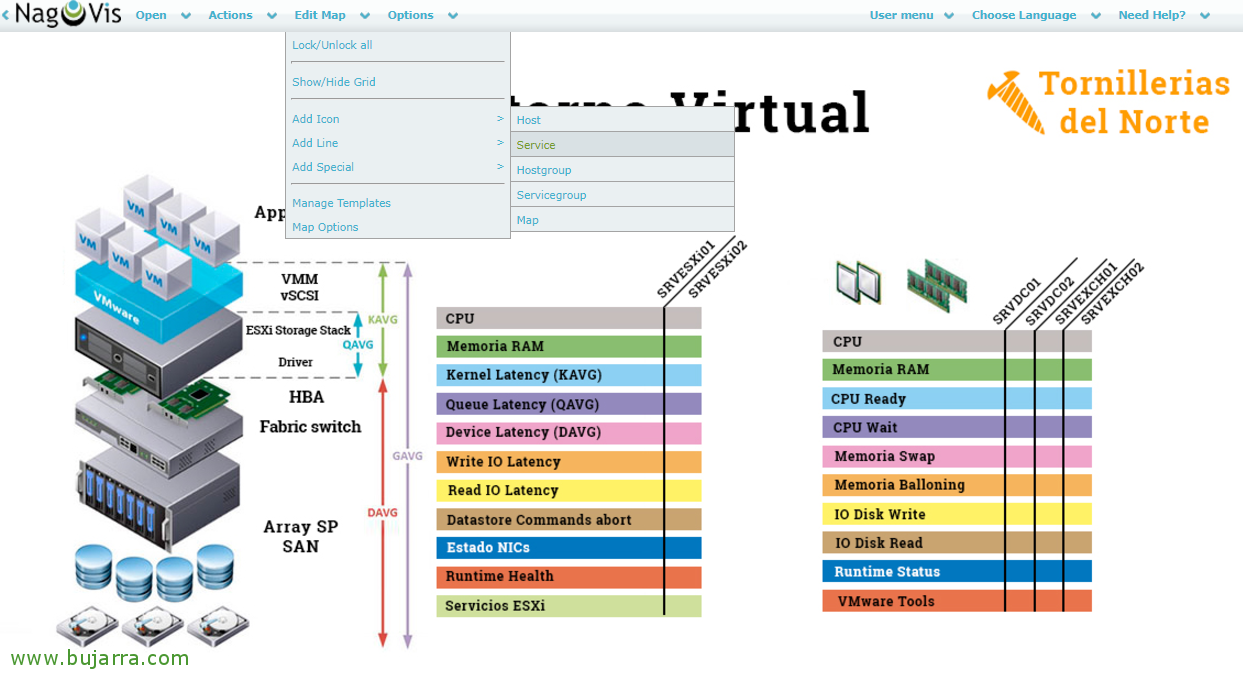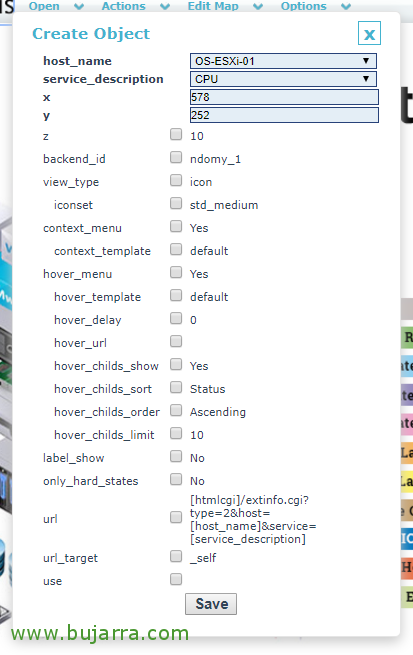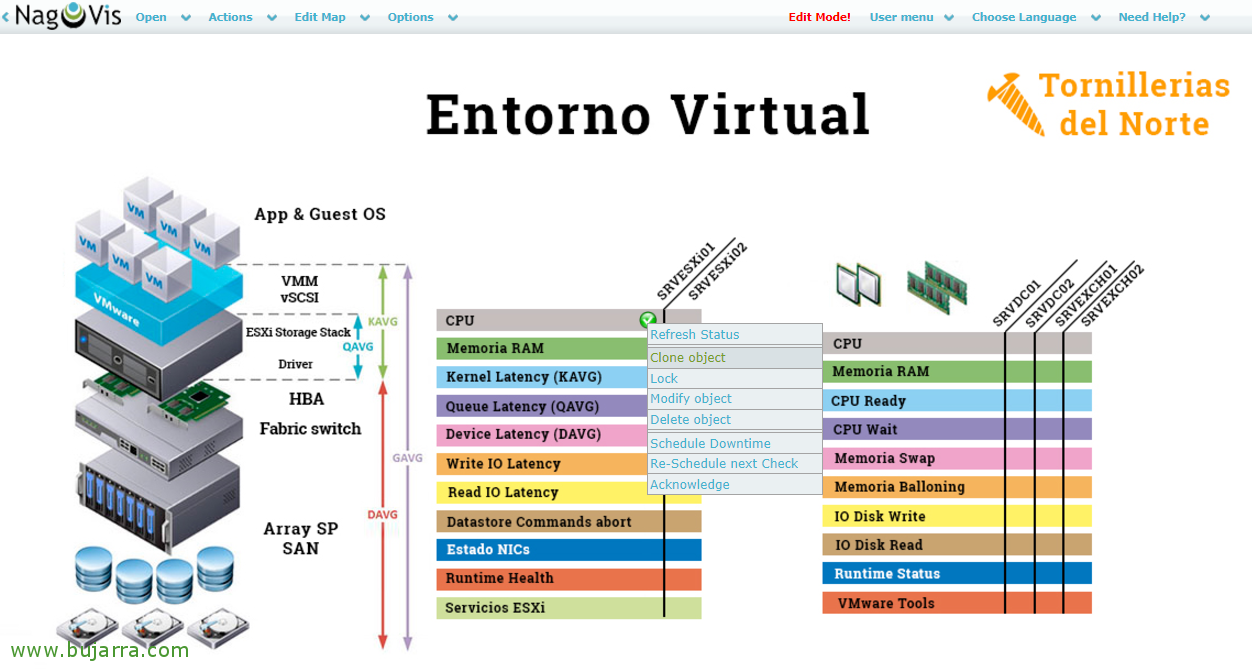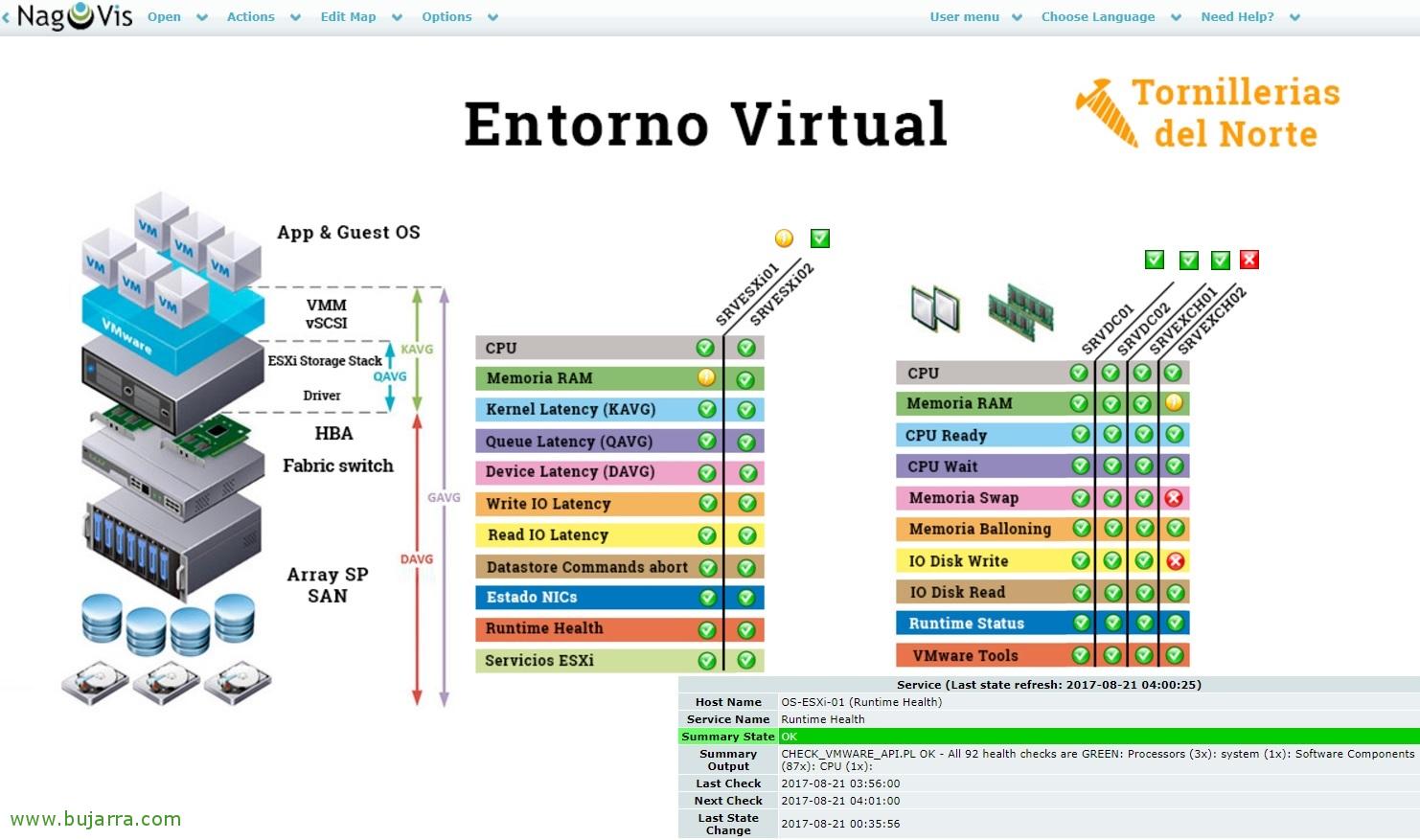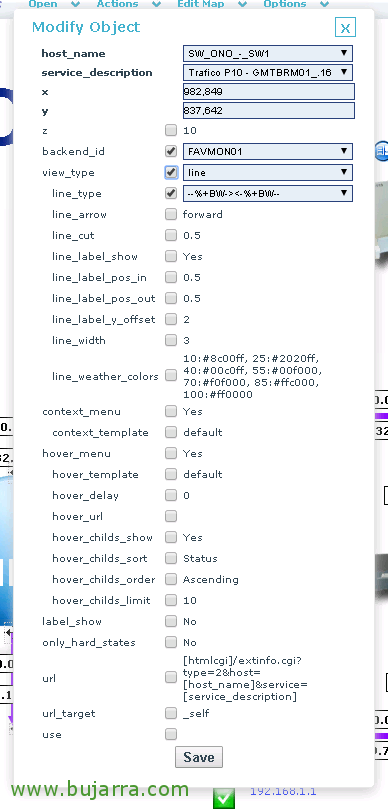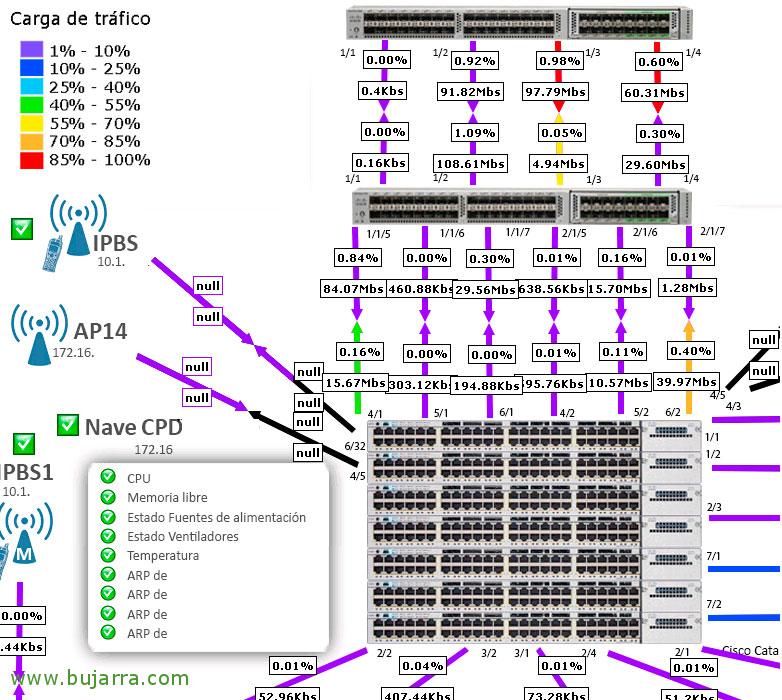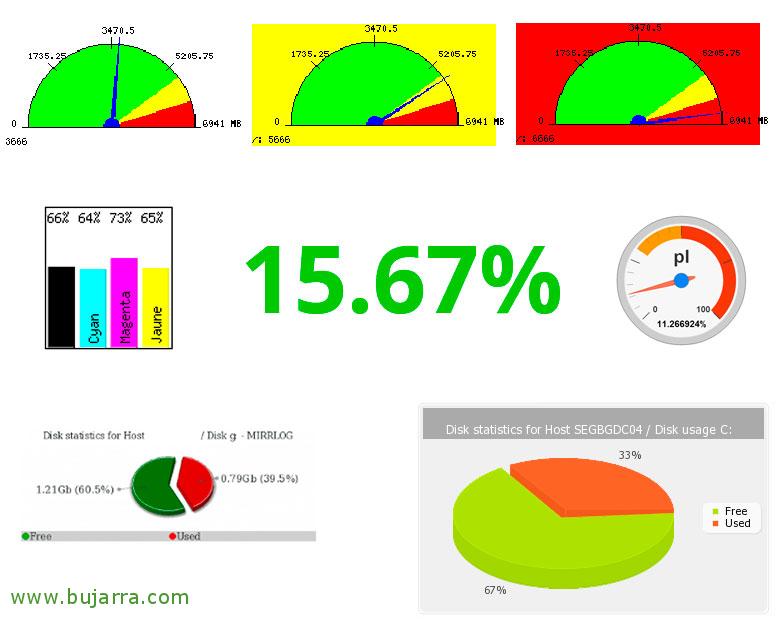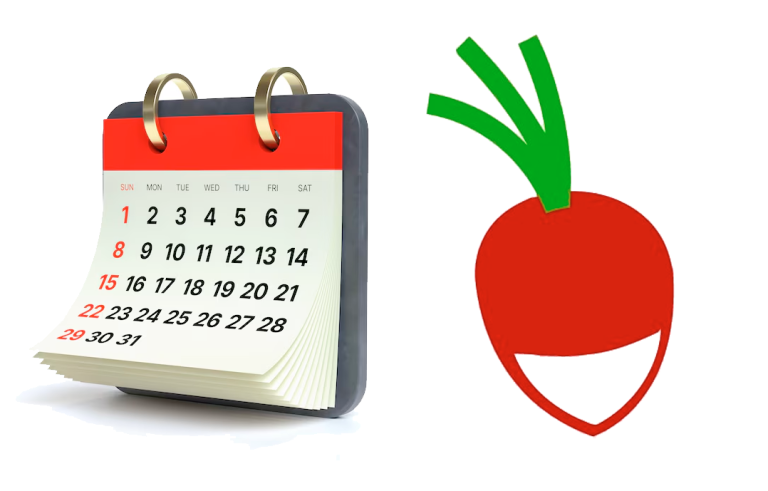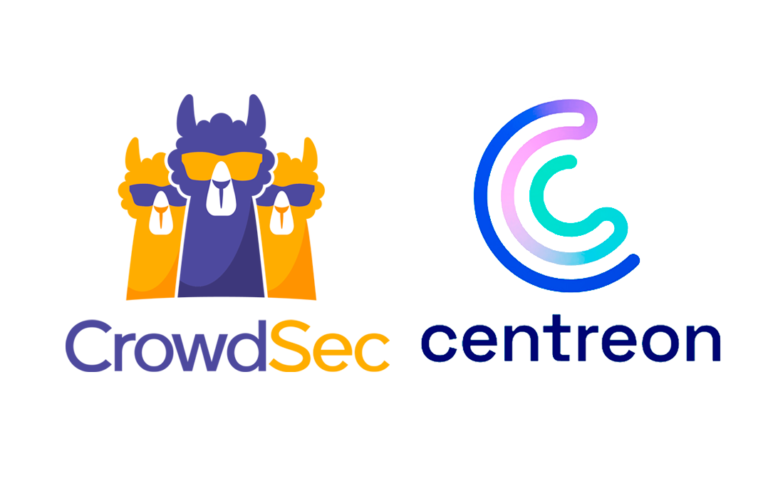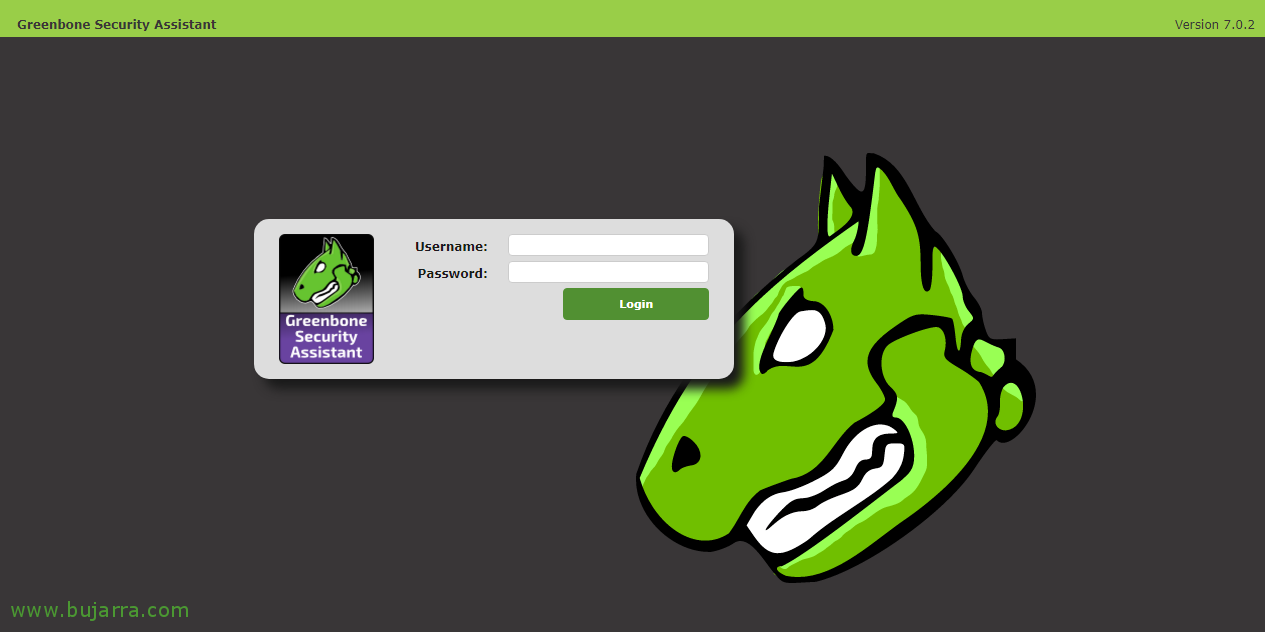Verwendung von NagVis
Sehr gut! Wenn Sie Lust haben, zu zeichnen und Ihr Monitoring in eine neue Dimension zu bringen, Das ist Ihr Dokument! Mit NagVis können wir vollständig angepasste Echtzeit-Statuskarten erstellen! Wir werden Karten entwerfen, die uns helfen, Probleme zu erkennen, um unsere Plattform zu dokumentieren, Interkonnektivitäts-Karten, sowohl LAN als auch WAN… Karten, die wir mit Visio oder Photoshop erstellen, und wir werden sie leicht zum Leben erwecken!
Wenn Sie NagVis nicht installiert haben, Abreise Dieses Dokument Und in ein paar Minuten haben Sie es zusammengebaut und können beginnen, dem Ganzen eine andere Perspektive zu geben. Wir werden in der Lage sein, einen großartigen Fernseher in unserer IT-Abteilung zu haben, wo wir mit einem Pool von Bildern, die sich drehen werden, sehen und jedem, der uns besucht, zeigen werden, wie wir unsere Plattform unter Kontrolle haben. Wenn wir elegant zeichnen, werden wir in der Lage sein, zu beeindrucken, Du wirst sehen!!! Es geht vielmehr darum, darüber nachzudenken, welche Karten wir wollen, und sie zu erfassen, um sie zum Leben zu erwecken, Sei so, wie ich es gesagt habe, Sowohl die Konnektivität zwischen den Switches, SMTP-Verkehr, Fotos der DPC, Visio-Zeichnungen des Racks oder der physischen Elemente, Logische Zeichnungen von Funktionen und Abhängigkeiten…
Erstellen einer Karte,
Zuallererst, Zunächst geht es darum, die Zeichnung zu machen, der wir Leben einhauchen wollen, Es muss ein Bild mit guter Qualität und Bildauflösung sein, das wir an den Bildschirm anpassen, auf dem wir es sehen werden, die normalerweise 1080p ist. In diesem Beispiel, Wir erstellen eine Karte, damit wir auf einen Blick den Status unserer virtuellen VMware-Plattform kennen können, das Bild wird mit Photoshop bearbeitet und als JPG gespeichert.
Brunnen, wenn wir in NagVis einfahren, Wie ich schon sagte, Vor dem Erstellen einer Karte, Wir werden das Hintergrundbild hochladen, das wir verwenden werden. “Option” > “Verwalten von Hintergründen”,
Und von “Hintergrundbild hochladen” Wählen Sie unser JPG-Bild aus und klicken Sie auf “Hochladen” um es hochzuladen.
Jetzt können wir unsere erste Karte erstellen, hierfür, Wir werden “Optionen” > “Verwalten von Karten”,
Und über “Karte erstellen”, Wir geben der Karte einen Namen an, sowie das Zuordnen eines Formats und einer Größe zu den Symbolen, die wir einfügen werden & Zum Schluss wählen wir das Hintergrundbild aus, das wir im vorherigen Schritt gerade auf NagVis hochgeladen haben, Gedrückt “Schaffen” So erstellen Sie die Karte!
Und wir können damit beginnen, Objekte hinzuzufügen, um es zu animieren! Beginnen wir mit etwas ganz Einfachem, Lassen Sie uns die Symbole für Dienste einfügen, Das heißt, um den Status eines Service anzuzeigen, der von unserem Nagios oder Centreon überwacht wird, hierfür “Karte bearbeiten” > “Symbol hinzufügen” > “Dienst”. Der Mauszeiger wird uns verändern und wir werden ein Kreuz bekommen, Wir müssen auf den Bereich der Zeichnung klicken, in dem wir sie hinzufügen möchten.
Und es öffnet sich ein Popup-Fenster mit dem, was wir hinzufügen möchten, In diesem Beispiel, Ich füge den überwachten Dienst mit dem Namen Host CPU hinzu SRVDC01, deshalb, Wir suchen es in den Kombos und fügen es hinzu. Wie wir sehen können, Wir haben unzählige Anpassungsoptionen, Sowohl auf individueller Ebene als auch generisch auf Kartenebene. Wir werden auch die X- und Y-Koordinaten verwenden, um alle Objekte, die wir hinzufügen, korrekt auszurichten, damit alles gut ausgerichtet ist. “Retten”,
Und wir werden unseren ersten Gegenstand hinzufügen! Wir sehen, dass sich die Karte im Bearbeitungsmodus befindet, So können wir in aller Ruhe mit dem Hinzufügen oder Ändern von Objekten fortfahren, Am schnellsten, um ähnliche Objekte zu verfolgen und zu erstellen, wird darin bestehen, sie zu klonen und dort zu platzieren, wo wir sie wieder haben wollen, danach werden wir es ändern und angeben, welchem anderen Dienst dieses neue Objekt entspricht.
Nach ein wenig Arbeit werden wir unsere erste Karte fertig haben! in diesem Fall sehen wir, dass ich 2 ESXi-Hosts und 4 Überwachen von virtuellen Maschinen, wo wir auf einen Blick seinen Zustand sehen werden, Leistung, wenn sie beeinträchtigt werden könnte, könnten wir uns an Zeichnungen wie diesen orientieren. Und wenn wir dann mit der Maus über jedes hinzugefügte Objekt fahren, sehen wir den Status der Zusammenfassung dieses Elements.
Nett, Nein? Stellen Sie sich mit Zeit und Vorstellungskraft die Karten vor, die wir von unserer Organisation erstellen können!
Mehr, Welche weiteren Objekte können wir hinzufügen?? Abgesehen vom Hinzufügen von Ikonen des Status, wie wir gesehen haben, dass es uns grün färbt, wenn es in Ordnung ist, gelb bei Warnung und rot bei kritisch. Wir können Symbole für den Status der Dienste hinzufügen, wie wir gesehen haben, mit Ausnahme des Status eines Hosts, oder eine HostGroup, auch nach Servicegruppe oder direkt auf den Status einer Karte. Nun, wir können auch hinzufügen Linien, der gleichen Typen, Anstatt ein kreisförmiges Symbol zu sein, wird es eine Linie sein, die wir malen werden. Abgesehen davon, Wir können auch hinzufügen Formt, Textfelder oder Container unter anderem Arten von Objekten.
Es ist üblich, Formen mit Navigationssymbolen für unsere Benutzer hinzuzufügen, für diejenigen, die auf NagVis zugreifen. Nehmen wir an, dass unsere Manager oder wen auch immer wir Zugang zu NagVis gewähren wollen, Wir geben Ihnen Zugriff auf eine URL und möchten Ihnen die Navigation zwischen den Karten erleichtern, vielleicht eine Ikone eines kleinen Hauses anbringen, damit sie zum "Home’ von unseren Karten oder wo immer wir wollen, Natürlich. Wir laden die Bilder zur Verwendung in '/usr/share/nagvis/share/userfiles/images/shapes/ hoch.’ und wenn wir ein Shape-Objekt hinzufügen, wählen wir das zu verwendende Bild aus der Kombination aus, sowie die URL anzugeben, zu der es gehen wird, wenn Sie auf die Schaltfläche.
Nichts, und zum Kommentieren, Die Map- und Definitionsdatei wird in '/var/lib/nagvis/' erstellt..
Netz-Karten,
Ein weiteres der interessantesten Objekte, die wir hinzufügen können, sind lebende Pfeile, auf Netzwerkkarten, Sie werden für uns sehr nützlich sein, da sie die Verbindungen zwischen den Schaltermündern zum Leben erwecken werden, Aps, WAN-Mündungen… und kann verwendet werden, um Engpässe auf einen Blick zu analysieren. Daher in einem statischen Bild, das wir mit den Zeichnungen hochladen, die uns interessieren, Wir werden ihre Münder mit pfeilförmigen Linien verbinden und sie werden ihre Farbe je nach dem % Verwendung dieser Netzwerkschnittstelle (Ich sag es dir, Sei es von einem Router aus, Firewall, Schalter, AP, Server, Kamera, Fenster, Linux (Englisch), Drucker…), Stellen Sie sich also eine Zeichnung vor, in der Sie den WAN-Datenverkehr visualisieren möchten, LAN oder SAN auf einen Blick!!!
Um dies zu tun, benötigen Sie das Skript 'check_iftraffic3.pl’ läuft in unserem Nagios oder Centreon, Wir werden: https://exchange.nagios.org/directory/Plugins/Network-Connections%2C-Stats-and-Bandwidth/check_iftraffic3/details (oder noch besser mit dem 64-Bit-Version). Wir machten es wie immer, Laden Sie das Skript herunter und platzieren Sie es im Plugins-Pfad unseres Nagios, Erstellung des Kommandos in Centreon und der Dienste, die wir benötigen, eine für jede Netzwerkkarte, die wir von jedem Netzwerkgerät aus messen möchten. Dies wäre das Format, in dem wir es ausführen sollten:
[Quellcode]./check_iftraffic3.pl -H DIRECCION_IP -C COMUNIDAD_SNMP -L
./check_iftraffic3.pl -H DIRECCION_IP -C COMUNIDAD_SNMP -i 4 -u m -I 1000 -Oder 1000[/Quellcode]
Wobei der erste Befehl die Netzwerkadapter auflistet, über die der Computer verfügt, und der zweite Befehl überwacht die angegebene Schnittstelle, gefolgt von der Eingangs- und Ausgangsbandbreite in Mbit/s. Als wir das Kommando in Centreon erstellten, sahen wir in etwa so aus:
[Quellcode]$USER1$/check_iftraffic3.pl -H $HOSTADDRESS$ -C $_HOSTSNMPCOMMUNITY$ -i $ARG 1$ -B -u m -I $ARG 2$ -O $ARG 3$[/Quellcode]
Wo die Argumente:
[Quellcode]ARG1 : Schnittstelle
ARG2 : Maximale Eingabebandbreite in MB
ARG3 : Maximale Bandbreitenausgabe in MB[/Quellcode]
Nun, wenn wir den üblichen Schritten folgen (nach dem Erstellen der Dienste, die die Netzwerkkarten überwachen, an denen wir interessiert sind, und dem Exportieren der Konfiguration), von NagVis, indem wir beispielsweise ein statisches Bild hochladen, das Schalter verbindet, erstellen wir eine Karte, die uns hilft, den Verkehr zwischen ihren Mündern zu sehen. Wir fügen das Linienobjekt hinzu, Auf dem Hintergrundbild klicken wir auf die Stelle, an der wir die Linie platzieren möchten, Klicken Sie zuerst auf das Ziel der Benutzeroberfläche und dann auf die Quelle (damit es den abgehenden/eingehenden Verkehr gut darstellt und nicht umgekehrt und wir den Verkehr in umgekehrter Richtung zeichnen). Bei der Art der Linie werden wir sehen, dass nicht nur ein Pfeil gemalt wird, Wir werden sehen, dass Er uns die % Nutzung zusätzlich zu Ihrer aktuellen Bandbreite!
Und auch wenn der Screenshot, den ich euch gebe, etwas chaotisch ist, ist es, Ihnen eine Vorstellung davon zu geben, was wir tun können, Stellen Sie sich eine Lösung vor, die alle Pfade Ihres SAN misst, oder eine Zeichnung, die die Flüsse der Internetverbindung misst…
NagVis Gadgets,
Abgesehen davon, Sie sollten wissen, dass den Karten weitere Objekte hinzugefügt werden können, wie diese, die ich Ihnen auf dem Bild zeige, Käse sein mit % von Nutzen, Farbbalken, Texte mit dem aktuellen Wert… Dabei handelt es sich um die sogenannten Gadgets und wir können sie hier herunterladen: https://exchange.nagvis.org/exchange/Gadgets/
Rotations-Pool,
Nachdem wir mehrere Karten in unserer Umgebung hatten, Es wird interessant sein, einen Pool oder eine Gruppe von Karten zu erstellen, die alle einen bestimmten Zeitraum von einer zur anderen wechseln, Oder wenn in einem von ihnen ein Alarm ausgelöst wird, wird er zur aktiven Karte und ein kleiner Alarm ertönt. Dies ist, wie Sie vielleicht denken, ideal, um einen Fernseher einzuschalten und Live-Bilder mit den Karten zu übertragen, die wir visualisieren möchten. Wenn wir die Konfigurationsdatei '/usr/lib/nagvis/etc/nagvis.ini.php’ oder '/etc/nagvis/nagvis.ini.php’ Das hängt von unserer Distribution ab… Im Rotationsbereich können wir so viele hinzufügen, wie wir möchten, In diesem Beispiel würde ich 2, Einen für den Fall, dass Manager auf die Business Service-Karten zugreifen, und einen weiteren Rotationspool für meine Abteilung. und den Fernseher, den wir hängen haben:
[Quellcode][rotation_MAPAS_TECNICOS]
maps="MAPA_ENTORNO_VIRTUAL,MAPA_DIRECTORIO_ACTIVO,MAPA_ENTORNO_CITRIX,MAPA_WAN,MAPA_LAN"
Bereich = 10
[rotation_MAPAS_JEFES]
maps="MAPA_SERVICIO_NEGOCIO,MAPA_SERVICIO_ATENCION_AL_CLIENTE,MAPA_SERVICIO_VENTA_ONLINE,MAPA_SERVICIO_PRODUCCION"
Bereich = 10[/Quellcode]
Wie Sie sehen können, ist es einfach, den Rotationspool zu konfigurieren, Wir definieren seinen Namen, gefolgt von den Karten, die es enthalten wird, und dem Frequenzbereich, um zur nächsten Karte zu gelangen. Sobald wir die Datei gespeichert haben, in NagVis werden wir diese Pools bereits definiert haben, damit wir die URL kopieren und in den Browser einfügen können, auf den wir zugreifen möchten! Einfach und unkompliziert, Nein?
Wie elegant und seriös unsere Monitoring-Plattform aussieht, Wie stolz ist es, den Zustand unserer Plattform auf einen Blick zu kennen und die Architektur zu verstehen, die wir zeichnen, Welche Rolle es auch sein mag, NagVis ist ein grundlegendes Werkzeug! Ich hoffe, es gefällt euch!