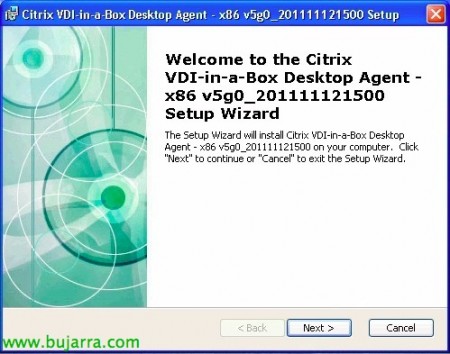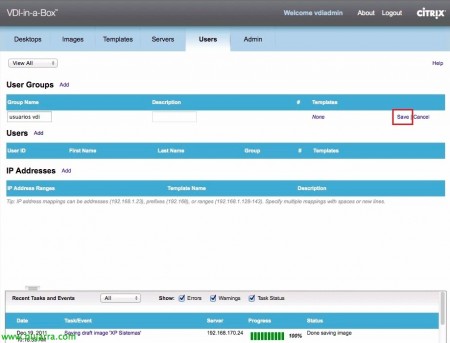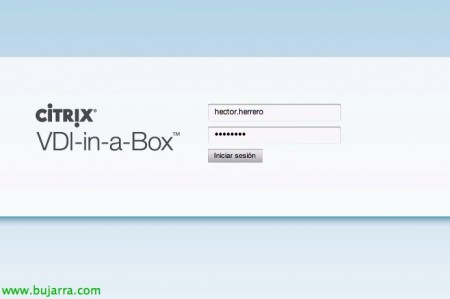Citrix VDI in a Box
El pasado verano Citrix se hizo con la compañía Kaviza, que dispone de una solución rápida y sencilla para conseguir en una PYME un entorno VDI. Nos proporciona bajo un único broker, la posibilidad de disponer escritorios virtuales según demanda (con Citrix HDX) a nuestros usuarios desde una imagen. En este documento veremos los pasos necesarios para obtenerlo,
Lo primero como todo, será hacernos con la imagen del vdiManager de la web de Citrix VDI in a Box, la tendremos disponible en formato virtual appliance válido para Citrix XenServer (5.6 und 6.0), VMware vSphere (ESXi 4.1 und 5.0) y Microsoft Hyper-V (2008 R2 SP1), nos descargaremos la imagen que se integre con nuestra infraestructura virtual.
En el caso de este documento, realizaremos la implantación en una infraestructura VMware vSphere, así que desde el cliente de VMware desplegamos el virtual appliance “Datei” > “Deploy Template…”. Continuamos de forma habitual el asistente hasta disponer del appliance desplegado (tendremos en cuenta que éste ocupará 2,1Gb en thin o 75Gb si seleccionamos discos thick).
…
Fertig, una vez haya arrancado el appliance, obtendrá su dirección IP desde un servidor DHCP o se la configuraremos de forma manual desde la consola. Accedemos con un navegador a https://IP_MANAGER/admin/, nos validamos como ‘vdiadmin’ y contraseña predeterminada ‘kaviza’.
Al ser la primera vez que entramos, deberemos configurar 4 pasos para tener finalizado nuestro despliegue; en un primer paso indicaremos quién es nuestro hipervisor, el datastore a usar así como la red a la que conectaremos las MV’s; en el segundo paso indicaremos cuál es la MV que tengamos ya preparada (Con Windows XP SP3 o Windows 7) para generar una imagen base de ella; una vez generada dicha imagen generaremos tantas plantillas como necesitemos de esta imagen para distribuir; en el último paso asociaremos los usuarios a las plantillas que les correspondan para que estos puedan usarlas. Así que comenzamos desde “Loslegen”.
Paso 1, “Fortsetzen,
Indicamos la dirección IP de nuestro primer hipervisor, así como sus credenciales administrativos, “Nächster”,
Selecconamos el datastore donde residen nuestras imágenes y la red a las que querremos conectarlas, “Nächster”,
Al ser el primer vdiManager que estamos desplegando generaremos una nueva grid que nos servirá para aplicar las mismas configuraciones a los Managers, Auswählen “Create a new VDI-in-a-Box grid” & “Nächster”,
Deberemos indicar de qué base de datos obtendremos la información de los usuarios que se conectarán a los escritorios virtuales, si desde una BD local de grupo de trabajo (VDI-in-a-Box workgroup) o de nuestro Directorio Activo (Microsoft Active Directory), siendo nuestro caso. Indicaremos la dirección IP de uno de los controladores de dominio, así como el nombre del dominio y con credenciales administrativos. Si nuestro vdiManager está siendo gestionado por un servidor vCenter marcamos “vCenter manages servers in this grid”, indicamos la dirección IP del vCenter así como un usuario y contraseña también con credenciales de administrador. “Nächster”,
Lo dicho anteriormente, necesitamos que cada vdiManager disponga de una dirección IP estática, bien por configuración o bien realizando una reserva por su dirección MAC en nuestro servidor DHCP de la red.
Paso 2, “Fortsetzen”,
En este paso deberemos seleccionar la máquina virtual que tengamos preparada con Windows XP SP3 Pro (x86) o Fenster 7 Pro o Ent (x86 o x64) con .NET Framework 3.5 installierte, con un sólo disco, RDP habilitado y encendida. Cumplidos dichos requisitos nos saldrán las máquinas que podremos usar para generar una imagen base. Le indicamos el nombre de imagen y una descripción & “Importieren”,
Este proceso tardará dependiendo del tamaño del escritorio inicial ya que nos lo duplicará…
Nicht schlecht, una vez lo tenemos importado, nos conectaremos mediante Escritorio Remoto (RDP) a dicha imagen para instalarle los agentes necesarios para utilizar Kaviza VDI in a Box, Anklicken “Verbinden” pero antes nos copiaremos la URL destino a la que iremos.
Bien abrimos un navegador en el Escritorio Virtual al que nos hemos conectado y vamos a: “https://IP_MANAGER/dt/dtagent” para instalarnos el agente de VDI. Confirmamos que somos miembros de un dominio, permitimos la entrada de los puertos: 1494 para ICA, 2598 para ICA con fiabilidad de sesión, 3389 para RDP y 8080 para XML. “Installieren”,
Este asistente comprobará que tenemos los requisitos instalados para los agentes VDI…
Nos instalará tanto el agente de Citrix para Escritorios virtuales junto al conectorio para VDI in a Box y HDX (Citrix VDI in a Box Desktop Agent y Citrix Virtual Desktop Agent), “Folgende”,
Instalamos Citrix Virtual Desktop Agent & “Installieren”
…
“Beenden”,
Ahora a por el otro requisito…
Instalamos desde el asistente: Citrix VDI in a Box Desktop Agent, “Nächster”,
“Installieren”,
…
Annehmen, deberemos reiniciar el escritorio virtual para confirmar que los agentes están instalados correctamente.
“Beenden”, reiniciamos el escritorio virtual y volvemos al asistente de configuración.
Okay, una vez reiniciado y ya en el asistente de despliegue de imagen, confirmamos que el puerto 1494 está escuchando en el escritorio virtual, dando a “Test port”, & “Nächster”,
Una vez el puerto está escuchando probaremos a conectarnos para confirmar que todo es OK, Anklicken “Verbinden”,
Una vez nos hayamos conectado satisfactoriamente, deberemos confirmar 8 ítems.
Introducimos un usuario con el que querramos probar el logon…
Este será un buen momento para probar que todo es OK y si falta alguna aplicación la instalemos o configuraremos lo que fuese necesario, una vez todo esté listo nos deslogearemos del equipo.
Was ich gesagt habe, una vez hayamos acabado las pruebas en el escritorio virtual, Bestätigen 8 ítems indicando que hemos cumplido con dichos requisitos: Cómo que tenemos una licencia válida de Windows; conexiones remotas habilitadas a los usuarios del grupo ‘Escritorio Remoto’; abiertos los puertos para RDP (3389TCP), HDX (1494TCP, 2598tcp y 8080tcp); quitados los servicios innecesarios en el escritorio virtual (recomendado realizar un tuning/optimizado en la imagen: Windows XP o Windows 7); instalado el servicio de archivos e impresoras compartidas para redes Microsoft; desinstalado el driver VMware SVGA 3D; agregada desde el cliente de VMware una controladora USB y el disponer del equipo totalmente actualizado desde Microsoft Update. “Spenden”,
Fertig! Fortsetzen, “Nächster”,
Ahora introduciremos los datos para preparar la imagen, datos necesarios para cuando prepare los escritorios según demanda con Sysprep. Indicamos el dominio al que nos uniremos, así como una cuenta con privilegios de ello, indicaremos la unidad organizativa donde generaremos las cuentas de equipos nuevas, así como la clave de producto, configuración de la zona horaria, el prefijo para el hostname, si nos interesa que el perfil del administrador local sea el perfíl predeterminado y si queremos que haga el ‘fast refresh’ cuando los usuarios hagan logout. “Prepare” para comenzar con la generación de dicha imagen,
Bestätigen,
…
… esperamos mientras nos genera la imagen con los parámetros indicados anteriormente…
…
Und das ist es! tenemos la imagen generada, sólo queda conectarse para probarla y darle el OK, Also “Verbinden”,
Nos conectaremos por última vez a la imagen, indicando que use el protocolo Citrix HDX y si queremos que nos lleve las unidades locales/impresoras/puertos serie/smart card/usb… así como indicaremos la profundidad de color. “Verbinden”,
Indicamos de nuevo un usuario para testear la imagen…
Okay, todo listo, salimos para continuar con el asistente web.
Si todo ha sido satisfactorio lo confirmaremos, sonst, podremos cancelar para volver a configurar la imagen.
… esperamos mientras graba la imagen…
Paso 3,
Fertig, ahora nos queda generar la plantilla de la imágen que acabamos de crear. “Fortsetzen”,
Indicaremos un nombre a la plantilla, seleccionaremos la imagen creada e indicaremos un prefijo al nombre de las máquinas que nos generará, así como una descripción, la memoria RAM que queremos asignar a dicha MV, los dispositivos que querramos conectarle y la calidad de imagen, “Nächster”,
Indicamos el número máximo de escritorios que queremos que nos genere y los que estarán en todo momento disponibles para todos los usuarios como pre-iniciados. “Retten”,
“Schließen” para indicar que todo fué correcto.
Paso 4,
Éste último paso servirá para asociar los usuarios que nos interesen a sus escritorios correspondientes, “Fortsetzen”,
Zuallererst, am “Benutzer” añadiremos los usuarios o grupos de usuario que nos interesen y guardamos con “Retten”,
Ahora editamos el grupo de usuarios para asignarles una plantilla, “Redigieren”,
Asignamos todas las plantillas de escritorio que queremos asignar a dicho grupo,
& Guardamos de nuevo,
Probamos con un usuario de ese grupo a loguearnos en el Web Interface que viene en el vdiManager…
Y si no tenemos problemas cargará perfectamente el Escritorio Virtual que tenga asignado.
Echamos un vistazo rápido a las pestañas que nos ofrece la web de administración, am “Desktops” veremos la disponibilidad que tenemos actualmente de los escritorios, los que están desplegados, siendo usados…
Am “Images” tendremos el repositorio de nuestras imágenes donde podremos editarlas.
Am “Schablonen” las plantillas que hemos generado, podremos crear más desde las imágenes anteriores,
Am “Diener” tendremos todos nuestros hipervisores, que será donde despleguemos los Escritorios Virtuales,
Und endlich rein “Administrator” tendremos la posibilidad de realizar ciertas configuraciones en nuestra grid, así cómo visores de logs, cambio de password o reiniciar el appliance. Hemos podido observar cómo con Citrix VDI in a Box podemos disponer rápidamente de una infraestructura de escritorios virtuales con tódas las ventajas de HDX a demanda, por supuesto que podremos dotar a nuestro entorno VDI con un acceso seguro remoto mediante productos como NetScaler o Access Gateway. Así como integrar nuestras granjas XenApp para desplegar las aplicaciones de forma centralizada.