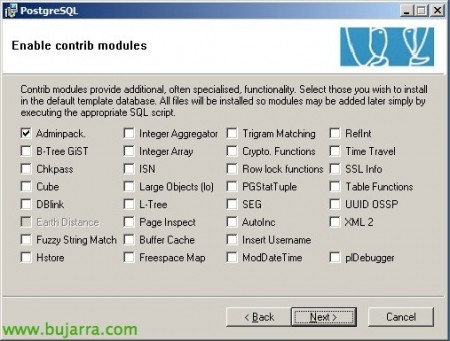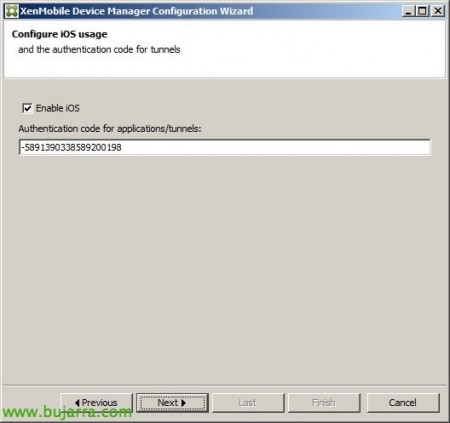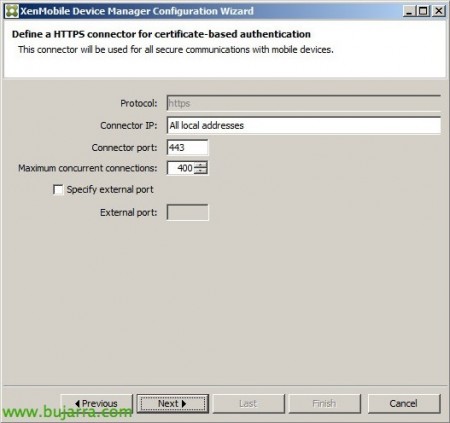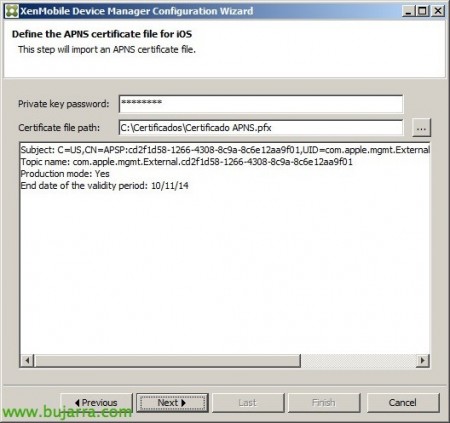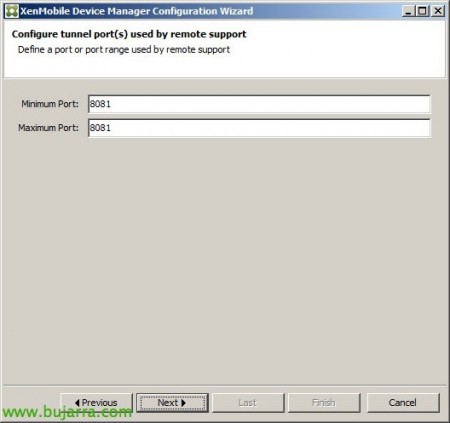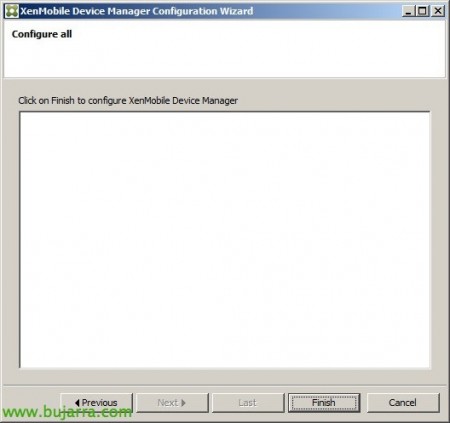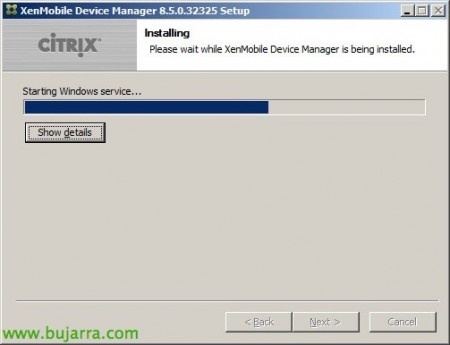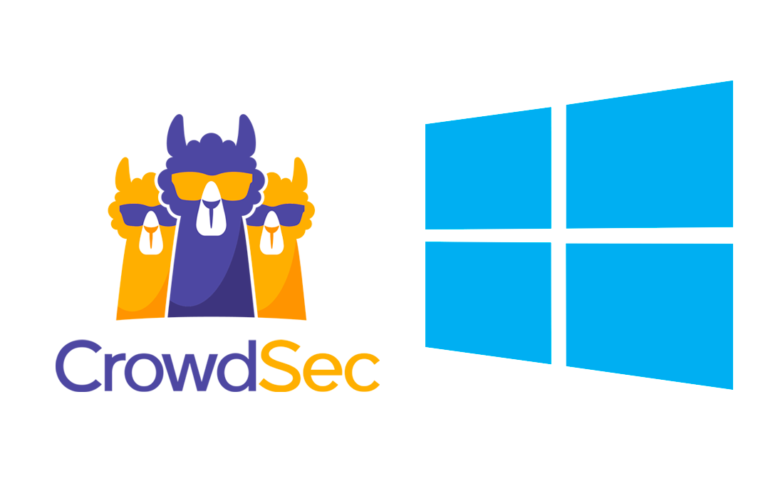Citrix XenMobile – Installation des XenMobile Device Managers
Wir setzen weiterhin Citrix XenMobile in unserer Umgebung ein, wie wir letzte Woche gesehen haben, tuvimos que cumplir con los Anforderungen de instalación de este MDM. In diesem Dokument werden wir uns die reine Installation der Binärdateien und anderer Komponenten ansehen, Wenn wir, In diesem artículo tenemos una buena descripción de lo que hace esta gran solución MDM!
Lo primero será descargar el software Citrix XenMobile de MyCitrix y escoger la edición que necesitemos, en este escenario implementaremos la edición Citrix XenMobile MDM 8.5. Como requisitos será tener un servidor con Windows 2008 R2 oder 2012 Server, podremos integrar esta solución perfectamente con un NetScaler que tengamos en la DMZ y para disponer acceso externo desde los dispositivos, valdrá con redirigir los puertos 80tcp, 443tcp y 8443tcp del exterior al MDM a parte de disponer de un nombre público registrado en los DNS’s externos (Typ,… xenmobile.tundra-it.com).
Instalación de XenMobile Device Manger,
Comenzamos con la instalación de XenMobile Device Manager, “Nächster”,
Aceptamos el acuerdo de licenciamiento, “Ich stimme zu”,
Seleccionamos los componentes que nos interesase instalar, Vorgabe, en entornos de producción no se recomienda la utilización de PostgreSQL como servidor de BD, se recomienda SQL Server (2005, 2008, 2008 R2 oder 2012). Tenemos en esta KB de Citrix un PDF con la definición de la arquitectura de XenMobile y cómo realizar distintas implementaciones, Einschließlich, utilizar otro servidor de BBDD. Así que podríamos desmarcar la opción ‘Database server’ y usar un SQL posteriormente. Al ser un LAB lo marcaré,
Path predeterminado de la instalación ‘%ProgramFiles (x86)%CitrixXenMobile Device Manager’, Anklicken “Installieren” So starten Sie Ihre Installation,
… esperamos mientras nos instala todos los componentes…
Si hemos seleccionado PostgreSQL comenzará su instalación, realizaremos en tal caso una instalación predeterminada, “Nächster”,
“Nächster”,
“Nächster”,
Crearemos una cuenta de servicio para levantar PostgreSQL, le estableceremos un password,
“Ja” para que nos cree la cuenta local de ‘postgrZDM’,
“Nein”, esto es por haber utilizado una contraseña no compleja.
Insicamos la contraseña también para el superuser ‘postgress’ & “Nächster”,
“Nächster”,
“Nächster”,
“Nächster” ya para comenzar por fín con la instalación de PostgreSQL!
… Warten Sie einige Sekunden…
“Beenden”,
Endlich, continuamos la instalación de XenMobile MDM 8.5!
…
Continuando con el asistente, se solicitará una licencia válida de XenMobile, en formato .crt que nos licenciará los usuarios o dispositivos además de los componentes de Zenprise (Geräte-Manager, Secure Device o Remote Support). Sin una licencia válida no podremos continuar con la instalación,
Este sería en paso donde configuraremos XenMobile contra un servidor de BD, en el caso actual al haber instalado en un LAB optaremos por PostgreSQL, en caso de ser producción, nos iremos a SQL Server; indicaremos un usuario con privilegios de crear y acceder a una BD, además de indicarle el nombre que nos interesa de instancia, Anklicken “Check the connection”,
Al no detectar una BD existente nos preguntará si nos la creará, Anklicken “Schaffen”,
Todo bien, “Annehmen”!
En caso de tener licencia de los componentes de Crystal Reports Java Reporting introduciremos la clave, “Nächster”,
Si queremos gestionar también dispositivos con iOS (Mit dem iPhone (Englisch, iPad (Englisch)…) Wir werden markieren “Enable iOS”,
Definiremos el conector para HTTP, normalmente en el 80tcp,
Definiremos el conector para HTTPS con autenticación basada en certificados, normalmente en el 443tcp,
Definiremos el conector para HTTPS para autenticación NO basada en certificados, normalmente en el 8443tcp,
Establecemos un password para el almacén de certificados, en este caso para la raiz de la CA, además de completar el nombre común, unidad organizativa u organización, “Nächster”,
Ídem para la CA de los dispositivos, “Nächster”,
Und schließlich, definiremos el certificado para HTTPS, deberemos indicar el FQDN que hayamos seleccionado de forma pública, en nuestro caso será: ‘xenmobile.tundra-it.com’. “Nächster”,
Deberemos importar el certificado APNS (Apple Push Notification service) que habremos generado en el post anterior en formato PFX e introducimos la contraseña de la clave privada, “Nächster”,
Seleccionamos el puerto para el acceso remoto que por defecto será el 8081tcp, “Nächster”,
Crearemos una cuentra con privilegios administrativos en XenMobile y le establecemos un password, “Nächster”,
Und das ist es! Anklicken “Beenden” para finalizar con la configuración del Device Manager,
Veremos las tareas que va realizando y una vez finalizado presionamos “Schließen”,
… esperamos mientras inicia servicios…
Komplette Installation, “Nächster”,
& “Beenden”.
Letzte, no quedará más que instalar el Flicken para XenMobile Device Manager 8.5.0 y tengamos compatibilidad con iOS 7: Bastará con copiar el archivo ‘a_patch_850_9995.jar’ a ‘%ProgramFiles (x86)%CitrixXenMobile Device ManagertomcatwebappsNOMBRE_INSTANCIAWEB-INFlib’. Posteriormente reiniciaremos el servicio ‘XenMobile Device Manager’ y confirmamos que está aplicado desde ‘http://URL_DE_XDM/INSTANCIA/help-patches.jsp’