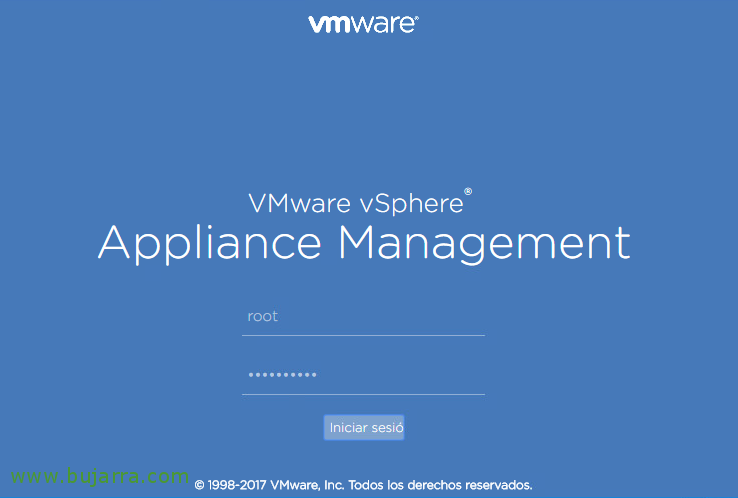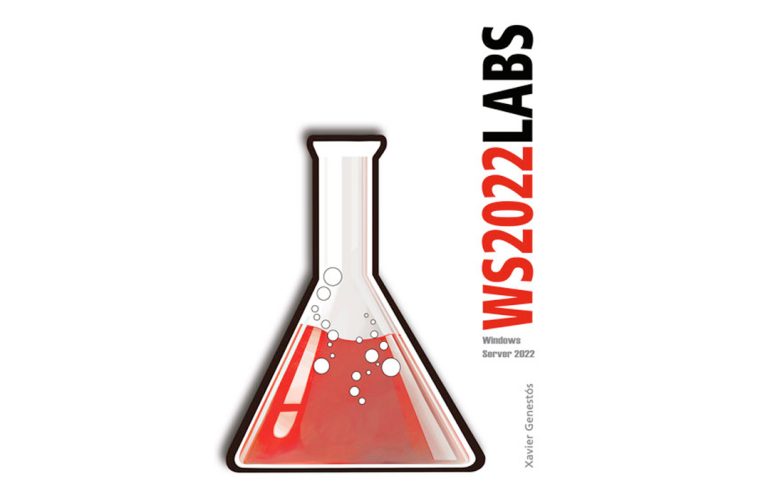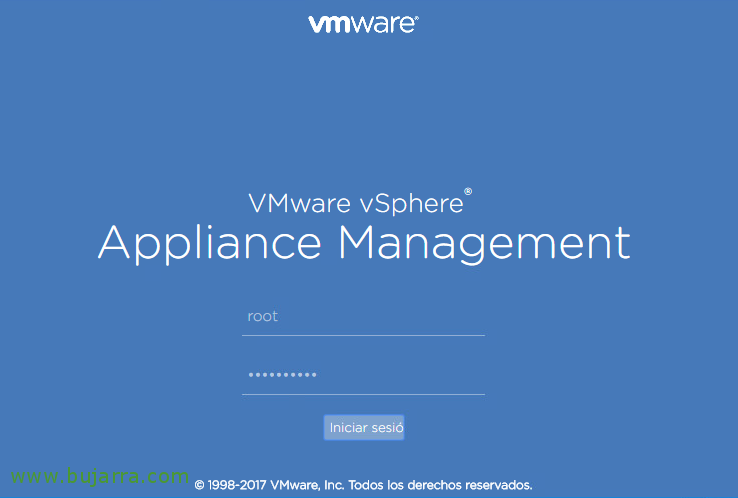
Desplegando VMware vCenter Server Appliance 6.5
En este post podrás conocer cómo se despliega un servidor VMware vCenter Server Appliance 6.5, siguiendo los pasos de este documento conseguirás tener un servidor vCenter desplegado en un appliance de Linux en una máquina virtual para gestionar tu infraestructura de vSphere, tanto hosts como MVs! Es un segundo documento básico en una serie de artículos que vienen! espero que si no es en este, los próximos documentos te sean de utilidad!
Ya sabemos que vCenter Server es el servidor de gestión de la plataforma VMware vSphere, con el que podremos administrar máquinas virtuales, hosts y demás objetos de nuestra arquitectura virtual. Tras disponer de algún host ESXi, este sería digamos el siguiente paso a la hora de implementar una plataforma nueva de vSphere 6.5 y querer gestionar todo de forma centralizada. Desplegaremos en este post un appliance de VMware que dispone de Photon OS 1.0 con los servicios necesarios para disponer de un vCenter Server funcionando junto a todos sus componentes. Nos lo podremos descargar de la web de VMware y como todo producto de ellos, nos dan 60 Probetage!
Dinge, die Sie beachten sollten, debemos desplegar el servidor vCSA desde un equipo remoto, sea Windows, Linux oder Mac, jegliche, dentro de la carpeta “D:\vcsa-ui-installer\” ejecutaremos el instalador apropiado para nuestro sistema operativo. Pero antes de comenzar, debemos de dar de alta en nuestro servidor DNS el registro A y PTR (inverso) que tendrá la máquina para que el asistente no nos de ningún error tras desplegar el vCenter Server Appliance! Así como repasar que tenemos recursos para desplegar esta MV 🙂
Desplegando vCenter Server Appliance 6.5
Anklicken “Installieren”, para desplegar el nuevo vCenter Server Appliance,
Wir beginnen die Phase 1, "Weiter",
Wir akzeptieren die Lizenzvereinbarung, "Weiter",
Seleccionamos el método de despliegue, normalmente todo embebido, "Weiter". En documentos futuros veremos cómo desplegar vCenter con una PSC externa y haremos otro tipo de LABs, hoy toca algo sencillo, desplegar un nuevo servidor vCSA 6.5!
Indicamos la IP de un host ESXi y sus credenciales para desplegar el appliance en él, (también podremos desplegarlo en un vCenter ya existente también), "Weiter",
Confiamos en el certificado del host con “Yes”,
Indicamos el nombre de la MV que nos va a generar en dicho host ESXi, y establecemos la contraseña para el usuario ‘root’ que será el administrador del sistema, "Weiter",
Seleccionamos el tamaño del despliegue “Next”,
- Tiny: 10 hosts – 100 Mvs
- Small: 100 hosts – 1000 Mvs
- Medium: 400 hosts – 4000 Mvs
- Large: +1000hosts – 10000MVs
Seleccionamos el datastore donde lo ubicaremos además de su formato de disco, "Weiter",
Establecemos la red de máquinas virtuales a la que irá conectada, su hostname y direccionamiento IP para la máquina del vCSA. Y ojo, antes de seguir verificar que en el servidor DNS hemos creado el registro A para ese hostname y su registro inverso, continuamos con “Next”,
Verificamos el resumen y pulsamos “Finish” para comenzar el despliegue del appliance,
… esperamos unos minutos mientras despliega el appliance…
Fertig! Wir, Wir klicken auf 'Weiter',
Nos indica que podemos seguir con la instalación en cualquier otro momento si accedemos a la URL de administración del appliance vCenter, von https://IP_VCSA:5480
Und wir kommen zur Phase 2, in der wir kurz das vCenter konfigurieren werden, "Weiter",
Wir geben die Art der Zeitsynchronisation an, "Weiter",
Wir erstellen eine SSO-Konfiguration, wir richten eine Domäne ein und vergeben das Passwort für den Benutzer Administrator, ebenso werden wir einen Standort erstellen, "Weiter",
Wenn wir möchten, treten wir dem Programm zur Informationsübermittlung an VMware bei, "Weiter",
Wir überprüfen, dass alles korrekt ist und klicken auf ‚Fertigstellen‘, um die Konfiguration des Appliances abzuschließen.
Wir klicken auf ‚OK‘,
Und warten, während die abhängigen Dienste konfiguriert und gestartet werden,
Fertig! vCenter Server Appliance bereitgestellt! Wir gehen zur angegebenen URL mit dem Benutzer, den wir gerade erstellt haben, um mit der Konfiguration von vCenter zu beginnen!
Zugriff auf die Verwaltung des vCSA-Appliances
Si queremos gestionar el appliance vCenter bajo Linux nos podremos conectar via web o mediante SSH.
Accedemos a https://appliance_vcenter:5480 con los credenciales de root (que son los que establecimos durante el despliegue),
Según nos logueemos, tendremos acceso a la vista Resumen donde veremos genéricamente el Status del equipo.
En la pestaña “Acceso” podremos establecer si permitimos conectarse al appliance por SSH o mediante Shell local,
En la pestaña “Redes”, en la opción de “Supervisar”, podremos visualizar el tráfico y demás parámetros de red del appliance,
En la pestaña “Redes”, en la opción de “Administrar”, podremos modificar el hostname del appliance, así como los servidores DNS, puerta de enlace o demás configuraciones de red como es el Proxy.
En la pestaña “Hora” podremos configurar el servicio NTP, donde podremos establecer la zona horaria y demás configuración.
En la pestaña “Actualiza”, podremos establecer ciertas configuraciones de descargas de actualizaciones, así como parchear o actualizar el appliance.
En la pestaña “Administración” podremos modificar la contraseña del usuario root, así como temas de caducidades para su password.
En la pestaña “Configuración de Syslog” podremos redirigir todos los LOGs del appliance a un servidor de Logs o Syslog server, como es por ejemplo VMware vRealize Log Insight.
En la pestaña “CPU y Memoria” podremos ver los recursos consumidos por el vCenter Appliance, tanto de CPU como de Memoria RAM, así como establecer los periodos de las gráficas a ver.
Und schließlich, en la pestaña “Base de datos” veremos los datos de uso tanto de BD, como de Eventos, Estadísticas… importante controlarlo para evitar el llenado del appliance!
Fertig! Ya sólo te queda acceder a https://vCenter-Server-Appliance y conectarte con el Web Client o el vSphere Web Client y añadir los hosts ESXi, crear clústers, configurar todo…. que iremos viendo en futuros documentos!!