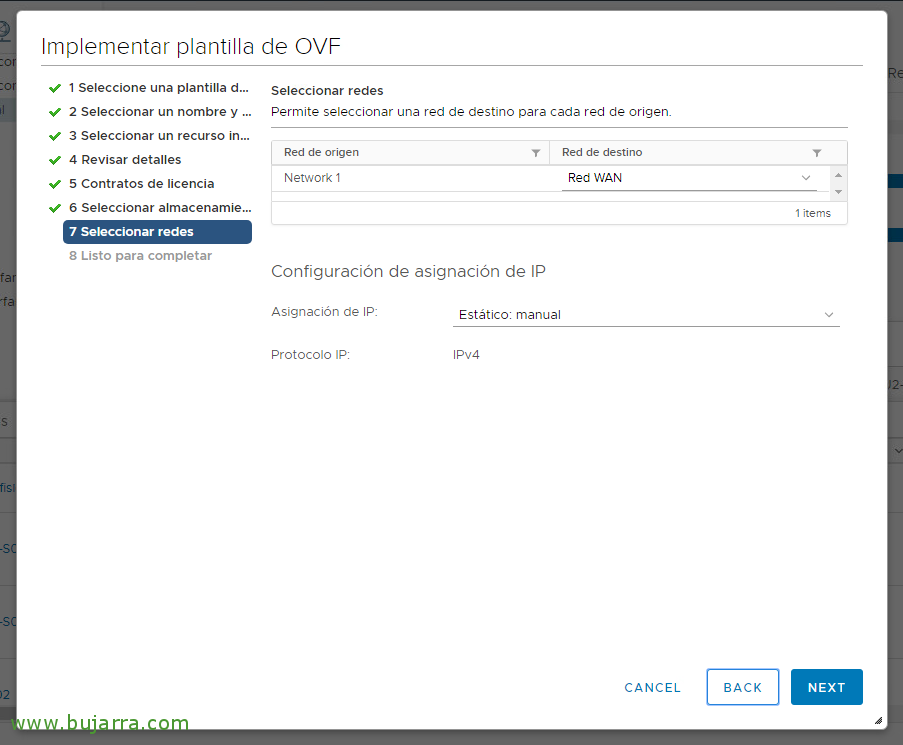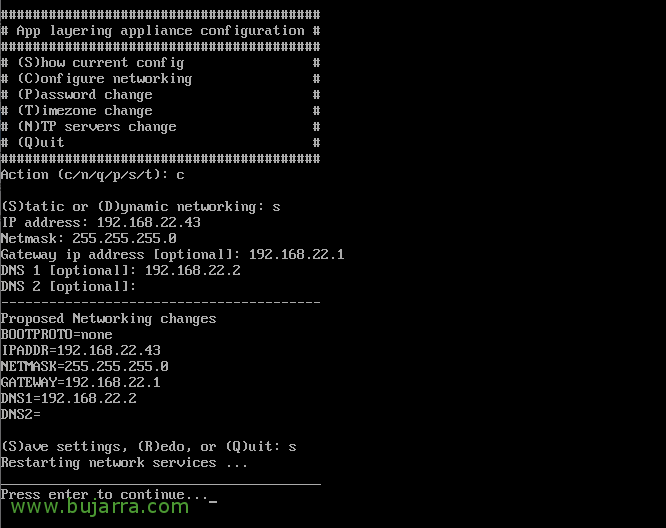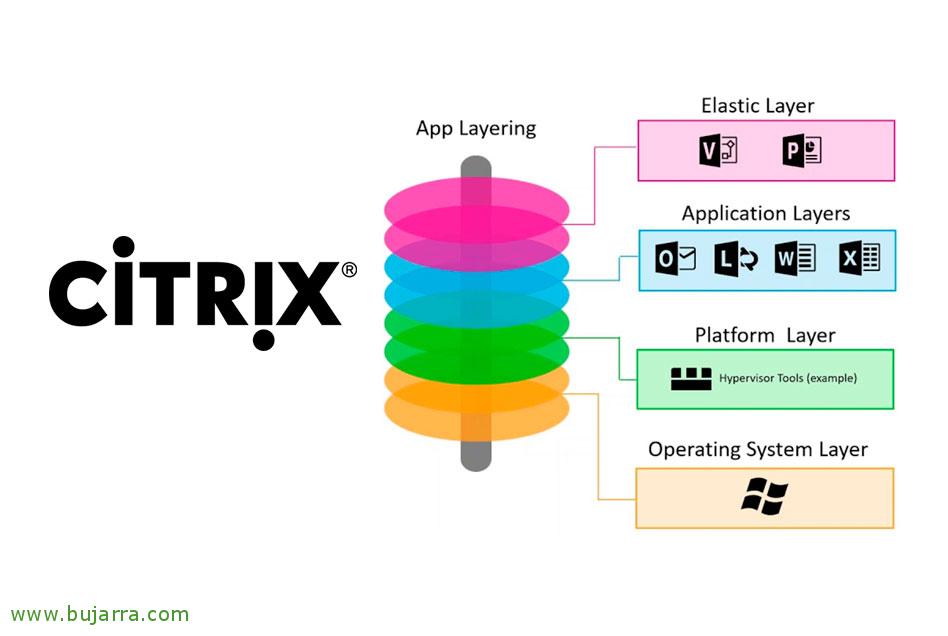
Verwalten von Betriebssystem-Layern, Bahnsteig, Apps und Benutzer mit Citrix App Layering
Citrix App Layering ist eine neue Lösung von Citrix für die Gestaltung unserer OS-Layer., Software oder Benutzerdaten. Im Januar 2017 Citrix hat Unidesk übernommen, um ein Tool zu haben, das es uns ermöglicht, die Anzahl der aufzubewahrenden Bilder zu reduzieren, sowohl in Desktop-Pool-Umgebungen als auch auf RDHS-Servern. Wir werden das Betriebssystem in separaten Schichten anordnen, die Tools und Treiber, die benötigt werden, sowie die Isolierung jeder App in verschiedenen Schichten; die wir dann nach Belieben zuordnen und liefern können, entweder pro Benutzer oder pro VDA-Maschine. Wir werden in der Lage sein, eine einzige Schicht unseres Unternehmens-Windows zu haben, dass wir, wenn wir aktualisieren müssen, dies nur einmal tun werden, und wir werden es dem Rest der Bilder anzeigen.
Letzte, Und so seltsam es auch klingen mag, Ja, App Layering ist für alle Editionen von Citrix Virtual Apps and Desktops verfügbar, Obwohl Premium die Möglichkeit haben wird, mehrere Verbindungen zu verschiedenen Hypervisoren/Clouds hinzuzufügen, Sie werden in der Lage sein, sowohl MCS als auch PVS zu kombinieren und auch die Vermittlung von Drittanbietern zu nutzen, wie z. B. VMware Horizon View.
Ich überlasse Ihnen die Reihenfolge, der wir in diesem Dokument folgen werden:
- Bereitstellen der Citrix Enterprise Layer Manager-Appliance
- Grundlegende Konfiguration von Citrix App Layering
- Installieren des Citrix App Layering-Agenten
- Erstellen eines OS-Layers
- Erstellen eines Plattform-Layers
- Erstellen einer Anwendungsschicht
- Erstellen von Bildern
- Verknüpfen von Layern mit Benutzern
- Erstellen einer neuen Version einer Anwendungsschicht
Bereitstellen der Citrix Enterprise Layer Manager-Appliance

Zuallererst, besteht darin, das von Citrix angebotene Gerät von seiner offiziellen Website herunterzuladen: https://www.citrix.com/downloads/citrix-app-layering/
Die Appliance ist für Citrix Hypervisor verfügbar (oder XenServer), Microsoft Hyper-V, Microsoft Azure, Nutanix AHV oder VMware vSphere.
In diesem Fall verwenden wir vSphere, Wir importieren die heruntergeladene OVA-Vorlage wie gewohnt in vCenter.
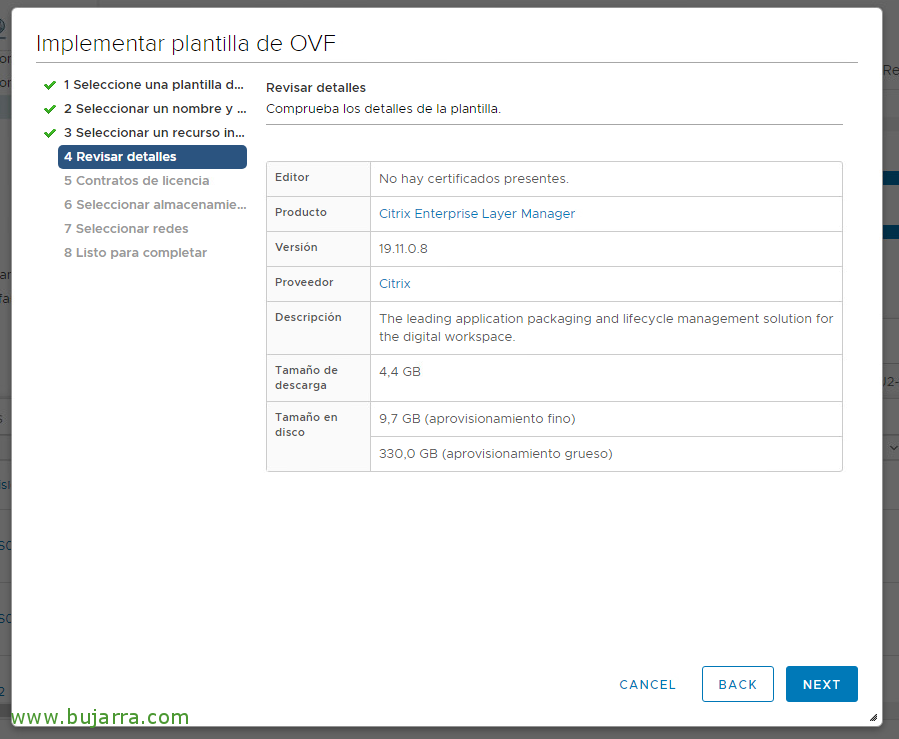
Wir bestätigen, dass wir Citrix Enterprise Layer Manager importieren (ULME), Wir haben derzeit die 19.11 und zeigt an, dass sie mit dünnen Festplatten etwa 9,7 GB und im Dickformat 330 GB wiegt.
In den folgenden Schritten geben wir also an, auf welchem Host oder Cluster wir die Appliance bereitstellen und welches Format die Festplatte hat,
Wir wählen die Netzwerkschnittstelle dieser Appliance aus, mit welchem virtuellen Netzwerk wir sie verbinden und ob wir eine statische oder dynamische IP-Adressierung wünschen, obwohl wir dies später ändern können.

Wir bestätigen, dass in der Zusammenfassung des OVF-Vorlagenimports alles korrekt ist, und klicken Sie auf "Fertigstellen", um mit der Entfaltung zu beginnen.

Nach einigen Minuten, Am Ende, Wir werden überprüfen, ob sich das Gerät automatisch einschaltet.
Grundlegende Konfiguration von Citrix App Layering
So starten Sie die Basiskonfiguration, Beginnen wir mit dem Netzwerk. Wir öffnen die VM-Konsole, sobald sie gebootet ist.
Standardmäßig können wir uns mit dem Administratorbenutzer mit dem Unidesk1-Passwort anmelden
Wir werden ein Menü bekommen, wo wir können, unter anderem, Konfigurieren des Netzwerks (durch Drücken von 'C'), Die Zeitzone (durch Drücken von 'T') oder NTP-Zeitserver (durch Drücken von 'N').

Sobald die Appliance über eine IP-Adresse verfügt, Wir öffnen den Browser und greifen auf seine URL zu.
Wir müssen Microsoft Silverlight installiert haben.
Und wir melden uns mit den Standardanmeldeinformationen an, Wie zuvor, Administrator mit Unidesk1-Passwort

Beim ersten Betreten, Wir müssen die Lizenzvereinbarung akzeptieren. "Ich akzeptiere die Allgemeinen Geschäftsbedingungen"
"Fertig",

Dann erhalten wir einen Assistenten, der uns zwingt, die Passwörter der Benutzer zu ändern, mit denen wir die Appliance verwalten.
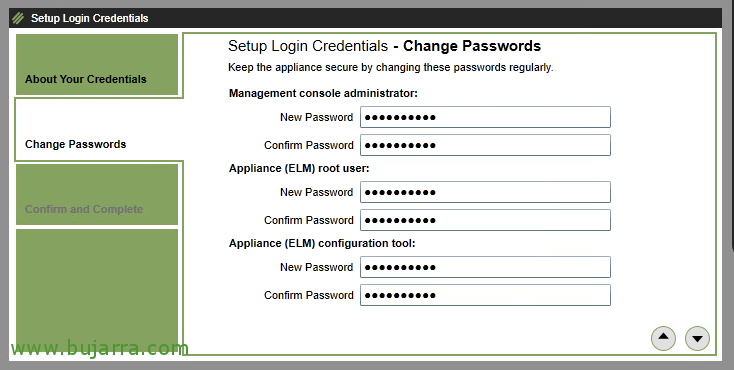
Wir müssen das Passwort für den "Administrator" der ELM-Verwaltungskonsole ändern, Das Kennwort für den Root-Benutzer des Appliance-Systems und das Kennwort für das Konfigurationstool.
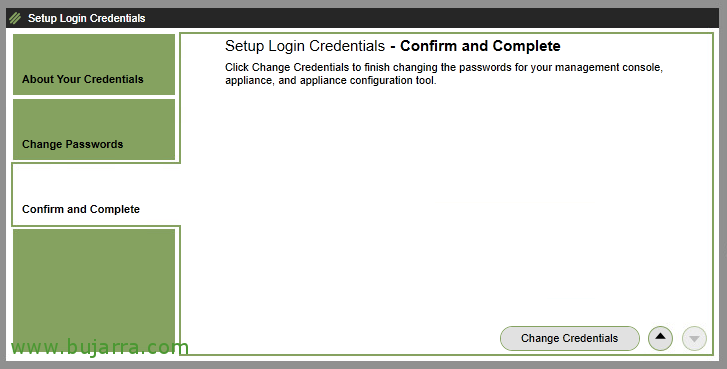
Klicken Sie auf "Anmeldedaten ändern", um die Änderungen zu übernehmen.

"In Ordnung", Es scheint, dass alles richtig war.
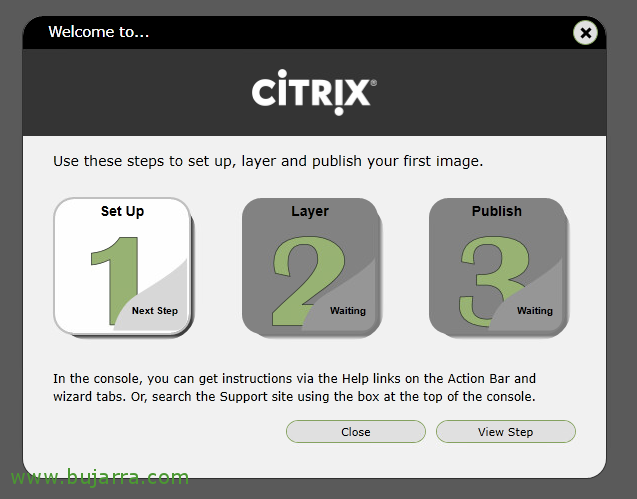
Er begrüßt uns mit einem Assistenten, der uns die Schritte erklärt, die wir befolgen müssen, wo wir App Layering zum ersten Mal einrichten, Dann müssen wir die Schichten erstellen, die uns interessieren, um sie endgültig an Benutzer oder Maschinen zu liefern.
"Schließen",
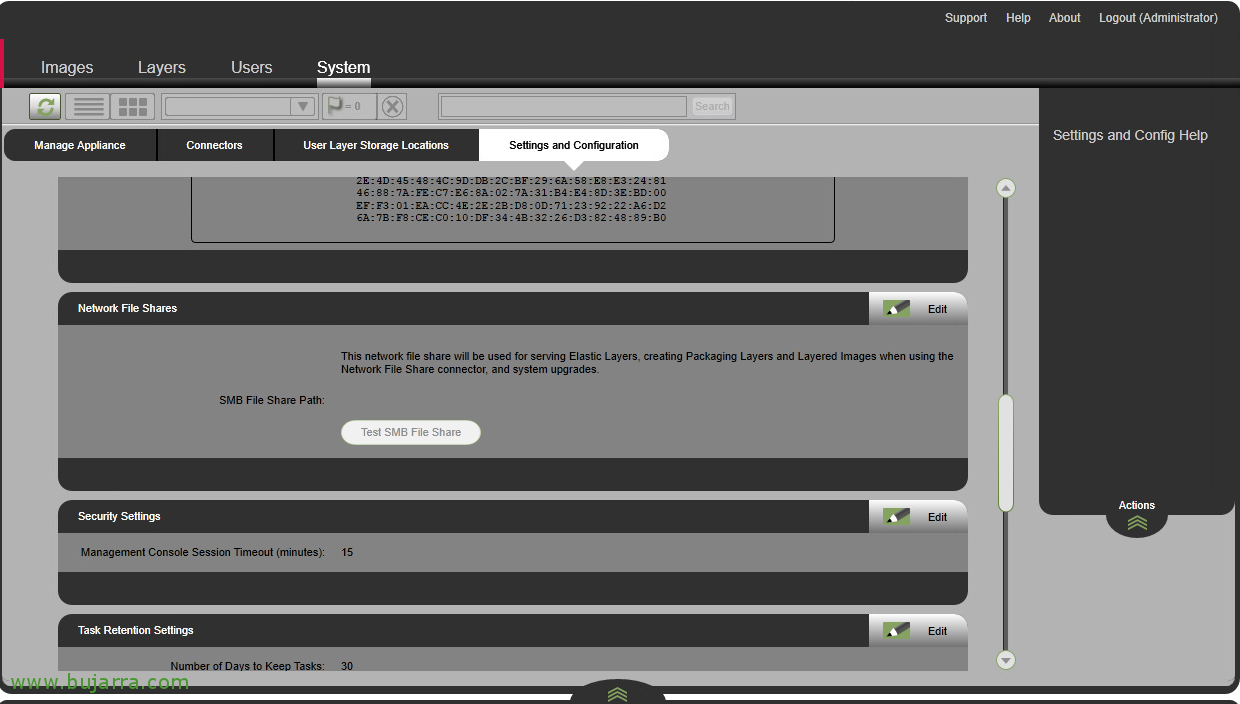
Wenn wir zu "System" gehen > "Einstellungen und Konfiguration", Wir werden mehrere Dinge haben, die wir ändern können, Es wäre interessant, das Zertifikat zu installieren, das wir vorstellen möchten, Anstelle der standardmäßigen selbst erstellten.
Klicken Sie auf "Bearbeiten" im Abschnitt "Netzwerk-Dateifreigaben".

Hier müssen wir die Adresse eines freigegebenen SMB-Ordners im UNC-Format hinzufügen. Wir geben den Benutzer mit Zugriffsrechten an. Und klicken Sie auf "SMB File Share testen" & "Speichern". Dieser Benutzer verfügt über die Berechtigung, zumindest ändern zu können, und im Idealfall ist dies der Benutzer des App Layering-Diensts.
Auf diese Ressource muss auch die Gruppe "Authentifizierte Benutzer" als Messwert zugreifen.
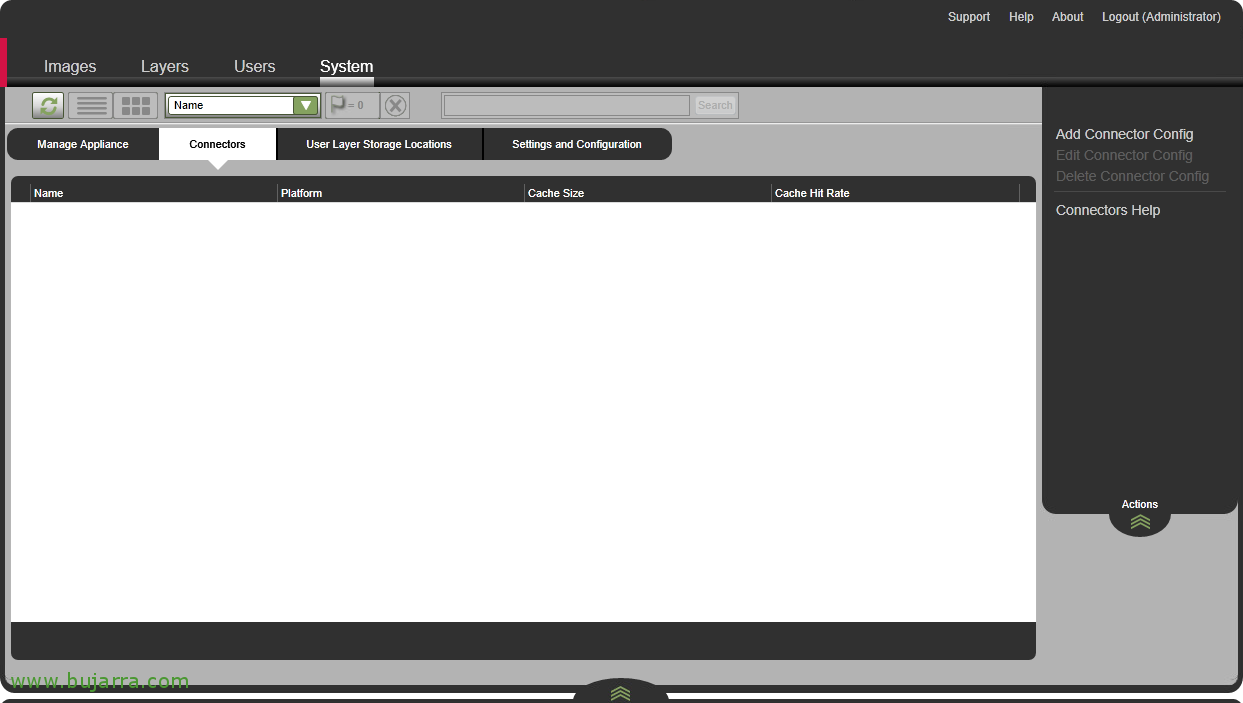
Als nächstes fügen wir unsere Verbindung zum Manager unserer virtuellen Schicht hinzu, in diesem Fall verwenden wir VMware, Hinzufügen einer Verbindung zu unserem vCenter Server. Von "System" > "Verbindung" > "Verbindungskonfiguration hinzufügen".

Wie wir sehen können, Wir können eine Vielzahl von Umgebungen hinzufügen, In diesem speziellen Fall verbinden wir uns mit "VMware vSphere",

Wir geben der Verbindung einen Namen und konfigurieren die Zugangsdaten, als Benutzer mit Administratorrechten auf der virtuellen Plattform. Wir verifizieren mit "Anmeldeinformationen prüfen".
Wir wählen das Datacenter aus, Die maximale Größe des Cache-Datenträgers, Wir wählen den Host aus, der Datenspeicher und das Netzwerk, in dem die Maschinen erstellt werden, die wir für App Layering generieren.
Und wir aktivieren "Offload Compositing".
Wie gewöhnlich, Wir validieren mit "Test" und speichern die Änderungen mit "Speichern".

Wir müssen ELM mit unserem Active Directory verbinden, wenn wir Benutzern Layer zuweisen möchten oder für eine delegierte Verwaltung mit Domänenbenutzern.
Von "Benutzer" > "Verzeichnisdienst" > "Verzeichnis-Junction erstellen".

Wir geben der Verbindung mit unserem AD einen Namen, Wir geben einen Domänencontroller an und geben an, ob wir LDAP mit 389tcp oder LDAPS mit 636tcp verwenden werden. "Verbindung testen",
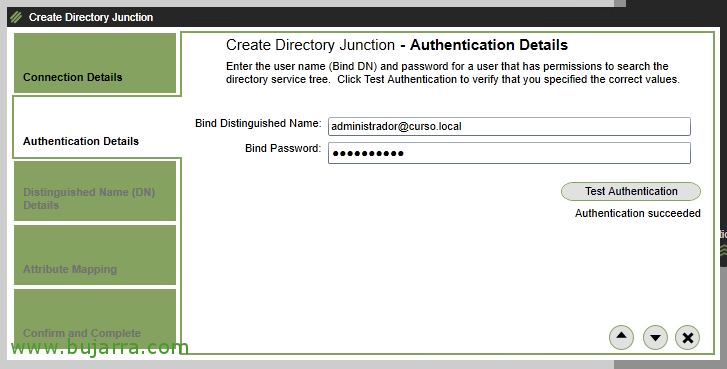
Folgen des Assistenten, Wir müssen ein Konto angeben, das über Leseberechtigungen in unserem Verzeichnisdienst verfügt. Wir geben den korrekten DN-Pfad des Kontos oder direkt in UNS*****@do*****Also
"Authentifizierung testen",

Wir geben die DN-Basis an, Das heißt, was wird der Pfad sein, der die Benutzer/Gruppen enthält, an denen wir interessiert sind, in der Lage sein, eine bestimmte Organisationseinheit oder den gesamten Baum anzugeben.
"Prüfstand DN",
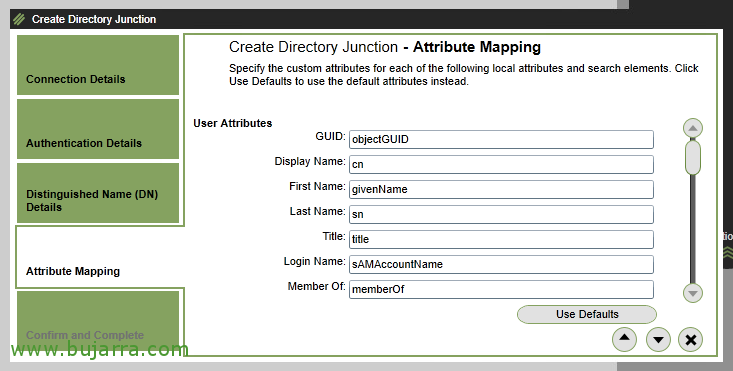
Es ist nicht erforderlich, die Attributzuordnung von AD-Objekten zu ändern. Weiter geht es mit der Assistentin,

Wir bestätigen, dass alles korrekt ist, Klicken Sie auf "Create Directory Junction".

Endlich können wir Berechtigungen an Active Directory-Benutzer delegieren, hierfür, Wir weisen einem Konto, das wir verwenden möchten, Administratorrechte zu. Von "Benutzer" > "Verzeichnis", Wählen Sie den Benutzer oder die Gruppe aus und klicken Sie auf "Eigenschaften bearbeiten".
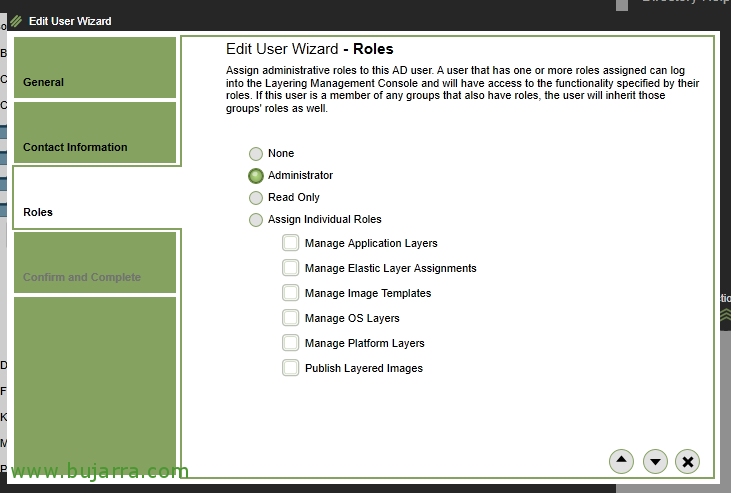
Wir können die Administratorrolle zuweisen, oder Ihnen granularen Zugriff auf das zu geben, was Sie benötigen, Verwaltung von BE App-Schichten, des Nutzers, Verwalten von Bildvorlagen, von SO, Plattform und, zusätzlich, um sie veröffentlichen zu können.
Installieren des Citrix App Layering-Agenten

Der App Layering-Agent muss auf Servern installiert werden, die mit ELM kommunizieren müssen, normalerweise, wenn wir Citrix Provisioning haben, Wir müssen es auf einem der PVS-Server installieren.
"Weiter", um mit der Installation zu beginnen.

Wir akzeptieren die Allgemeinen Geschäftsbedingungen, "Ich akzeptiere die Bedingungen in der Lizenzvereinbarung"
"Weiter",
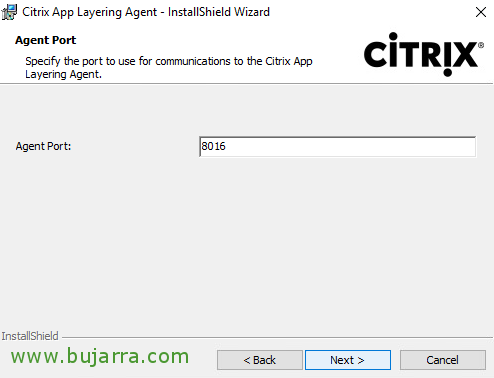
Wir geben den Kommunikationshafen mit dem Agenten an, Standardwert 8016TCP, "Weiter",

Klicken Sie auf "Installieren", um den Agenten zu installieren,
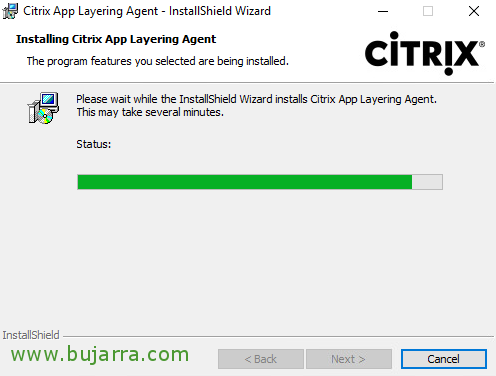
… Wir haben ein paar Sekunden gewartet...
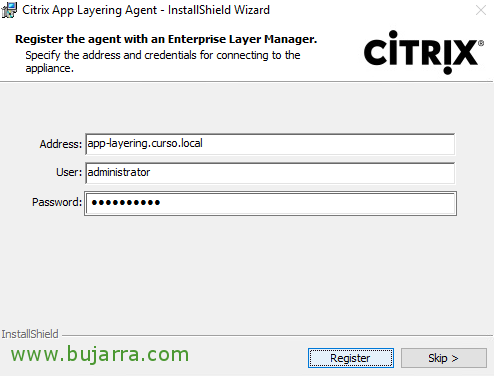
Wir müssen uns bei ELM registrieren, Wir geben Ihren FQDN oder Ihre IP-Adresse und einen privilegierten Benutzer an.
"Registrieren",
"Fertig",
Endlich, wenn es sich um einen PVS-Server handelte, Wir sollten den Konnektor aus der ELM-Konsole hinzufügen.
Erstellen eines OS-Layers
Die Betriebssystemschicht ist die Schicht mit der niedrigsten Priorität, Der Rest der Schichten, die uns interessieren, wird daran befestigt sein. Wir müssen ein unterstütztes Server-Betriebssystem auswählen (2008 R2 bis 2019) oder ein Desktop-Betriebssystem (7 An 10). Auf der VM, die die zukünftige Betriebssystemschicht sein wird, Wir werden das Betriebssystem so sauber wie möglich installieren, Wir werden das Betriebssystem aktualisieren und Stürme aufräumen und so weiter. Wir kümmern uns um diese SO-Schicht, da es derjenige sein wird, der von allen unseren Benutzern verwendet wird.
Wir werden in diesem MV zahlreiche Bedingungen berücksichtigen müssen, Sie müssen VMXNET3 verwenden, BIOS (kein UEFI), Sie dürfen keine zusätzliche Software installiert haben, Nur VMware Tools, nicht einmal mit Active Directory verbunden sein. Und in den Netzwerkeinstellungen, Die IP-Adresse muss sich im DHCP-Modus befinden. Wenn es sich bei dieser Maschine um eine RDSH-Maschine handelt, werden wir die Gelegenheit nutzen, sie aktiviert zu lassen.
Außerdem werden alle Apps aus dem Microsoft Store entfernt (wenn wir OS Desktop verwenden, über das Dienstprogramm RemoveStoreApp.cmd), Deaktivieren Sie Windows Defender und die Windows-Firewall, sowie IPv6, wenn wir PVS verwenden. Und am Ende wird es ratsam sein, Citrix Optimizer auszuführen.
Später, In der Plattformschicht installieren wir die Software, die wir benötigen, wie z. B. den VDA, o PVS-Zielgerät, NVIDIA-Treiber, Citrix Workspace oder Beitreten zur Domäne.
Installieren des Citrix App Layering-Dienstprogramms zur Imagevorbereitung
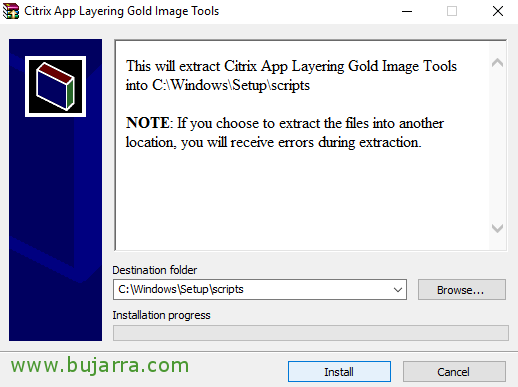
Nachdem das Betriebssystem bereit und frei von Neustarts war, Wir extrahieren die Citrix App Layering Gold Image Tools in C:\WindowsSetupSkripte
"Installieren",

Wir klicken auf "KMS verwenden", wenn wir einen KMS-Server für Windows-Aktivierungen haben, oder falls dies nicht der Fall ist, "KMS nicht verwenden".

In dem Ordner, in dem Citrix App Layering Gold Image Tools extrahiert wurden, befinden sich alle Skripts und Tools, Wir müssen das Citrix App Layering Image Preparation Utility installieren, Um dies zu tun, führen wir "setup_x64" aus.
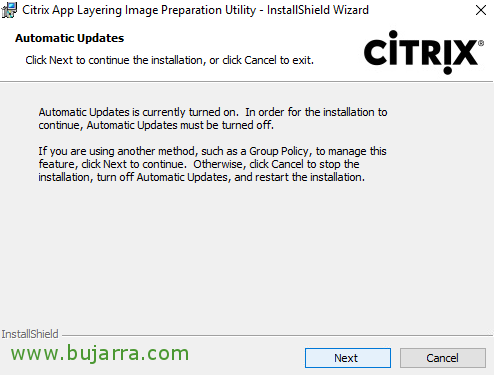
Übrigens, Windows-Updates sollten auch auf diesem Computer deaktiviert sein, entweder per GPO oder lokaler Konfiguration.
Es wird der Zeitpunkt sein, an dem wir sagen, wann die VM aktualisiert wird; Zum Beispiel, In der Zukunft, wenn wir unseren Benutzern neue Versionen dieser Betriebssystemschicht vorstellen.
"Weiter",

"Weiter", um die Installation des Citrix App Layering Image Preparation Utility zu starten.
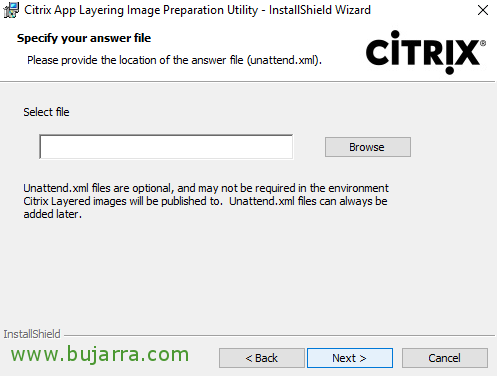
Es ist nicht erforderlich, mit unbeaufsichtigten Windows-Antwortdateien zu arbeiten, damit wir diesen Schritt überspringen und fortfahren können,
"Weiter",

… Wir warten ein paar Sekunden, während es installiert wird...
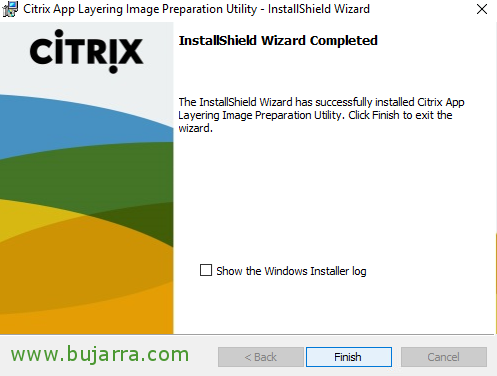
Perfekt, Abgeschlossene Installation, Klicken Sie auf "Fertigstellen".
Erstellen des OS-Layers
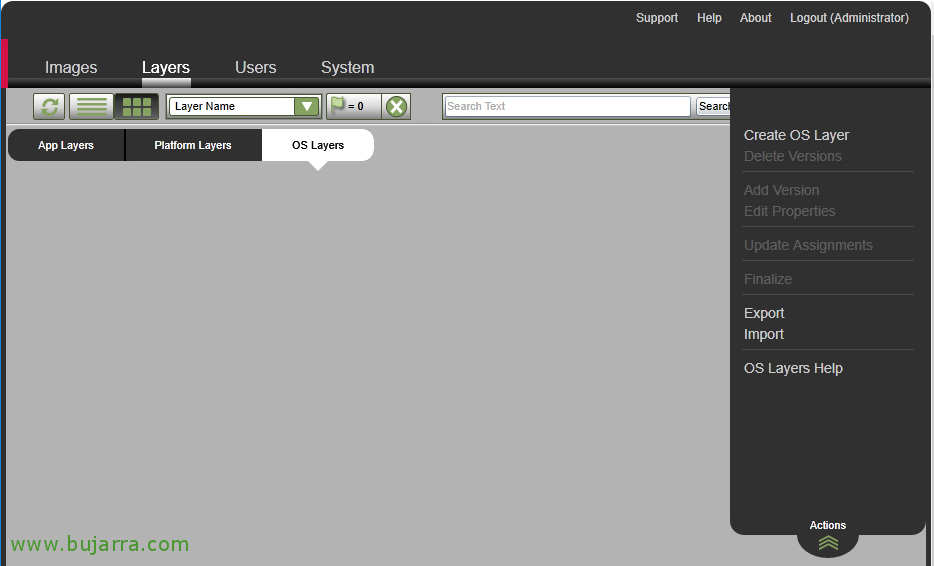
So erstellen Sie Betriebssystem-Layer, In der ELM-Verwaltungskonsole gehen wir zu "Ebenen" > "OS-Schichten" > "OS-Layer erstellen".
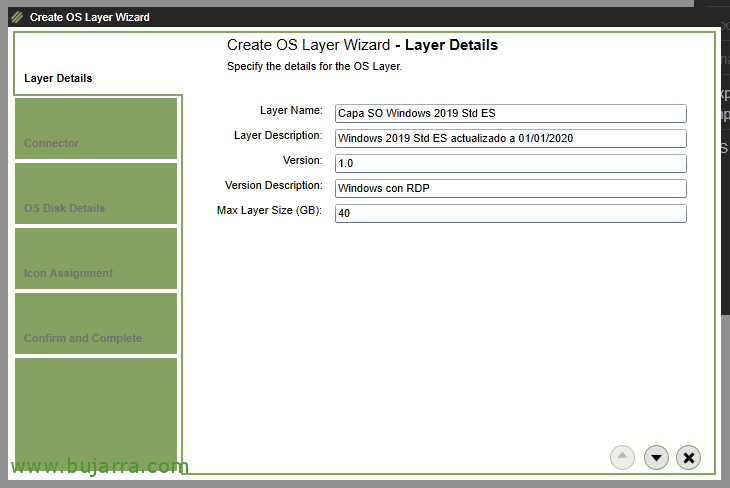
Wir müssen dem OS-Layer einen Namen geben, plus eine Beschreibung und starten Sie eine Versionierung, 1.0 Zum Beispiel. In diesem Fall erstellen wir eine Ebene für Windows 2019 Norm EN, und mit einer maximalen Layer-Größe von 40 GB reicht es aus.
Weiter geht es mit der Assistentin,

Stellen Sie eine Verbindung zu unserem vCenter Server her, um das Betriebssystem der VM importieren zu können, die wir unten auswählen,
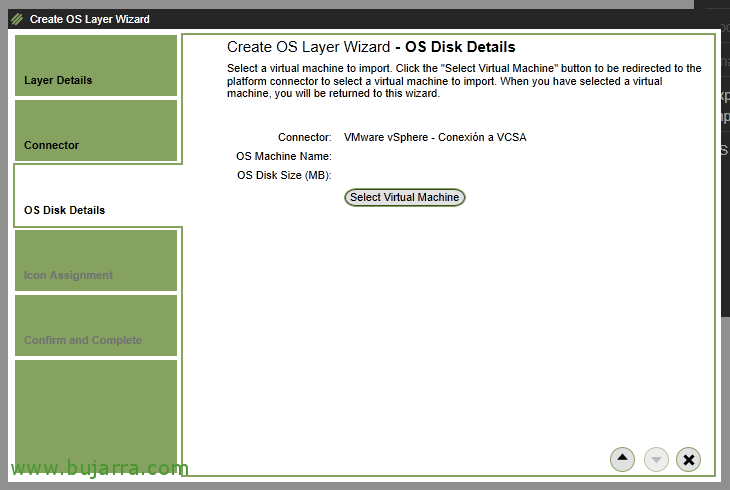
Klicken Sie auf "Virtuelle Maschine auswählen", um die Festplatte der VM auszuwählen, die wir importieren möchten.
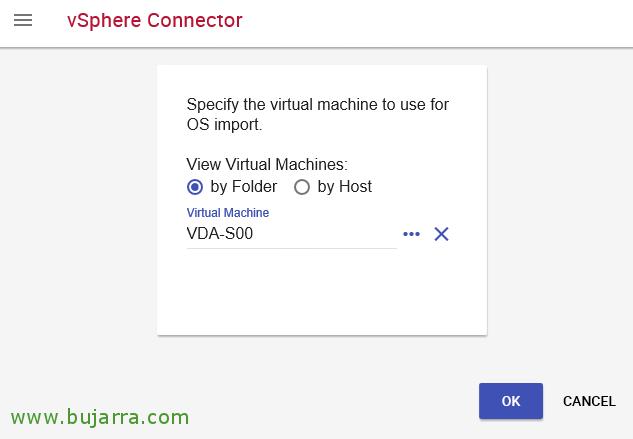
Über den vSphere Connector reisen wir, bis wir die VM auswählen, von der wir ihr Betriebssystem importieren möchten, in meinem Fall ist es ein MV namens VDA-S00. "In Ordnung",
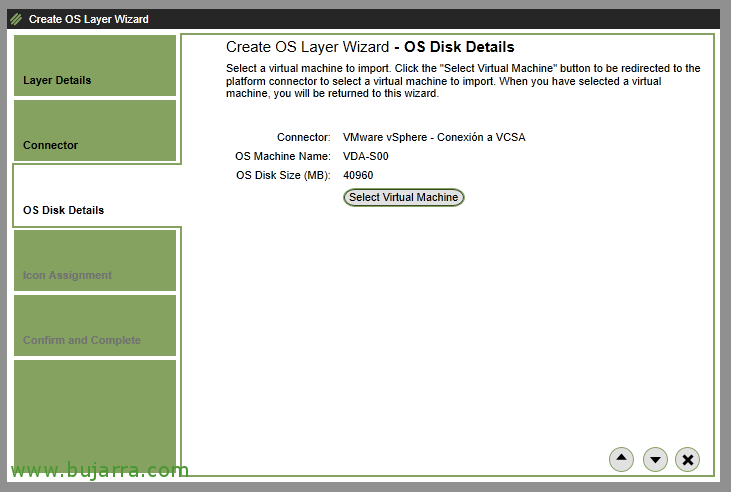
Wir werden überprüfen, ob wir die Maschine korrekt hinzugefügt haben, Außerdem sehen wir die Größe Ihrer Festplatte.
Weiter geht es mit der Assistentin,
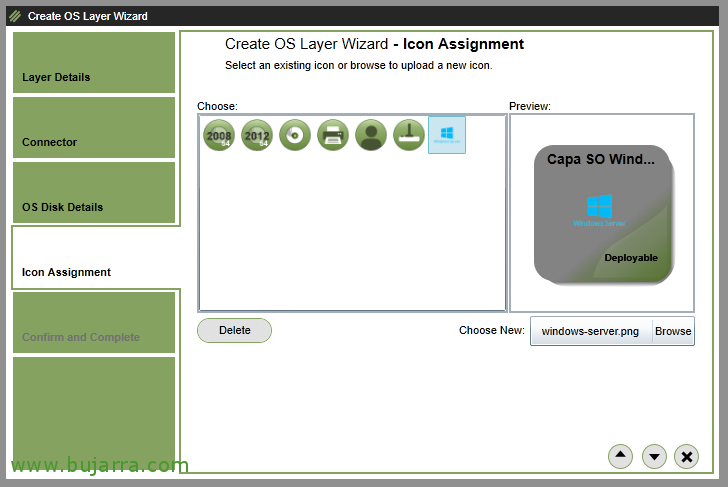
Wir können ein Symbol für diese Betriebssystemebene auswählen, Es wird interessant sein, das Symbol des Betriebssystems zu verknüpfen, um es besser zu verknüpfen.
Weiter geht es mit der Assistentin,
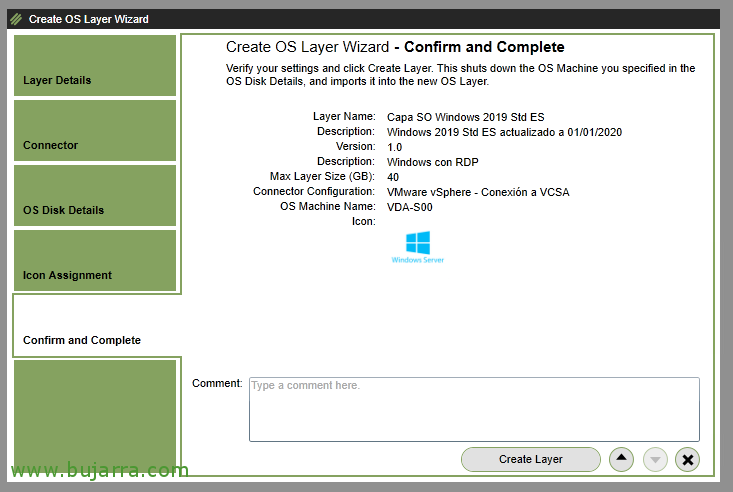
Überprüfen Sie in der Zusammenfassungsansicht, ob alles korrekt ist und klicken Sie auf "Layer erstellen", um den OS-Layer zu erstellen.
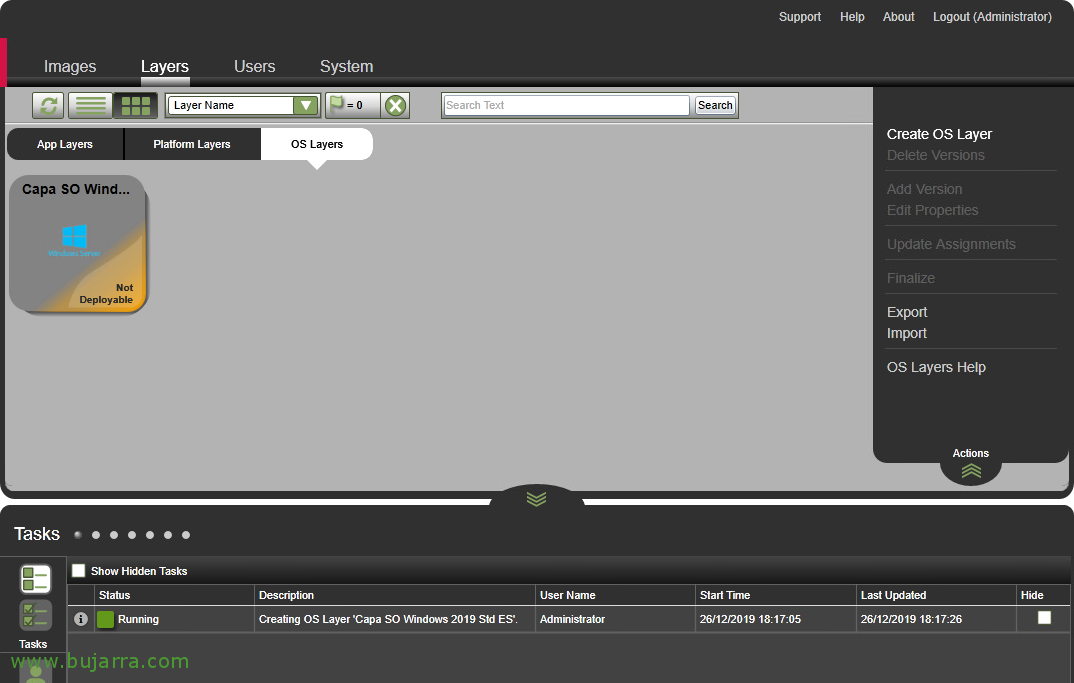
Beginnen Sie mit der Erstellung des Betriebssystem-Layers, In der unteren Ansicht von Aufgaben können wir den Fortschritt sehen, Wir haben lange gewartet... Warten Sie, während Sie das virtuelle Laufwerk in das Repository kopieren.

Und wir warten, bis es korrekt abgeschlossen ist, Wir werden es wissen, da es seinen Status in "Deployable" ändern wird.
Erstellen eines Plattform-Layers
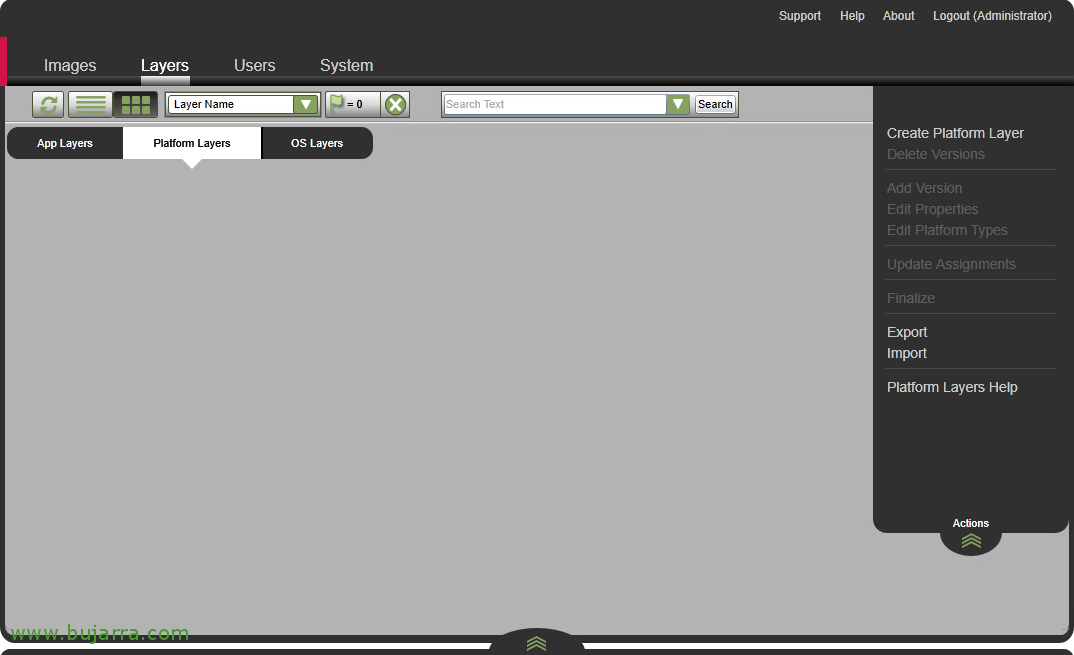
Sobald wir den OS-Layer fertig haben, Wir werden nun in der Lage sein, die Plattformschichten, die wir benötigen, mit der Basis des zuvor erstellten Betriebssystems zu erstellen.
Ein sehr typischer Computer besteht darin, dieses Betriebssystem als Verbindungsziel für unsere Benutzer verwenden zu können, Bereiten wir also unsere VDAs mit Windows vor 2019.
Plattformschicht hat die höchste Priorität, Das bedeutet, dass es am Ende angewendet wird und Sie andere Ebenen überschreiben können.
Von "Ebenen" > "Plattform-Layer" > "Plattformschicht erstellen".
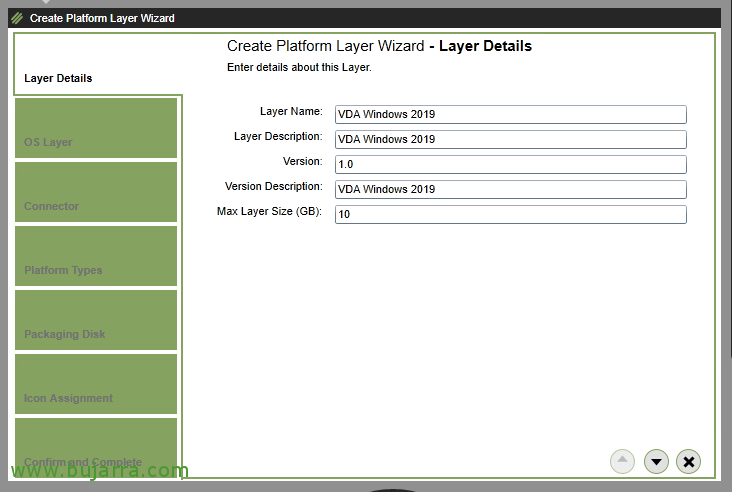
Wir geben der Schicht einen Namen, Eine Beschreibung, eine Version und die maximale Größe, die wir der Festplatte geben, auf der wir die Änderungen vornehmen werden.
Grundsätzlich werden wir die VM mit der Domäne verbinden und den Citrix-Agenten oder VDA installieren. Weiter geht es mit der Assistentin,

Wir müssen die Betriebssystemschicht auswählen, an der wir interessiert sind, In diesem Beispiel haben wir bereits den Windows-Betriebssystemlayer erstellt 2019 Norm, Da es sich um die Version handelt 1.0 Was ist verfügbar.
Fortsetzen,

Wählen Sie den Konnektor aus, auf dem wir die Festplatte und den Computer bereitstellen möchten, um den Layer vorzubereiten, Wir verwenden den VMware vSphere Connector, indem wir uns mit unserem vCenter Server verbinden,

Wir werden es verwenden, um andere Layer zu veröffentlichen, Also haben wir "Dieser Plattform-Layer wird für die Veröffentlichung von Layered Images verwendet" angekreuzt..
Neben der Angabe des Hypervisors, den wir verwenden, und Technologie (Ja, MCS, PVS oder View Composer), sowie den Vermittlungsservice, den wir in Anspruch nehmen werden (Wenn Citrix Virtual Apps, Citrix Virtuelle Desktops, Azurblau, Microsoft RDS, u Horizont-Ansicht.
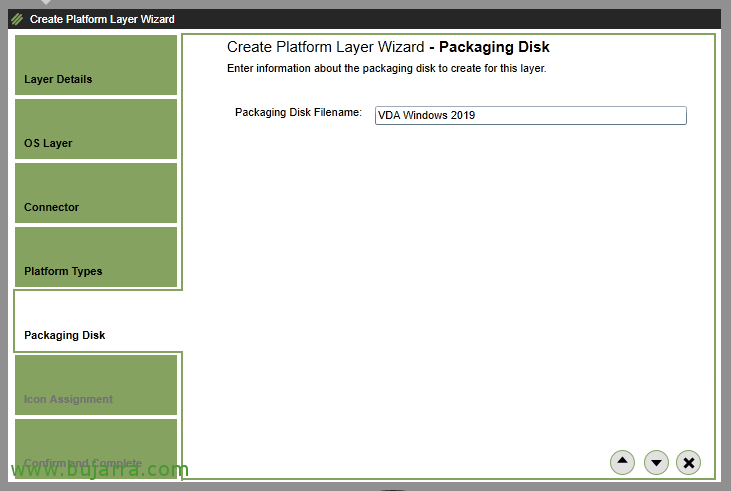
Wir geben der vDisk einen Namen.
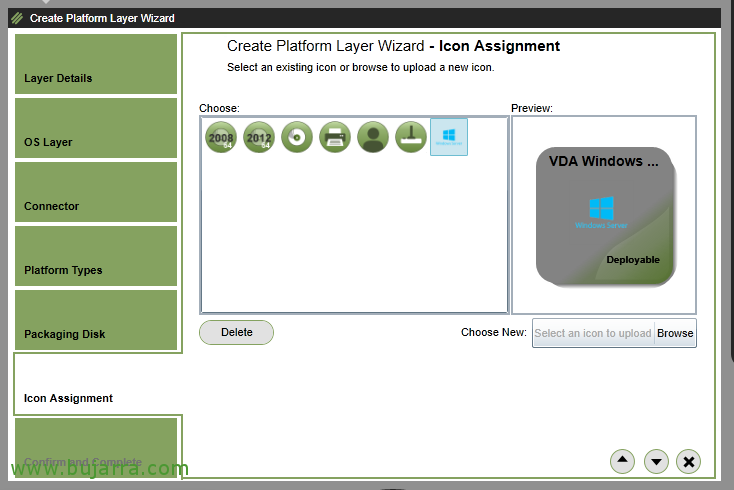
Optional können wir auch ein Symbol mit dieser Plattformschicht verknüpfen.
Fortsetzen,

Wir überprüfen die Teilnehmerübersicht, Wenn alles korrekt ist, beenden wir die Erstellung dieser Ebene über "Ebene erstellen".
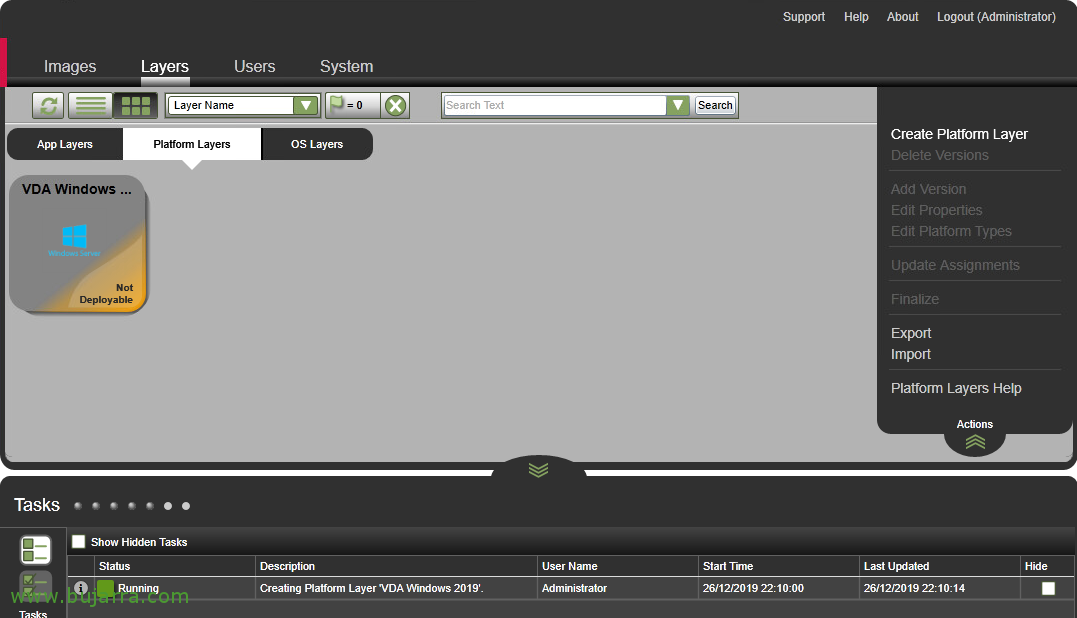
Wir checken in Aufgaben ein, ob die Aufgabe ausgeführt wird., bis er uns eine Warnung gibt und uns sagt, dass die Maschine bereit ist und darauf wartet, dass wir die notwendigen Änderungen vornehmen.

Was ich gesagt habe, Sobald Sie uns benachrichtigen, Es wird für uns eine VM in unserer vSphere-Umgebung im Bearbeitungsmodus erstellt haben. Wir öffnen die VM-Konsole, Wir können den Namen in die VM ändern und sie schließlich mit der Domäne verknüpfen, sowie bei Bedarf problemlos neu starten.
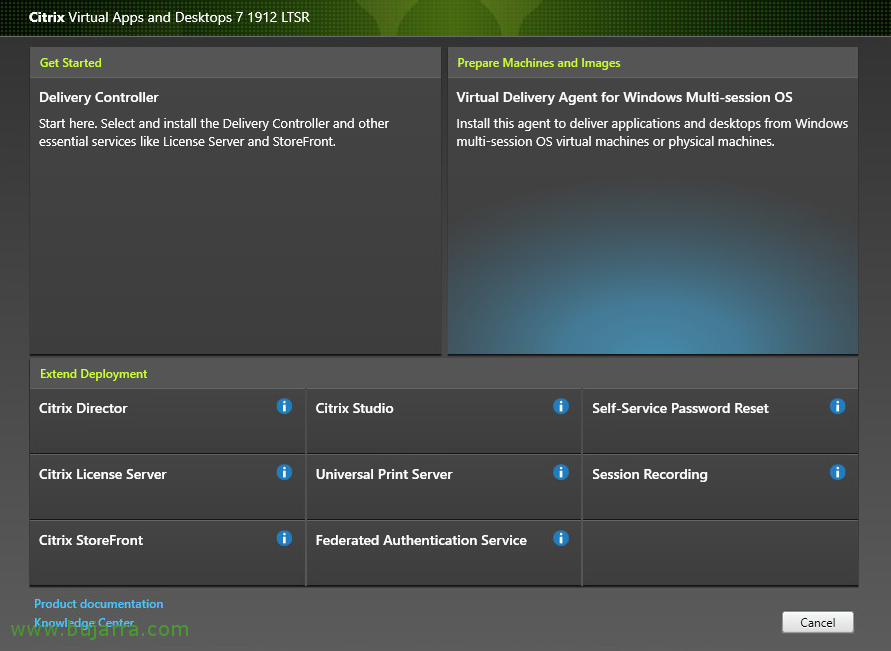
Es wird auch an der Zeit sein, Citrix Virtual Desktop Agent oder VDA zu installieren, wenn wir Citrix Workspace benötigen, dann auch, oder Citrix Optimization Packs. Neben der Citrix PVS-Zielgerätesoftware werden wir PVS verwenden, um die Maschinen bereitzustellen. Wenn wir die Schreibcache-Festplatte in PVS verwenden, Es wird auch die Zeit sein, das Album zu präsentieren und nicht zu vergessen, es am Ende zu löschen.
Wir führen Citrix Optimizer erneut aus, um Citrix-Optimierungen anzuwenden, da die Betriebssysteme bereits in der OS-Schicht optimiert sind.
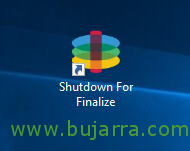
Sobald wir die Maschine korrekt installiert und konfiguriert haben, Klicken Sie auf "Shutdown For Finalize", ein Symbol, das wir auf dem Desktop haben werden.

Und wir werden sehen, wie die Aufgabe automatisch abgeschlossen wird und der Layer bereit für die Bereitstellung ist.
Erstellen einer Anwendungsschicht

In der Regel erstellen wir so viele Anwendungsschichten pro App, wie wir bereitstellen möchten. Obwohl wir Apps auch gemeinsam installieren können, Kopieren von Dateien auf die Festplatte, Nehmen Sie Änderungen an der Registrierung vor...
Anschließend verknüpfen wir diese Anwendungsschichten mit den Bildern, die wir unseren Benutzern zur Arbeit anzeigen.
Von "Ebenen" > "App-Layer" > "App-Layer erstellen".
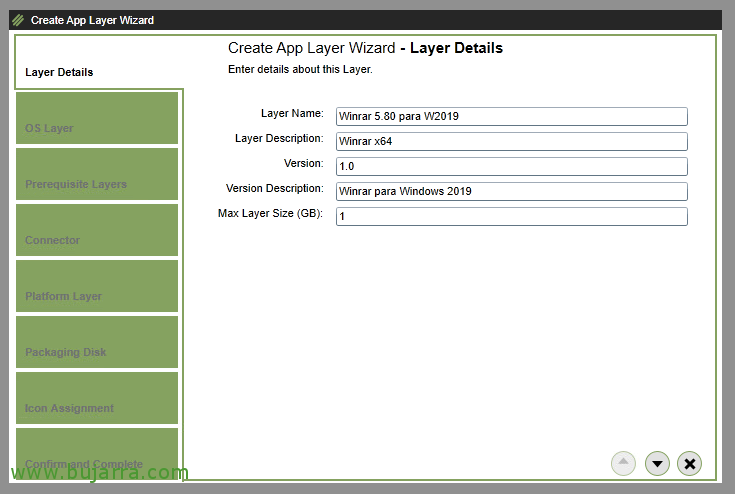
Wir geben der Anwendungsschicht einen Namen, Eine Beschreibung und Versionierung. In diesem Beispiel wird diese Schicht verwendet, um WinRAR bereitzustellen 5.80 x64.
Weiter geht es mit der Assistentin,
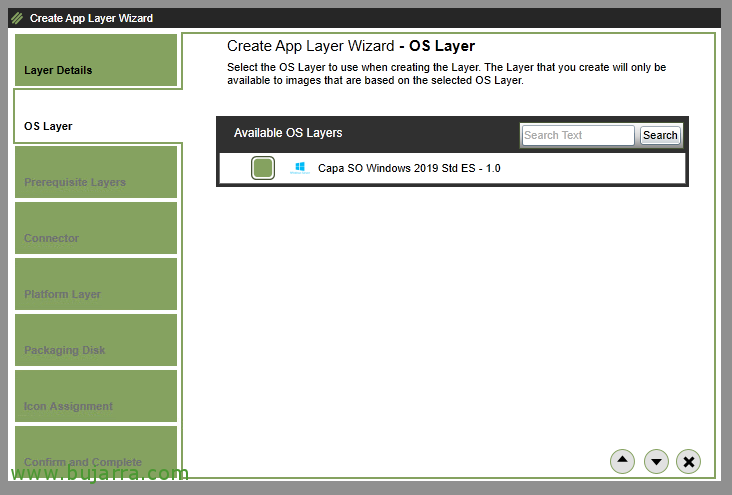
Wählen Sie die Betriebssystemschicht aus, die zum Erstellen der Anwendungsschicht verwendet werden soll. In diesem Fall verwenden wir die Windows-Betriebssystemschicht 2019.

Möglicherweise benötigen wir eine zusätzliche Schicht zu dieser Anwendungsschicht, Dem ist nicht so, Fortsetzen.
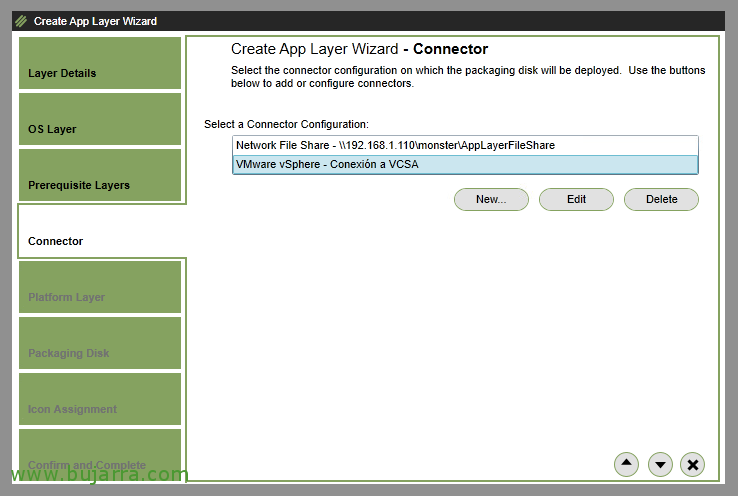
Wir wählen den Connector aus, den wir zum Bereitstellen des virtuellen Computers verwenden, auf dem wir diese Schicht der Anwendung erstellen. Wie bisher, Wir werden den Connector weiterhin gegen VMware vSphere verwenden.
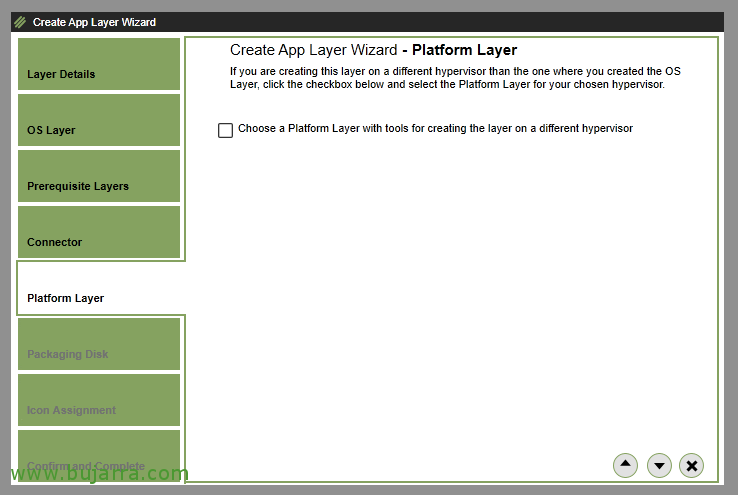
Wenn wir Hypervisoren ändern, werden wir darauf hinweisen, da wir die entsprechenden Tools installieren müssen, Dem ist nicht so, und es wird selten sein, dass wir unterschiedliche, Aber die Möglichkeit besteht.
Weiter geht es mit der Assistentin,

Wir geben der vDisk einen Namen,
Wir,
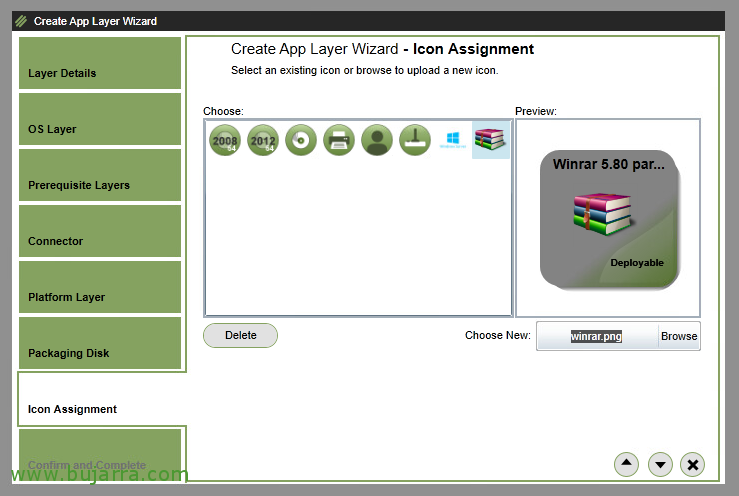
Wir können ein Symbol zuordnen, indem wir eine PNG- oder JPG-Datei hochladen. Wir werden es tun, um es cooler zu machen.
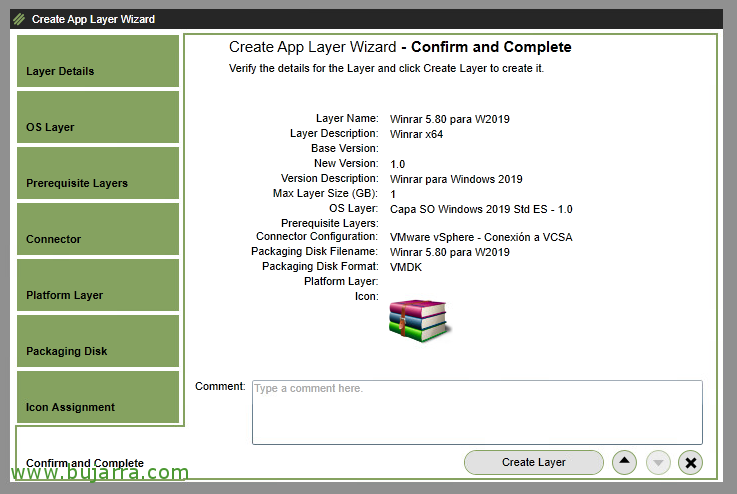
Und zum Schluss, wie gewöhnlich, Schauen wir uns die abschließende Zusammenfassung an, Wenn alles korrekt ist, klicken Sie auf "Layer erstellen".
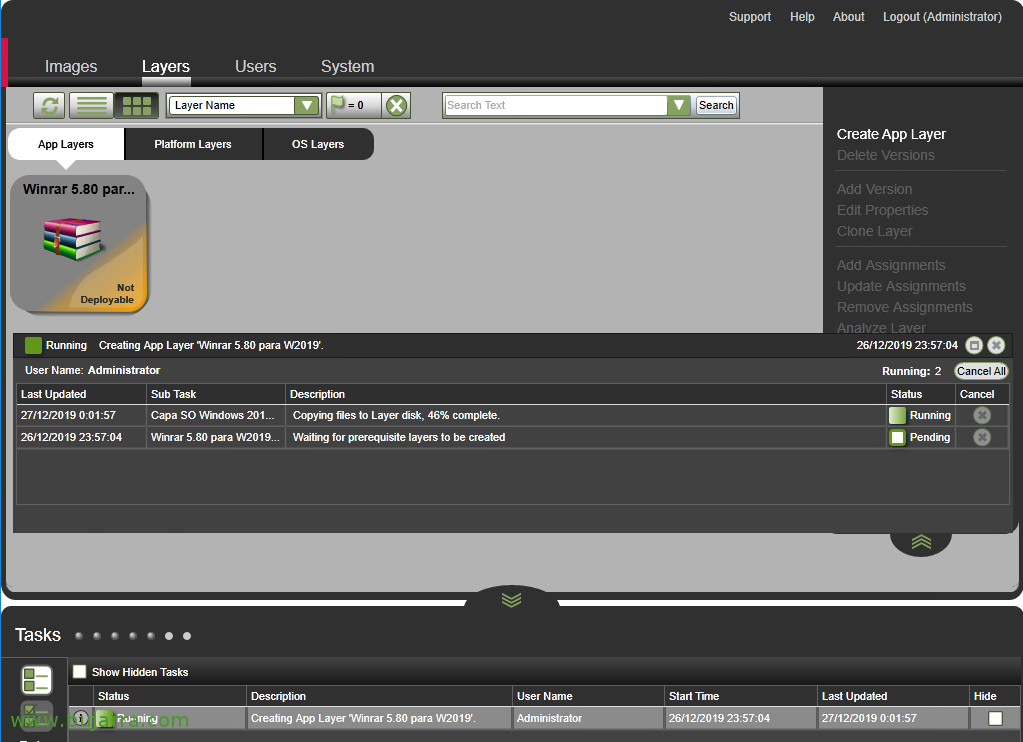
Wir warten, während Sie die Maschine auf dem ausgewählten Hypervisor vorbereiten...
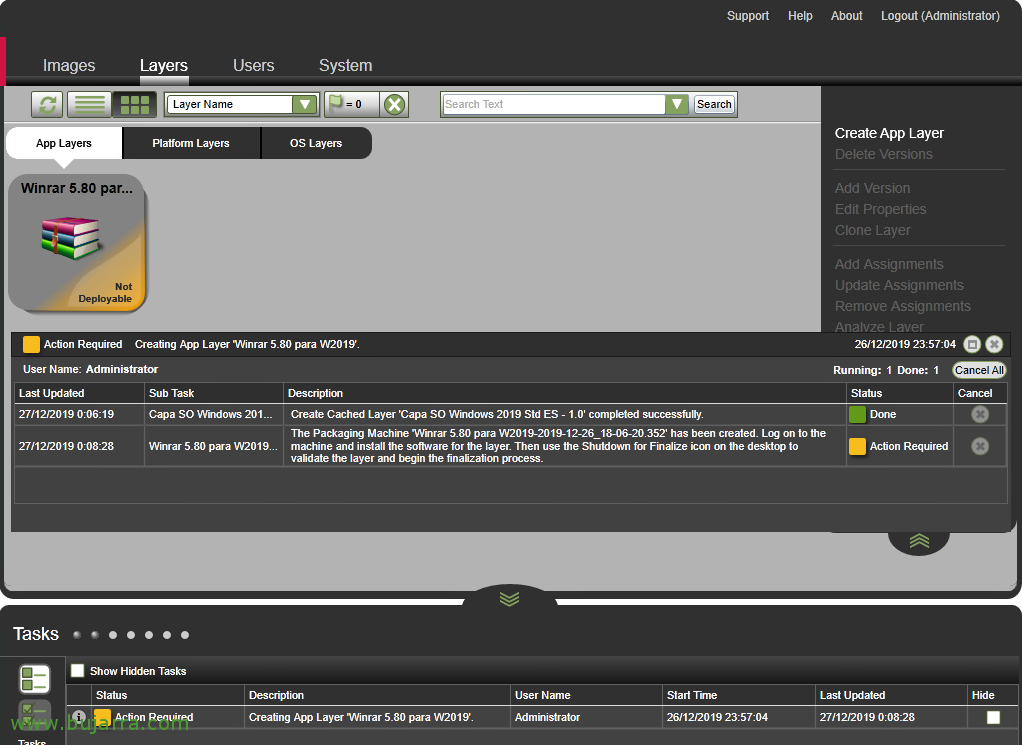
Jetzt warnt er uns, dass wir die entsprechenden Änderungen an der Maschine vornehmen können, Es wird uns den Namen geben und wir müssen uns über die Konsole verbinden, um die Änderungen vorzunehmen.

Wir werden die Apps installieren, an denen wir interessiert sind, und bei Bedarf neu starten. Der App-Layer ist nicht domänengebunden, Wenn die App, die wir installieren werden, dies erfordert, Wir können diesen Computer an die Domäne anhängen, Fahren Sie fort und entfernen Sie es vor Abschluss wieder aus der Domäne.
Was ich gesagt habe, Wir können alle notwendigen Änderungen vornehmen, Nicht nur Apps installieren.

Sobald wir fertig sind, Wir müssen auf das Symbol "Zum Abschließen herunterfahren" klicken.
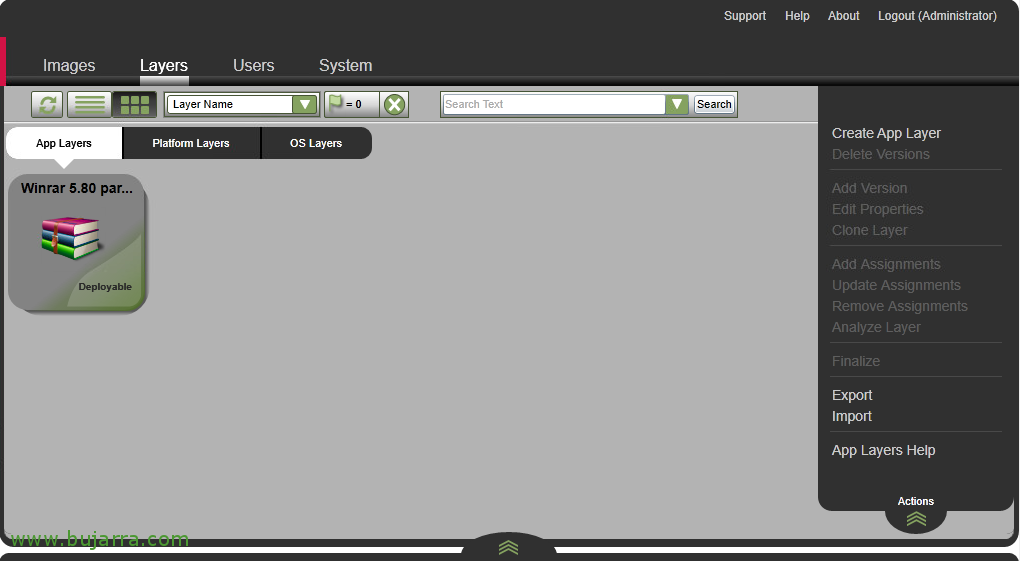
Und wir bestätigen, dass der App-Layer bereits fertiggestellt wurde und angibt, dass er zur Veröffentlichung verfügbar ist.
Erstellen von Bildern

Die Zeit ist gekommen, Wir werden das Vaterbild erstellen, das wir brauchen, damit unsere Benutzer ihre Arbeit ausführen können.
Wir erstellen eine Vorlage für jeden Maschinentyp, den wir benötigen, Wir werden in der Lage sein, die Betriebssystemschichten und Anwendungen zu verknüpfen, an denen wir interessiert sind.
Gehen wir zu "Bilder" > "Vorlage erstellen"
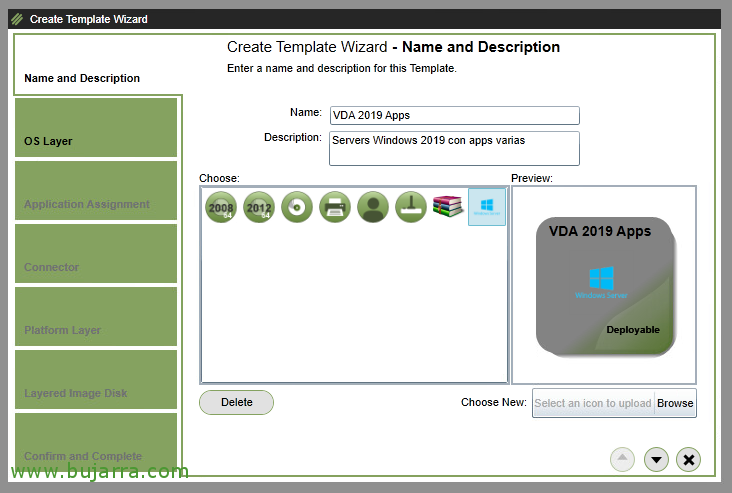
In diesem Fall ist dieses Image für Benutzer einer Citrix-Farm gedacht, um mit einem Windows-Betriebssystem zu arbeiten 2019 und mehrere Schichten von Anwendungen, die sie benötigen, um zu funktionieren.
Wir geben einen Namen an, eine Beschreibung und geben Sie ein Symbol für die Vorlage an.
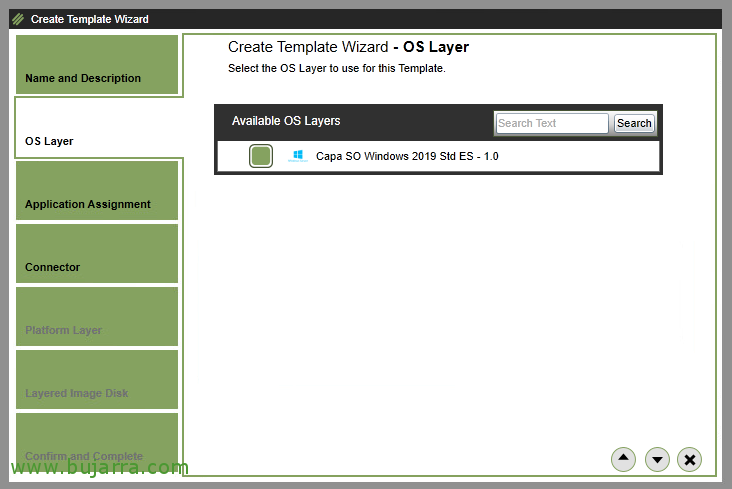
Wählen Sie aus der Liste der Betriebssystem-Layer den gewünschten Layer aus,
Fortsetzen,
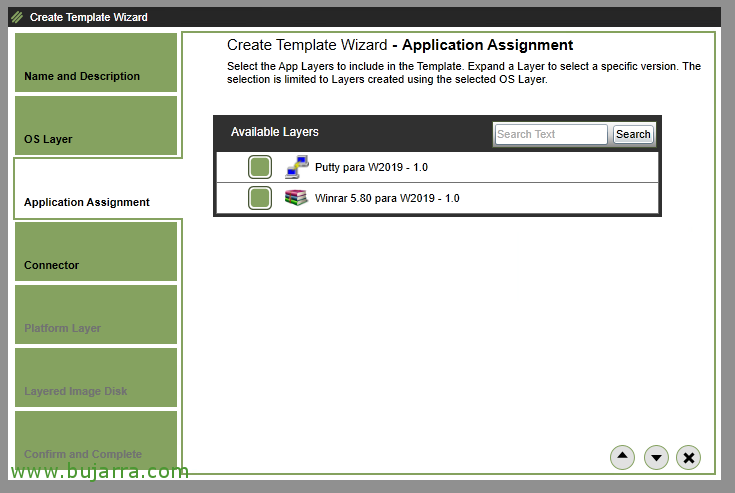
Auf den Anwendungsebenen, Wir werden in der Lage sein, die Anwendungen zu verknüpfen, die uns interessieren, Dadurch werden diese Apps in der Vorlage, die wir erstellen, verfügbar.
Ich habe zwei Beispiel-App-Layer, die wir verknüpfen werden, einer der WinRAR und der andere der Putty.

Wählen Sie den Konnektor unseres Hypervisors aus, um das Template bereitzustellen.
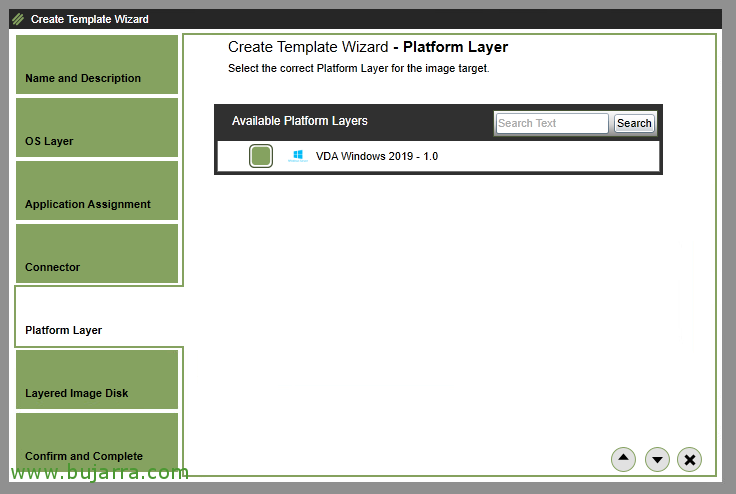
Wählen Sie die Plattformebene aus, die uns interessiert. In diesem Fall habe ich den VDA-Layer mit der notwendigen Software, um Citrix-Verbindungen zu akzeptieren.
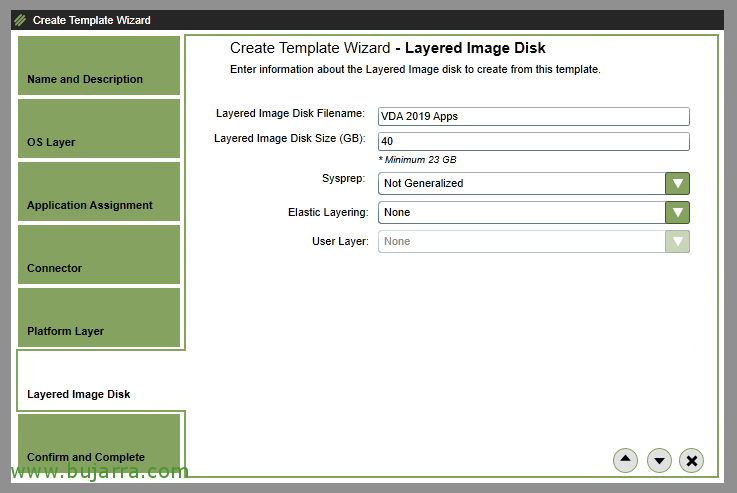
Wir geben der vDisk einen Namen und geben die maximale Größe für Ihre Festplatte an. Sysprep ist nicht erforderlich, um den Computer zu generalisieren, und im Moment werden wir Elastic Layering nicht zulassen, damit die Benutzer auch über ihre Layer verfügen, wo sie ihre Anpassungen speichern werden, denn im Moment werden wir nicht zulassen, dass sie Änderungen vornehmen, Unabhängig davon, was in Ihrem Profil steht.
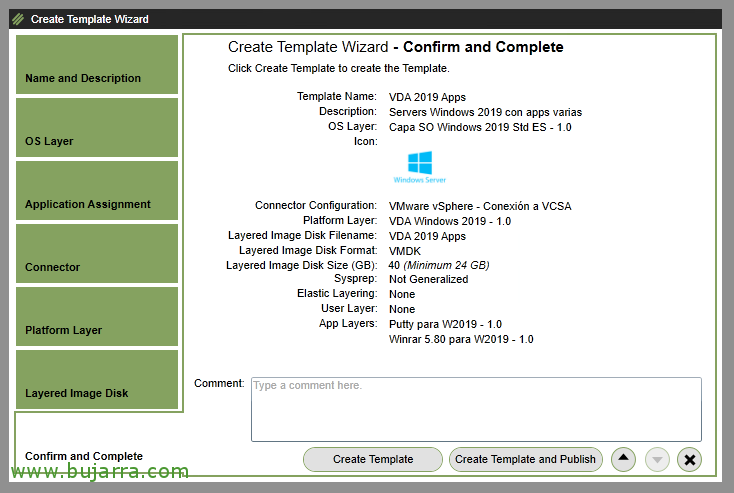
Wir bestätigen im Assistenten, dass alles korrekt ist, Klicken Sie auf "Vorlage erstellen und veröffentlichen",
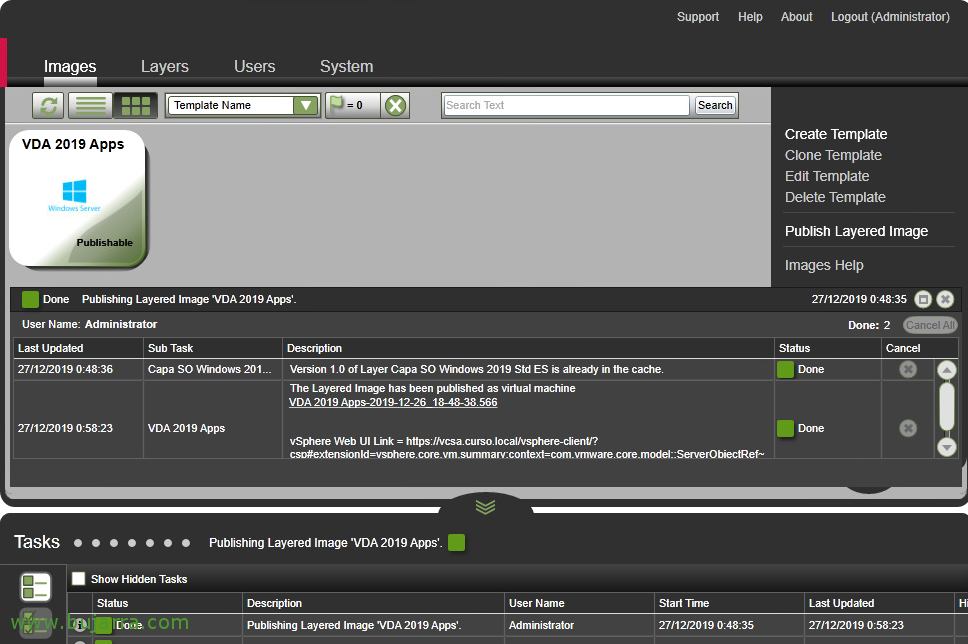
Und wir warten, bis es fertig ist, und erstellen die Imagevorlage, die wir erstellen.
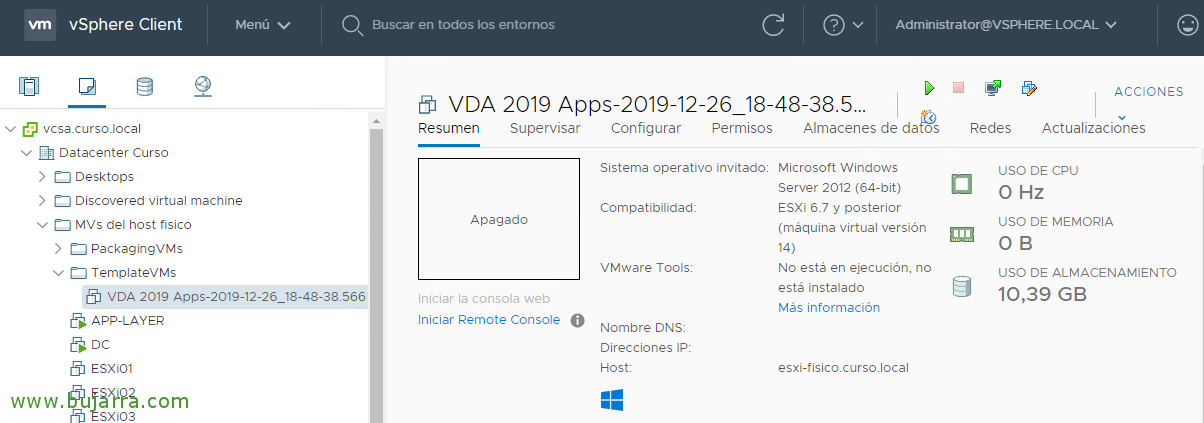
Wir werden endlich in der Lage sein, in unserem Hypervisor die Maschine zu sehen, die uns geschaffen hat, Dies wird das Bild sein, das wir verwenden, um den Rest der ähnlichen Maschinen zu erstellen, die wir benötigen, um die Nachfrage unserer Benutzer zu erfüllen.
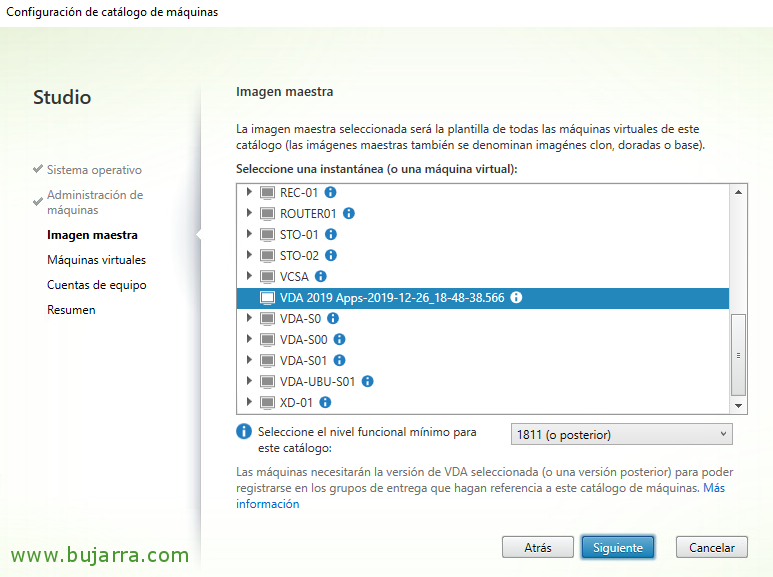
Wir können einen Katalog aus Citrix Studio erstellen, Auswahl des Master-Images, das wir gerade erstellt haben, und Erstellen von MCS mit MCS so viele Maschinen, wie wir benötigen. Oder mit PVS oder der von uns jeweils eingesetzten Technologie.
Deshalb werden wir so vorgehen, wie wir es wissen.

Und das wäre das Endergebnis des Beispiels, das wir gemacht haben, einen Windows-Computer 2019, auf dem RDHS installiert ist, mit installiertem VDA und korrekter Registrierung bei unseren Delivery Controllern. Warten darauf, dass Benutzer eine Verbindung herstellen und mit den Anwendungen arbeiten können, die wir mit diesem Image verknüpft haben. Dass, wenn wir es bemerkt haben, Ich habe zwei App-Schichten verknüpft, Einer mit einem Kitt, und eine weitere mit WinRAR.
Verknüpfen von Layern mit Benutzern
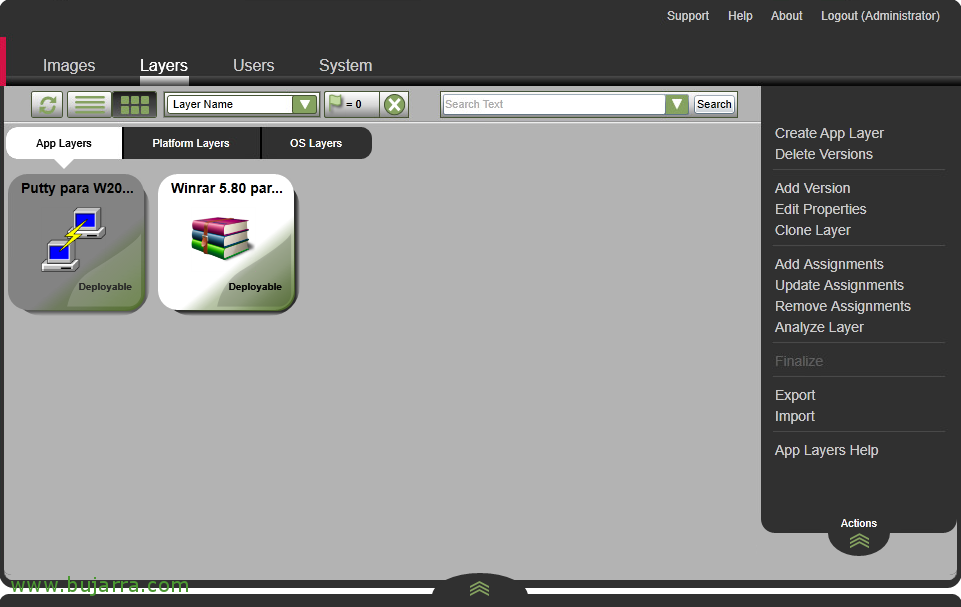
Wenn wir wollen, Anstatt App-Layer Mastervorlagen zuzuordnen, Wir können sie mit Benutzern oder Benutzergruppen verknüpfen. Damit die App dem Benutzer überall hin folgen kann.
Hör damit auf, in "Ebenen" > "App-Layer", Wir wählen unsere Anwendungsschicht aus > "Aufgaben hinzufügen".

Wählen Sie die Version der App aus, für die wir Benutzer zuweisen möchten. Erst einmal, Wir haben nur eine Version 1.0, Es ist also diese Version.

Wählen Sie die Mastervorlage aus, der wir die.
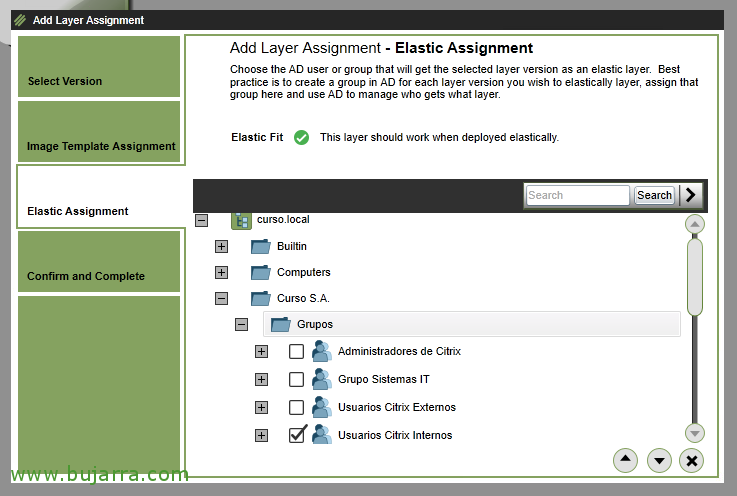
Und hier werden wir nach dem Benutzer oder den Benutzern unseres Active Directory suchen, mit denen wir diese App-Schicht verknüpfen.
Normalerweise verwenden wir Gruppen und nicht Benutzer, um die Ebenen zu verknüpfen.
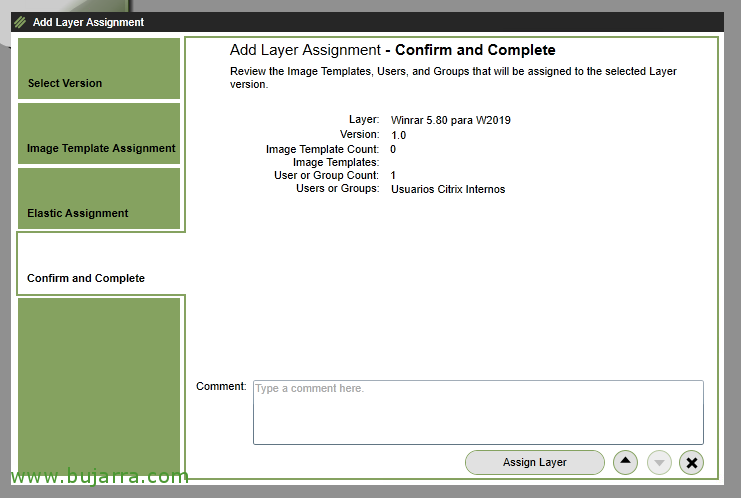
Wenn alles in Ordnung ist, Klicken Sie auf "Layer zuweisen"
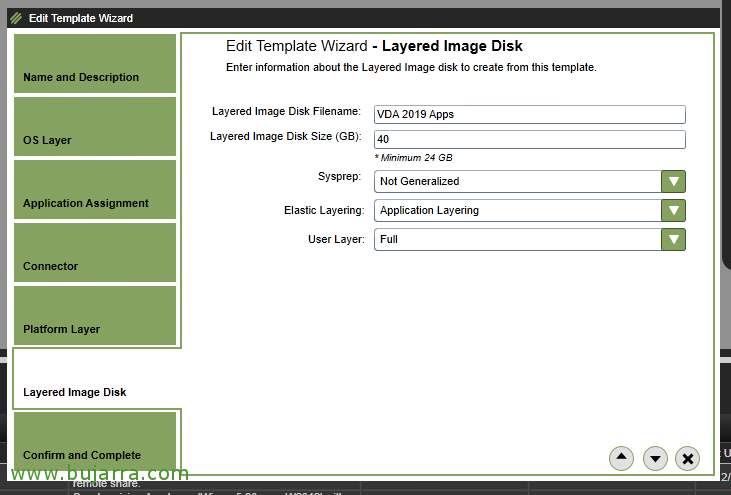
Denken Sie daran, dass wir die Verknüpfung der App-Layer in der Mastervorlage aufheben müssen, und aktivieren Sie Elastic Layering und den Typ des Benutzer-Layers, den wir benötigen.
Je nachdem, welcher Benutzer sich an der Maschine anmeldet, wird verschiedene App-Ebenen tragen, Sogar die Änderungen, die Sie an dieser Maschine vornehmen, werden in die vDisk des Benutzer-Layers übernommen.
| Benutzer mit 1 Apps-Schicht | Benutzer mit 2 App-Schichten | |
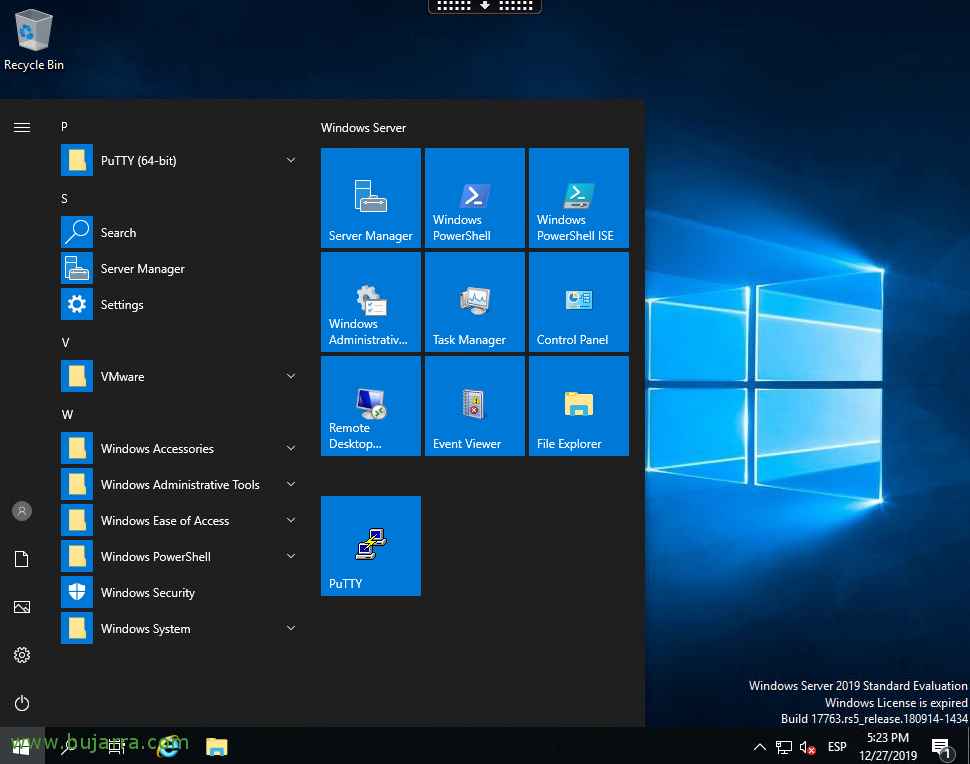 |
 |
Erstellen einer neuen Version einer Anwendungsschicht
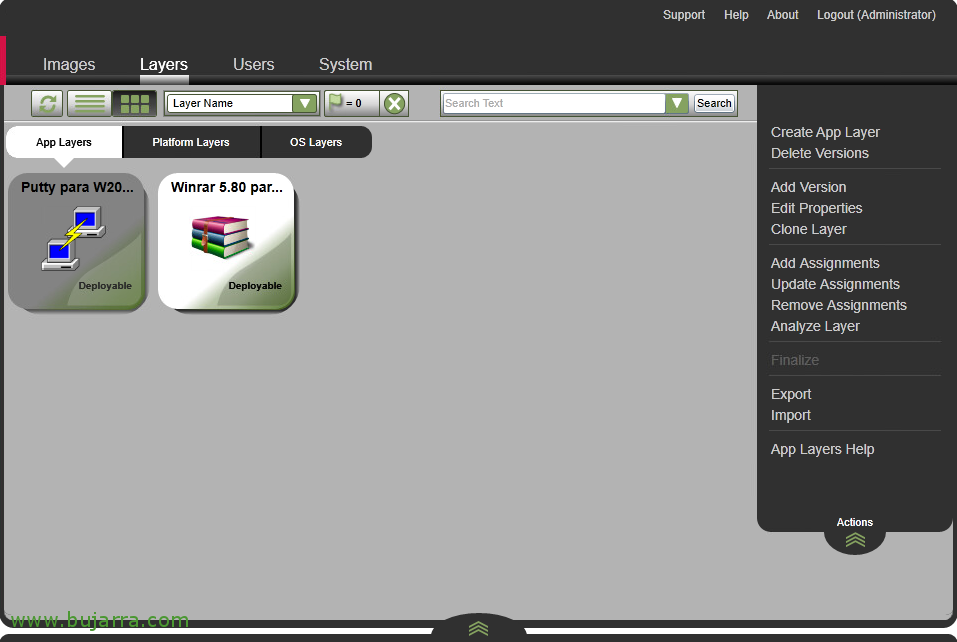
Wenn wir eine Änderung in einer beliebigen Anwendungsschicht darstellen müssen, Wir können eine Version erstellen, Vornehmen der Änderungen (Führen Sie ein normales Upgrade durch) und präsentieren Sie diese neue Version den Master-Images. Auf diese Weise werden die Benutzer die neuen Funktionen genießen, die wir auf sie anwenden.
Um dies zu tun,, aus "Ebenen" > "App-Layer" > Wir wählen die App aus > "Version hinzufügen".
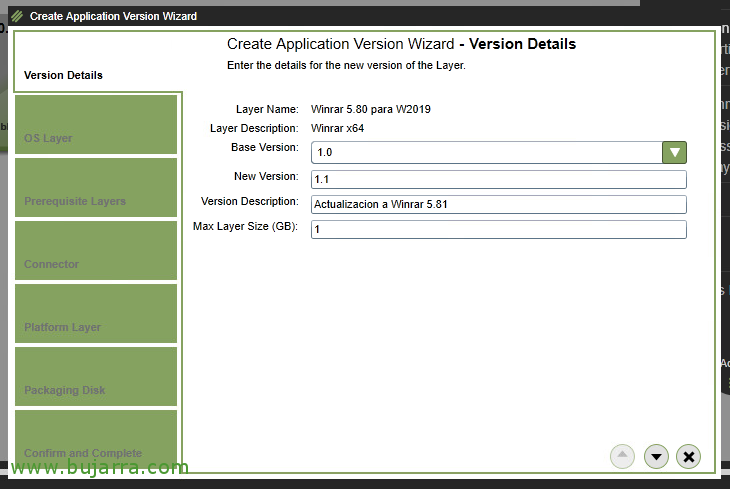
Wir geben an, von welcher Version wir aktualisieren, und was die neue Version sein wird.
In diesem Beispiel aktualisieren wir die 1.0 zum 1.1 von WinRAR. Und mit 1 GB Festplatte reicht es aus, die vorgenommenen Änderungen zu speichern.
Was ich tun werde, ist, ein Sprachpaket darauf anzuwenden, in diesem Fall die baskische Sprache.
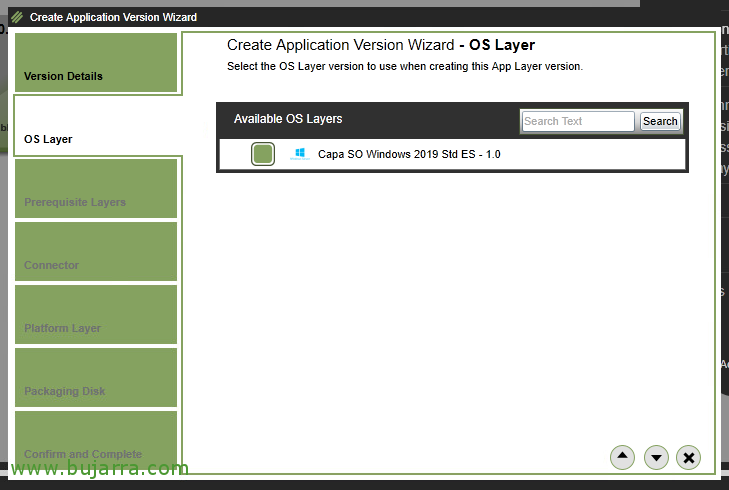
Indem Sie mit dem Assistenten fortfahren, Wählen Sie aus, an welchem OS-Layer wir arbeiten werden, um diese neue Version zu erstellen.

Keine vorherige Schicht als Voraussetzung erforderlich, Weiter geht es mit dem Wizard.
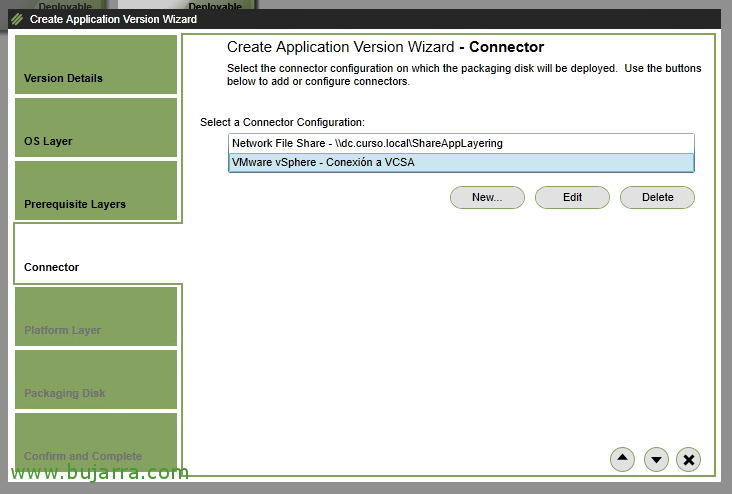
Wir wählen den Connector aus, der zum Bereitstellen und Verpacken dieser neuen Version verwendet werden soll, wie bisher, Wir verwenden weiterhin unseren VMware vSphere Connector.

Wir werden Hypervisoren nicht ändern, Wir verwenden weiterhin VMware ESXi, Daher fahren wir mit dem Assistenten fort.
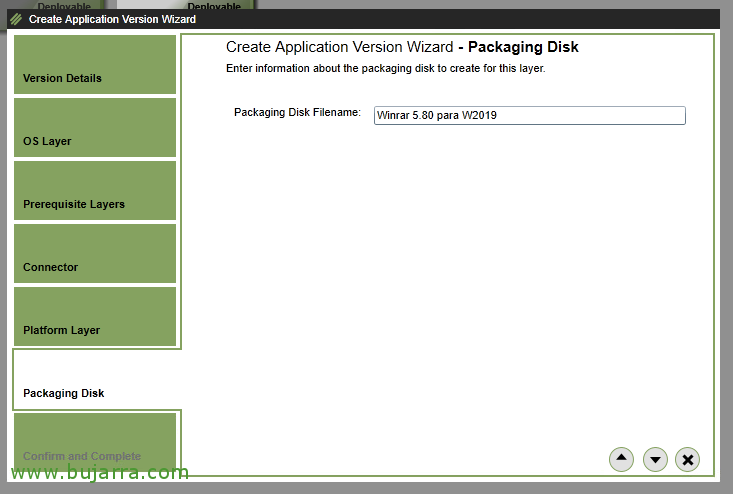
Wir geben der vDisk, die erstellt wird, einen Namen..

Und ob alles stimmt, Wir überprüfen die Zusammenfassung und bestätigen mit "Version hinzufügen".
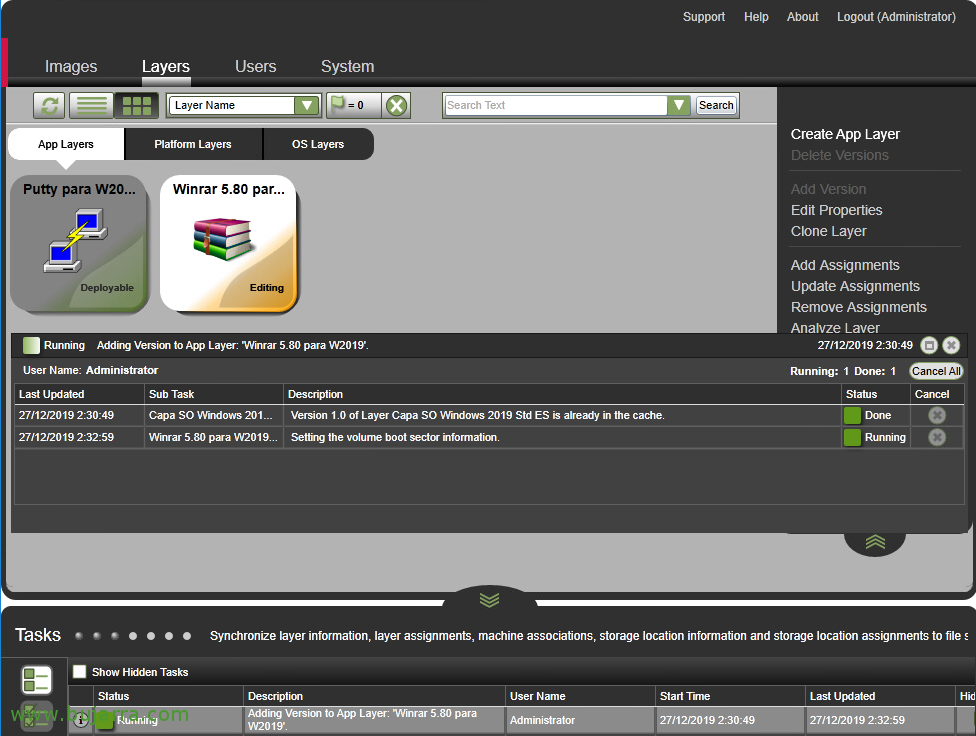
Wie gewöhnlich, Wir müssen warten, bis die Maschine fertig ist, wo wir die Änderungen vornehmen, die uns interessieren.
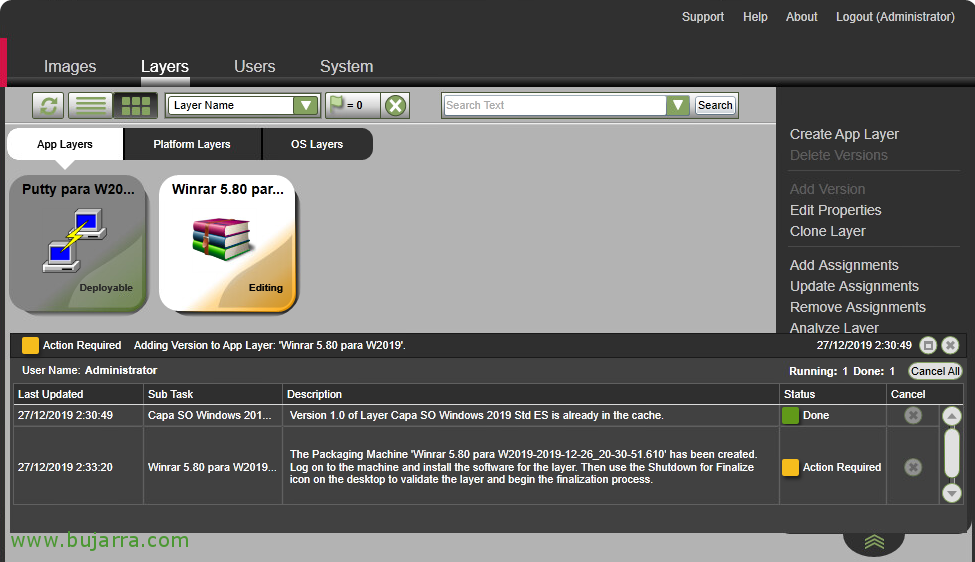
Sobald die Anwendungsschicht editierbar ist, wird sie uns dies mitteilen, Es wird uns den Namen des MV mitteilen, das es erstellt hat und in dem wir die Konsole betreten müssen, um die entsprechenden Änderungen vorzunehmen.
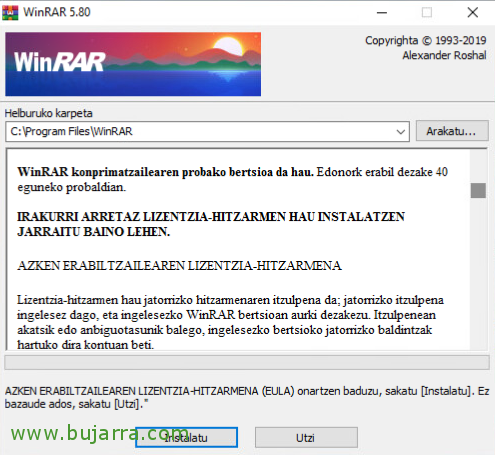
Also, was ich gesagt habe, Wir nehmen die Veränderungen vor, die wir brauchen, sein, um die Anwendung zu aktualisieren, Nehmen Sie Änderungen vor... Oder wie in diesem Beispiel ein Sprachpaket einfügen.
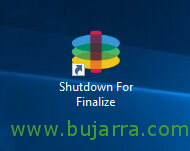
Nachdem die Änderungen abgeschlossen sind, wie gewöhnlich, Klicken Sie auf "Shutdown For Finalize".
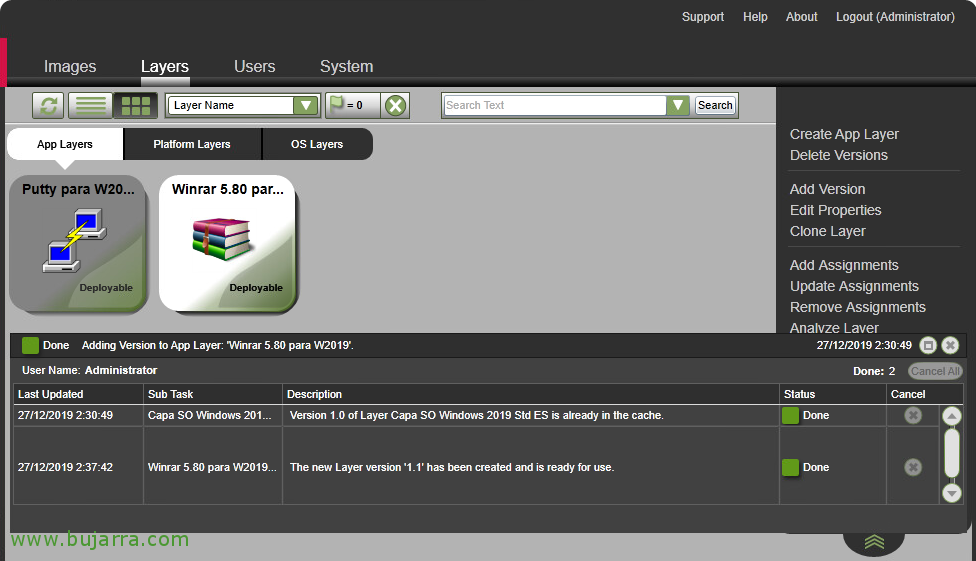
Und wir sehen in Aufgaben, dass die Aufgabe, diese neue Ebene mit ihrer neuen Version zu erstellen, abgeschlossen ist.
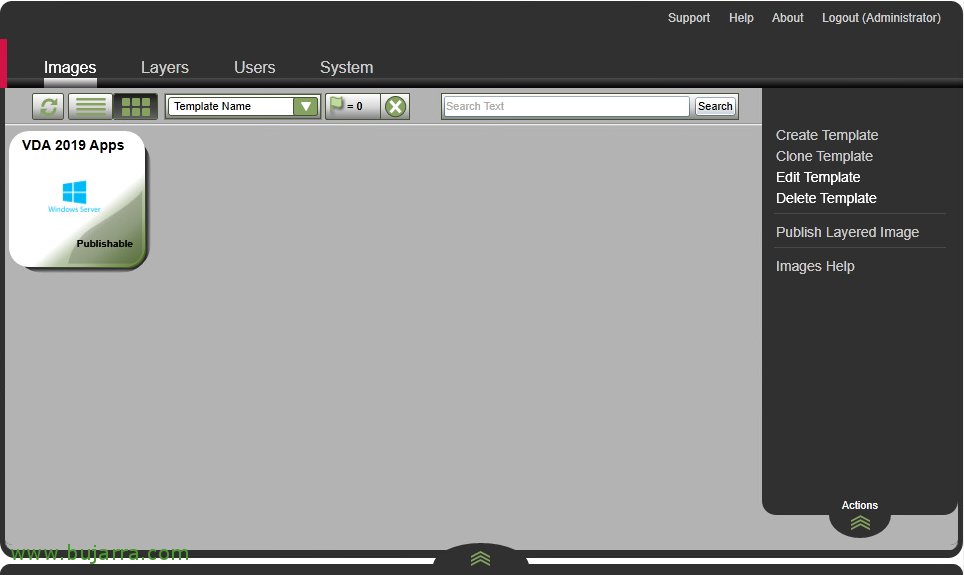
Wenn wir diese neue Version der Anwendungsschicht mit den Master-Images verknüpfen möchten, die wir haben, Über sie, von "Bilder" > "Vorlage bearbeiten", Wir werden.
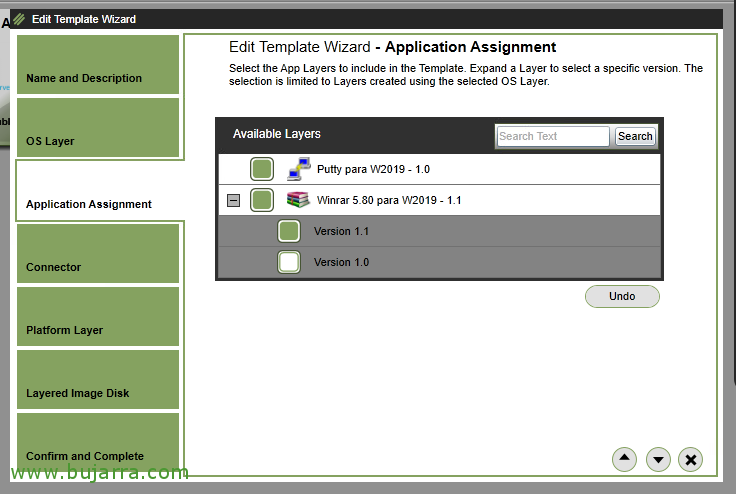
Im Abschnitt "Anwendungszuweisung", Wir werden die Anwendungen sehen und sehen, welche Version sie mit ihnen verknüpft haben. In diesem Beispiel, Wir müssen darauf hinweisen, dass es von nun an die Version 1.1 von WinRAR.
Wir schließen den Assistenten ab, indem wir die vorgenommenen Änderungen anzeigen.

Sobald die neue Version der Anwendungsschicht validiert ist und sich die Benutzer nicht beschweren, Wir können die Versionen löschen, die wir nicht mehr verwenden und die nicht mit ihnen in den Bildvorlagen verknüpft sind.
Um dies zu tun,, Informationen zum App-Layer, Gehen wir zu "Versionen löschen".

Wir müssen die Version auswählen, die wir nicht mehr verwenden und die wir löschen möchten.
Wir setzen den Assistenten fort,

Und wir bestätigen die Entfernung der Version aus "Versionen löschen"..
Ich hoffe, Sie fanden diesen Beitrag interessant, indem Sie viele der Möglichkeiten mit Citrix App Layering gesehen haben, Wo wir gesehen haben, wie man ein Image mit der Software erstellt, die wir brauchen, isoliert in anderen Schichten und separat verwaltet. Wir haben endlich diesen Server veröffentlicht / Desktops für Benutzer, die Citrix Virtual Apps and Desktops verwenden.