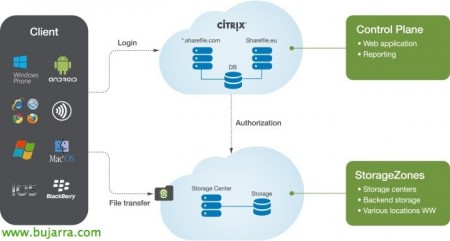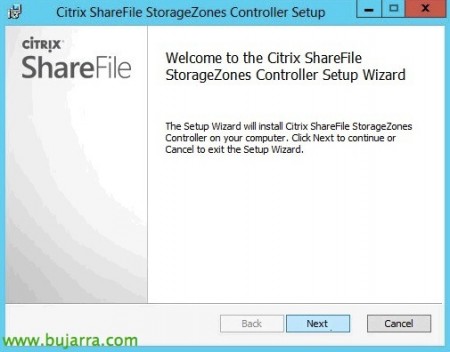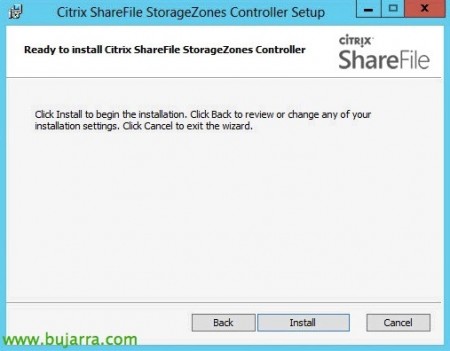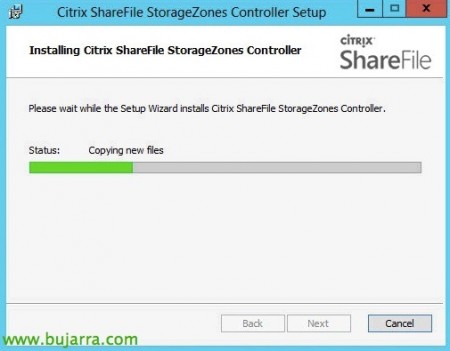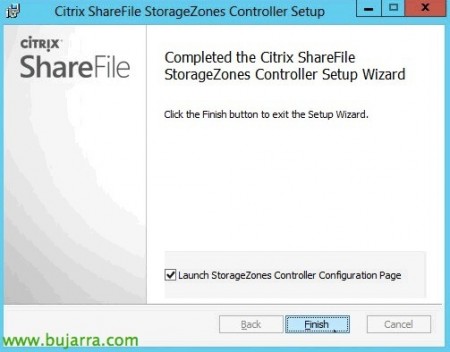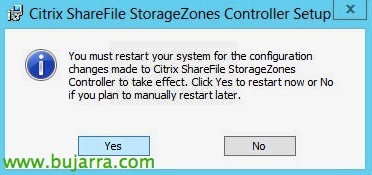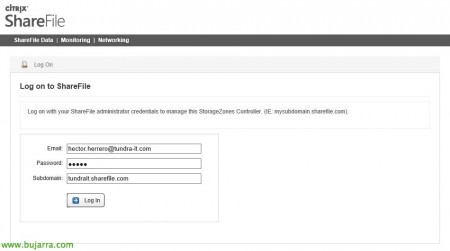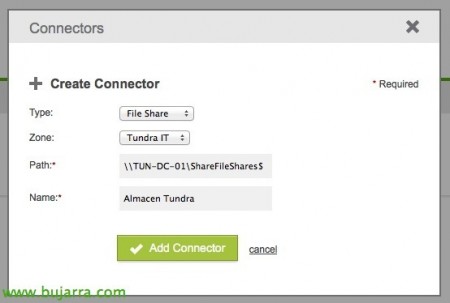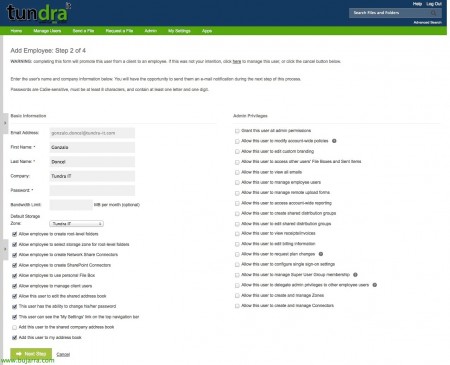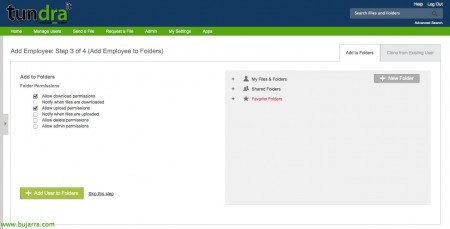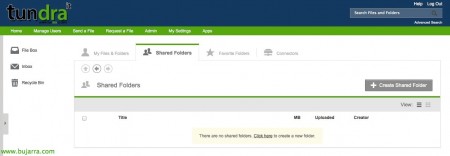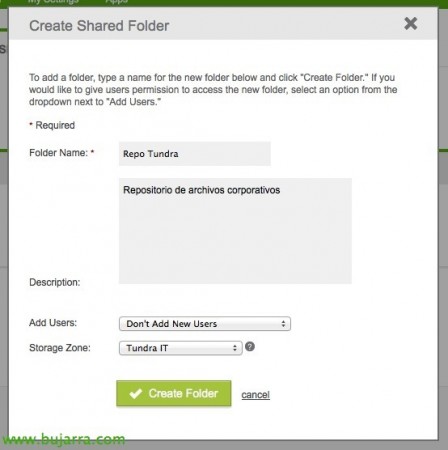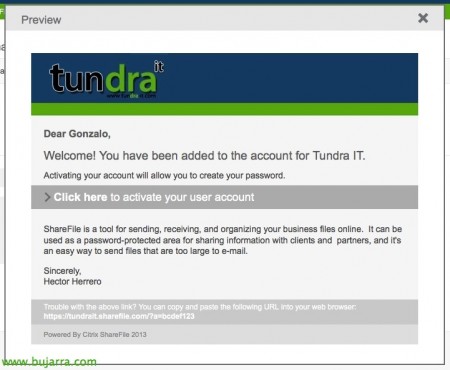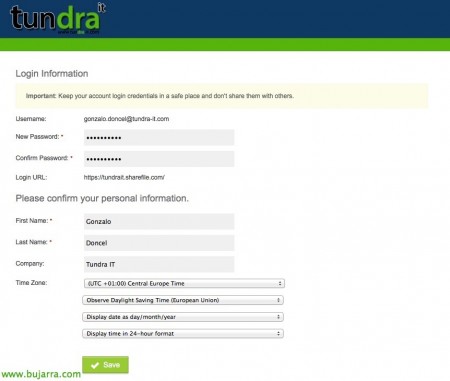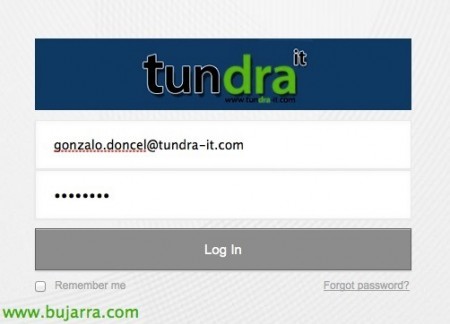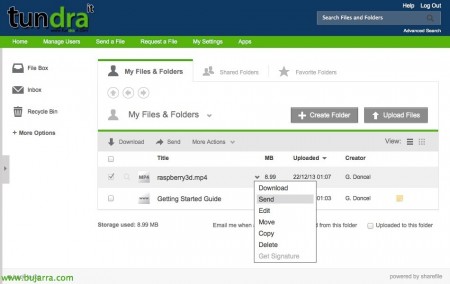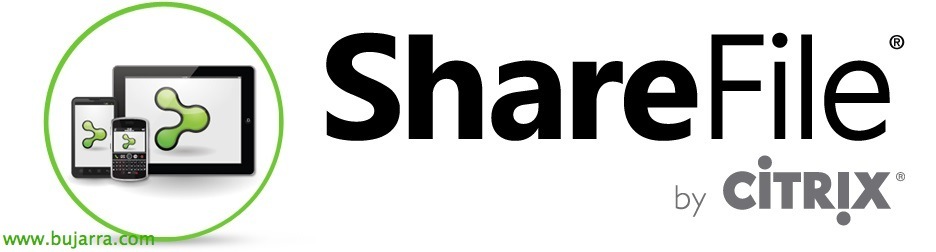Installieren von Citrix ShareFile mit den Daten in Ihrem Rechenzentrum
Citrix ShareFile ermöglicht es uns, unsere eigene "Dropbox" zu haben’ körperschaftlich, Es wird uns ermöglichen, unsere eigene Verwaltung und absolute Kontrolle über alle Dateien zu haben, die wir mit lokalen oder externen Benutzern teilen möchten. Wir haben Clients für Windows, Mac, Ios, Android und ein großartiger Web-Client!
Tendremos dos métodos de despliegue:
– Citrix-managed StorageZones: Un licenciamiento de pago mensual basandose en distintas ediciones (Grundlegend, Professional o Corporate) dependiendo de la capacidad de almacenaje (en los CPDs de Citrix).
– Customer-managed StorageZone: A diferencia del anterior podremos conectar a respositorios locales que dispongamos en nuestro propio CPD, sean recursos compartidos para ficheros CIFS o conexión a nuestro SharePoint o también a una cuenta de Windows Azure. Esto será unicamente con la edición Enterprise. Además nos permitirá integrar la autenticación con nuestro propio Directorio Activo!
En este documento realizaremos la instalación de un Controller de StorageZones en nuestro CPD para que la autenticación del usuario sea validada por Citrix y posteriormente en vez de utilizar su almacenamiento utilicemos un repositorio que tengamos en nuestra red. En posteriores documentos veremos cómo integrar ya la autenticación con nuestro Directorio Activo y no utilicemos usuarios externos de Citrix.
Todas las ediciones excepto la Basic disponen de ‘Plugin for Microsoft Outlook’ que nos evitará enviar adjuntos por correo electrónico, a la hora de adjuntar ficheros nos los subirá a ShareFile y creará un enlace automáticamente en los mails que envien nuestros usuarios! Los usuarios se conectarán mediante el cliente ShareFile Sync!
Instalación de Citrix ShareFile StorageZones Controller,

Deberemos instalar el rol de Web Server (IIS (IIS)) y habilitar ‘ASP.NET’, además instalaremos en la parte de ‘Seguridad’ la ‘Autenticación básica’. Confirmaremos una vez instalado el rol dentro de la consola de administración de IIS que en ‘Restricciones de ISAPI y CGI’ tenemos en ‘Allowed’ el ASP.NET v4.03319. Letzte, daremos tambíen permisos a la cuenta del servicio de ShareFile permisos de acceso total en ‘C:inetpubwwwrootCitrix’.
Más a tener en cuenta que StorageZones Controller sólo está soportado en Windows Server 2008 Nr. R2, si queremos instalarlo (no soportado pero sí funcional) en un Windows Server 2012 oder 2012 Nr. R2. Podremos modificar el fichero de instalación .msi con InstEd u Orca y modificar los requisitos en ‘LaunchCondition’.
Brunnen, ejecutando el instalador comenzaremos el asistente de instalación de Citrix ShareFile StorageZones Controller (en este caso versión 2.2),
Aceptamos los términos de licencia & “Nächster”,
Seleccionamos el path de instalación de StorageZones Controller (por defecto en C:inetpubwwwrootCitrixStorageCenter),
& Anklicken “Installieren” So starten Sie die Installation!
… Wir warten, während Sie installieren…
Naja, fertig, desmarcamos el check de “Launch StorageZones Controller Configuration Page” & “Beenden”.
Anklicken “Ja” para reiniciar el servidor…
Nicht schlecht, una vez reiniciado deberemos crearnos y registrarnos una cuentra de Citrix ShareFile si es que no la tenemos ya! Lo haremos desde la web de Citrix ShareFile.
Brunnen, abrimos un navegador y accedemos al StorageZones Controller Logon page desde ‘https://nuestro_nombre.sharefile.com’ y nos validamos con nuestra cuenta y nuestro subdominio, “Log In”,
Übrigens, si nos da un error ‘HTTP 500.19 – Internal Server Error’ al entrar en el portal, deberemos modificar el fichero ‘C:WindowsSystem32inetsrvconfigapplicationHost.config’ modificanto el parámetro ‘overrideModeDefault’ a ‘Allow’.
Nicht schlecht, deberemos crear una nueva zona para nuestro sitio, la indicamos un nombre. Deberemos especificar también un ‘Hostname’ que será el identificador del Controller actual, normalmente su FQDN. Indicaremos la ‘External Address’, deberá ser la URL de nuestro sitio con formato ‘https://nombre.dominio.eso’ que apunte a nuestro Controller, ojo que no podremos utilizar otro puerto que el 443tcp, ni podremos utilizar certificados no válidos o wilcards, deberán de ser emitidos por una CA externa e instalados en este IIS, donde lo enlazaremos dentro de la consola de administración de IIS en el puerto https a 443tcp del sitio web.
Mehr, tendreos que marcar ‘Enable StorageZones for ShareFile Data’ donde seleccionaremos el tipo de ‘Storage Repository’ que utilizaremos, en este caso será un ‘Local network share’. En ‘Network Share Location’ introduciremos la ruta UNC a la carpeta compartida donde almacenaremos la información. La carpeta compartida debe tener acceso total el usuario de la cuenta de servicio de ShareFile, tanto en permisos NTFS como a la hora de compartirla. En ‘Network Share Username’ y ‘Network Share Password’ indicaremos las credenciales de acceso al repositorio (deberíamos utilizar la cuenta de servicio de ShareFile) y si queremos encriptación en el repo.
Marcamos ‘Enable StorageZones Connector for Network File Shares’
En ‘WhiteList’ podremos opcionalmente introducir rutas UNC de servidores a los que unicamente podrán tener como recursos y así no crear conexiones a otros equipos de la red.
Y recreamos la ‘Passphrase’ & Anklicken “Registrieren”!
Nicht schlecht, entramos en la cuenta de ShareFile y deberemos crear el conector contra este repositorio para ello pulsamos en “Conectors”,
Seleccionamos de tipo ‘File Share’, en la zona existente e introducimos la ruta UNC al share y le indicamos un nombre, Anklicken “Add Connector”,
Agregaremos los accesos que nos interese & “Save Changes”.
Nicht schlecht, ahora ya podremos crear usuarios en Citrix ShareFile para darles acceso a que puedan subir y compartir archivos de forma segura y controlada con cualquiera! Um dies zu tun,, seit “Manage Users” Wir klicken auf “Create Employee”
Im Schritt 1, comenzamos introduciendo la dirección de correo electrónico de la cuenta de usuario que vamos a crear, “Nächster Schritt”,
Im Schritt 2, introducimos los datos del usuario y seleccionamos las opciones que nos interese, deberemos tener en cuenta que el ‘Default Storage Zone’ es nuestra organización.
Im Schritt 3 podremos añadir carpetas a este usuario, crearemos una carpeta compartida en este caso para el user desde ‘New Folder’,
“Create Shared Folder”…
Le indicamos un nombre a la carpeta y si queremos añadir otros usuarios a esta carpeta, además nos fijaremos de ubicar la carpeta en la zona de nuestro CPD.
Y acabamos con el paso 4, generando el mail de bienvenida al usuario para que pueda conectarse y activar su cuenta! “Beenden”,
Con esto finalizamos la parte básica de Citrix ShareFile on premise, donde con cuentas externas accederemos a repositorios locales!
Este sería el formato de ejemplo que le llegaría a un usuario para poder activar su cuenta, anklicken “Click here to activate your user account”.
Bastaría con que el usuario pueda validar que todo es correcto & “Retten”
Se logueará el usuario accediendo al portal de ShareFile (https://dominio.sharefile.com) con sus credenciales,
Y accederá al cliente web de ShareFile donde podrá realizar todo tipo de operaciones a la hora de la compartición de ficheros. En un siguiente documento verémos cómo sencillamente podremos hacernos con clientes de ShareFile para integrar un poco más y facilitar su uso a los usuarios! Y en un último documento integraremos la validación de los usuarios contra nuestro Directorio Activo gracias a Federation Services de Microsoft.
Más información de cómo instalar Citrix StorageZones Controller en la Offizielle Citrix-Website.