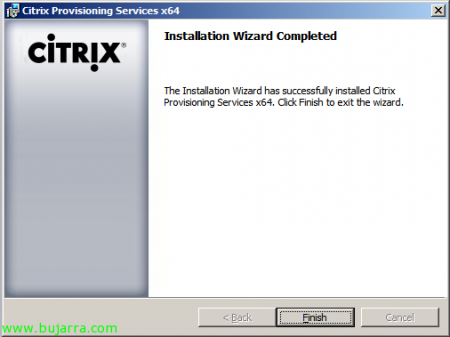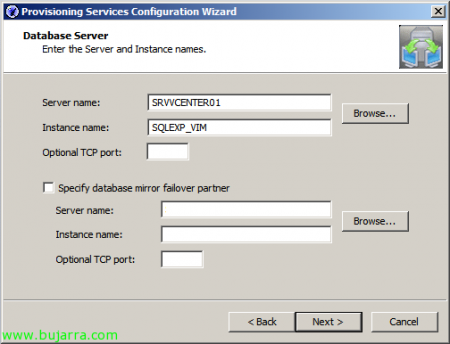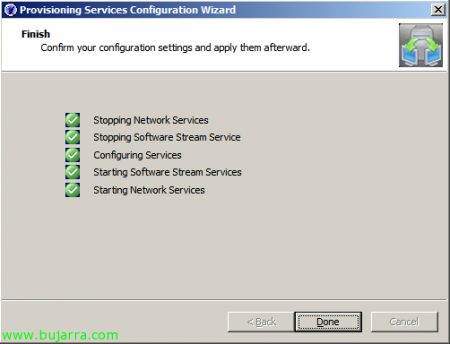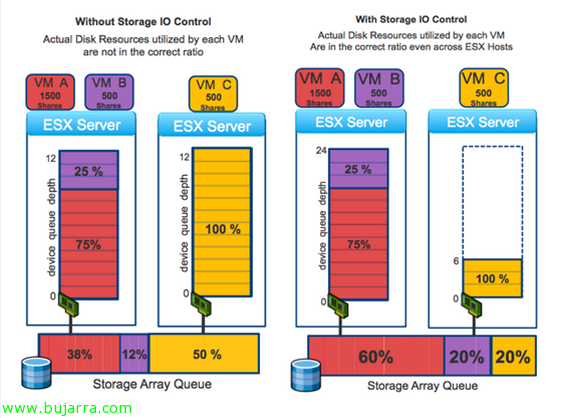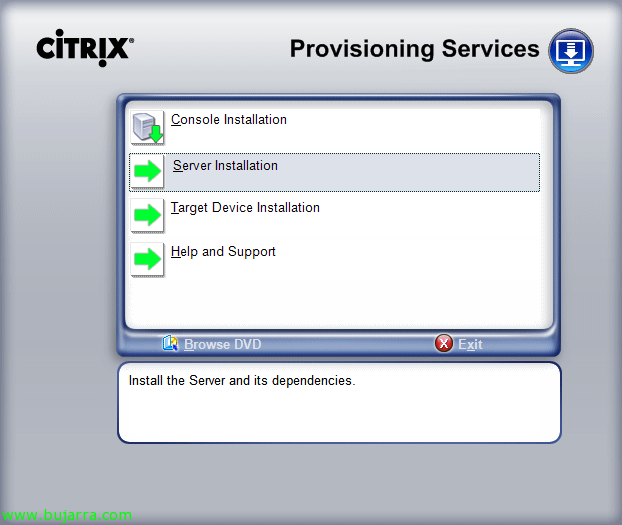
Installieren und Konfigurieren von Citrix Provisioning Services 5.6
Mit Citrix Provisioning Services können wir Server oder Desktops über das Netzwerk verteilen, Aufgerufene On-Demand-Bereitstellung von Geräten. Diese Bereitstellung ermöglicht es uns, die Generierung neuer virtueller Desktops oder Server zum gewünschten Zeitpunkt dynamisch und beschleunigt zu beschleunigen. Zusammen mit XenDesktop werden wir in der Lage sein, virtuelle Desktops wie in VMware View mit VMware Composer zu verwalten, Verteilen von Disk-Images, die von einem virtuellen Master-Desktop mit dem Provisioning Services-Agent abgerufen werden, an unsere Benutzer.
In Dieses Video Wir prüfen, wie wir an 150 Neue Ausrüstung im Handumdrehen, Wir werden sie über das Netzwerk verteilen und wir werden in der Lage sein, leichte Geräte zu starten, ThinClients, fatclients oder integrieren Sie es direkt in XenDesktop und stellen Sie Computer im laufenden Betrieb bereit. Diese Computer müssen keine Festplatte haben, ein CD-Laufwerk... haben Sie einfach eine Netzwerkkarte und booten Sie mit PXE aus dem BIOS.
Zunächst installieren wir einen Provisioning Services-Server, um später eine Reihe von virtuellen Desktops zu generieren, Zuerst installieren wir jedoch den Provisioning Services-Agent auf einem Master-Computer, von dem wir das Image seiner Festplatte abrufen (Dynamisch) mit dem Betriebssystem und den installierten Anwendungen & Konfiguriert. Sobald wir diese Festplatte haben, verteilen wir sie über PXE über das Netzwerk und die Computer, die wir möchten, booten dieses Image (ideal für XenDesktop-Integrationen).
Was ich gesagt habe, Wir installieren zuerst den Provisioning-Server von der DVD, von der wir sie heruntergeladen haben MyCitrix, In der Autorun wählen wir “Server-Installation”.
Wir installieren den Native SQL-Client, “Ja”,
In meinem Szenario werde ich SQL Express nicht auf dem Server selbst installieren, da ich einen Datenbankserver habe, den wir später für die Datenbank verwenden werden, Wir starten die Installation, “Nächster”,
Wir akzeptieren die Vereinbarung,
Wir geben unseren Namen und unsere Organisation an, “Nächster”,
Standardpfad für Provisioning Services: %Programme%CitrixProvisioning Services, “Nächster”,
Wir wählen eine kundenspezifische Installation, “Nächster”,
Wir wählen mindestens den Basisservice “Streaming-Dienst”, Der Netzwerk-Boot-Dienst “Netzwerk-Boot-Dienste” und die Admin Console “Provisioning Services-Konsole”,
“Installieren” , um die Serverinstallation endgültig zu starten.
…
OKAY, Abgeschlossene Installation, Anklicken “Beenden” So starten Sie die Einrichtung,
Wir müssen einen DHCP-Server im Netzwerk haben, um das Bild der dynamischen Festplatten während des Netzwerkstarts der Remote-Posts anzuzeigen, Normalerweise haben wir bereits einen im Netzwerk und wir zeigen an, dass “Der Dienst, der auf einem anderen Computer ausgeführt wird”. Wenn wir es nicht haben, können wir es auf diesem Gerät installieren & Aktivieren Sie die erste Option,
Brunnen, Bevor Sie mit dem Setup-Assistenten fortfahren, Wir müssen unseren DHCP-Server mit den folgenden Informationen konfigurieren, Wir richten die 66 "Serv-Hostname. Startserver" mit der IP-Adresse des Provisioning-Servers und dem 67 "Name der Startdatei" mit dem Wert ARDBP32. KASTEN.
Wir geben an, wo der PXE-Dienst ausgeführt wird, ob lokal oder auf einem anderen Computer.,
Wenn es sich um den ersten Provisioning Services-Server in unserem Netzwerk handelt, müssen wir eine Serverfarm für die Verwaltung dynamischer Datenträger erstellen (Images oder vDisk)… Für den Fall, dass wir einen Lastausgleich oder eine hohe Verfügbarkeit wünschen, können wir der Community später einen weiteren Provisioning-Server hinzufügen. In diesem Fall “Farm erstellen…”,
Wir geben den Datenbankserver an, auf dem wir die Datenbank speichern werden,
Wir geben die DB der Provisioning Services an, den Namen der Provisioning-Community, die Site für diesen Server und bereits einen Sammlungsnamen für die von uns veröffentlichten Datenträger und die zugewiesenen Computer, sowie die Gruppe der PVS-Administratoren,
Wir erstellen einen neuen Speicher und benennen ihn so, dass wir unsere vDisks mit den vollständigen Informationen des virtuellen Desktop-Datenträgers der Vorlagen speichern, “Nächster”,
Wir geben an, wer unser Citrix-Lizenzserver ist, und validieren ihn, “Nächster”,
Wir geben die Dienstkonten für die Stream- und Soap-Dienste an, Vorgabe “Netzwerkdienst-Konto” & Markieren “Konfigurieren der Datenbank für das Konto”, “Nächster”,
Wir geben die Ports an, die PVS verwendet, um die Kommunikation mit den virtuellen Desktops aufrechtzuerhalten, und den Port für die Konsole, “Nächster”,
Wenn wir einen TFTP-Server im Netzwerk haben, können wir ihn mit dem ARDBP32 Image verwenden. KASTEN, sonst, Wir installieren den TFTP-Server, der mit dem Provisioning-Server geliefert wird, indem wir die Option “Verwenden des TFTP-Diensts von Provisioning Services”, mit dem wir das Bild ARDBP32 veröffentlichen werden. BIN und wir werden die Festplatten auf den Computern bereitstellen, “Folgende”,
Wir hinterlassen die IP-Adresse unseres Streaming-Servers, Wenn wir mehr Server haben, werden wir sie hier platzieren, in den erweiterten Optionen, wenn wir den "Ausführlichen Modus"’ Wir können Hilfe bekommen, wenn wir Probleme bei der Bereitstellung haben. "Weiter",
Wir prüfen, ob alles korrekt ist & “Beenden”,
…
Fertig, Wir haben den Server bereits installiert und sehr grundlegend konfiguriert. Jetzt installieren wir das Zielgerät auf einem Computer, den wir bereits für die Bereitstellung über das Netzwerk bereit haben. In diesem Fall habe ich bereits ein Windows XP mit den Anwendungen, die meine Benutzer ausführen können sollen, daher werden wir eine vDisk dieses Computers erstellen, die später verwendet werden kann.
Nachdem wir den Provisioning-Server eingerichtet haben, Bevor Sie etwas einrichten, Was uns interessiert, ist die Erstellung eines Abbilds eines Betriebssystems, um es über das Netzwerk verteilen zu können. Also haben wir uns überlegt, was wir vertreiben wollen, In meinem Fall werde ich ein Windows XP und den ICA-Client verteilen, damit meine Benutzer mit einem Computer arbeiten können, der bereits mit einem Betriebssystem ausgestattet ist. und Anwendungen über Citrix Presentation Server verwenden, Obwohl es sein könnte, dass Sie die Apps installiert haben, ein Amt oder solche, die. Ich habe also einen PC mit einem sauberen Windows XP und den Anwendungen, an denen wir interessiert sind, herumliegen, um sich ein Bild von diesem Gerät machen zu können, Zuerst müssen wir das "Zielgerät" installieren, dann erstellen wir ein Image dieser XP. In diesem Beispiel sehen wir, dass ich ein XP verteilen werde, ein Desktop-Betriebssystem, Es kann aber auch genauso logisch sein, das Server-Betriebssystem zu verteilen, Wenn die Dienste konfiguriert sind... dann können wir diese Festplatte, die wir erstellen, auf "Privat" oder "Standard" setzen., Das ist, Die erste ist eine virtuelle Festplatte, die wir einem einzelnen Remote-Computer zuweisen und die NICHT gemeinsam genutzt werden kann, Alle vorgenommenen Änderungen werden gespeichert; und die zweite kann verwendet werden, um dasselbe Bild von einer virtuellen Festplatte gleichzeitig an verschiedene Maschinen zu verteilen, und senden Sie so eine XP mit ihren Anwendungen an das gesamte Netzwerk, Zum Beispiel.
Von der Provisioning Services-DVD > “Installation des Zielgeräts”,
“Installation des Zielgeräts”,
Wir starten den Citrix Provisioning Services-Assistenten für Zielgeräte, “Nächster”,
“Ich akzeptiere die Bedingungen der Lizenzvereinbarung” & “Nächster”,
Wir geben den Namen an & Organisation & “Nächster”,
Standard-Pfad: %Programme%CitrixProvisioning Services, “Nächster”,
“Installieren” So starten Sie die Installation,
…
“Beenden”
Wir haben den Assistenten gestartet, um das Bild zu generieren “Imaging-Assistent”,
Mit diesem Assistenten erstellen wir ein Image der Festplatten dieses Rechners, “Nächster”,
Wir müssen einen Provisioning Services-Server angeben, mit dem eine Verbindung hergestellt werden soll, und Anmeldeinformationen mit Berechtigung, “Nächster”,
Wir erstellen die vDisk zum ersten Mal und können diesen Assistenten verwenden, um die zuvor generierten vDisks zu aktualisieren, “Nächster”,
Wir wählen einen Festplattennamen und einen Store aus, in dem der Datenträger gespeichert werden soll. Im vDisk-Typ geben wir Fixed für eine feste Festplattengröße oder Dynamic an, sodass die Festplatte nur das verwendet, was sie verwendet hat, und je nach Bedarf wächst, bis sie ihr Kontingent erreicht. “Nächster”,
Wir definieren die Volumes und ihre Zielfestplattengrößen, “Nächster”,
Dieses Team wird uns automatisch als Ziel erstellen, Wir stellen Ihnen einen Namen und eine Zielkollektion zur Verfügung, “Nächster”,
Wir überprüfen, ob alles korrekt ist und dass wir vollständig optimiert werden, indem wir alle “Optimieren für Provisioning-Services”. (Wir können dies nutzen, um Geräte für andere Umgebungen/Systeme zu optimieren). “Beenden” , damit die vDisk mit der Generierung beginnt!
…
Neustart und nächster Start über das Netzwerk mit PXE, “Ja”,
…konvertiert uns und lädt das Album in den Store hoch…
“Finnisch”. Damit sind wir bereits fertig und haben bereits eine vDisk generiert.
In diesem Beispiel, das wir nun tun werden, möchte ich generieren 3 Computer von dieser XP vDisk für 3 Alle Geräte im Netzwerk, die mit PXE gestartet werden, zusätzlich werden die Accounts der Teams im Active Directory registriert, hierfür, Zuerst müssen wir eine Vorlage aus unserer Sammlung auswählen,
Von dem Gerät, das wir generiert haben, markieren wir es als Vorlage “Gerät als Vorlage festlegen”,
Bestätigen, “Ja”,
Um eine Reihe von Maschinen zu generieren, verwenden wir die “Assistent zum automatischen Hinzufügen”,
“Nächster”,
“Nächster”,
Wir wählen den Ort aus, an dem sie erstellt werden, “Nächster”,
Wir wählen die Kollektion aus,
Wir geben den Kader an, aus dem die Teams starten, “Nächster”,
Wir geben das Präfix des Maschinennamens an, Nummerierung und ein Suffix, “Nächster”,
Wir prüfen, ob alles korrekt ist & “Beenden”,
Kommen wir zu den vDisk-Eigenschaften
Und auf der “Modus” Wir müssen angeben, dass es sich bei dem Zugriffsmodus um ein Standardbild handelt, das von mehreren Geräten verwendet werden kann, Wir werden auch den Cache konfigurieren.
Und wir stellen sicher, dass, wenn wir einen Computer über das Netzwerk über PXE starten, ein Desktop, der auf dem Image der Vorlage basiert, bereits bereitgestellt wird.
Überprüfen, ob ein Computer bereits über das Netzwerk gestartet wird (Wir können den ausführlichen Modus in den Bootstrap-Optionen jedes PVS-Servers aktivieren, um mehr Details zu sehen und zu überprüfen, ob keine Fehler vorliegen, oder ob wir sie debuggen müssen).