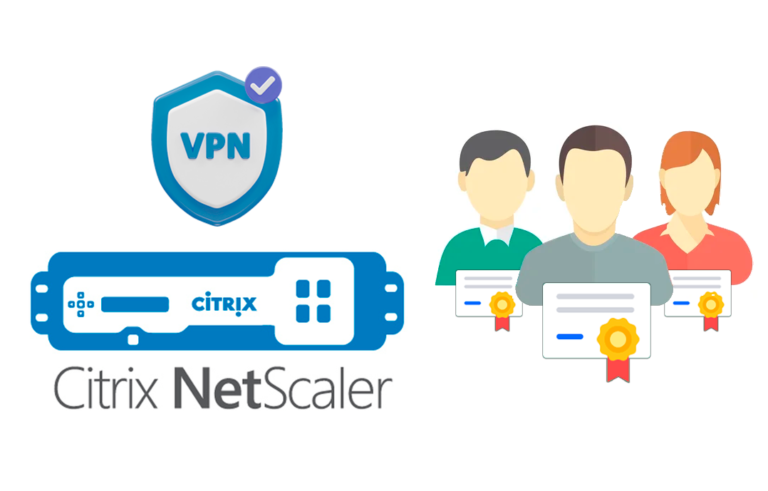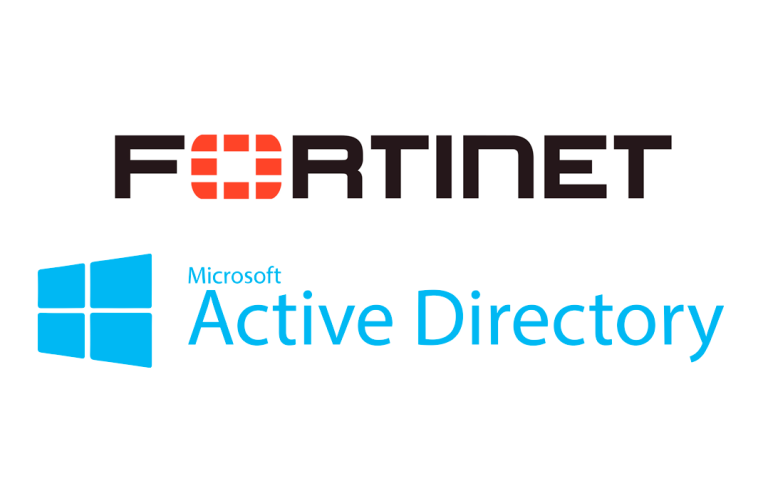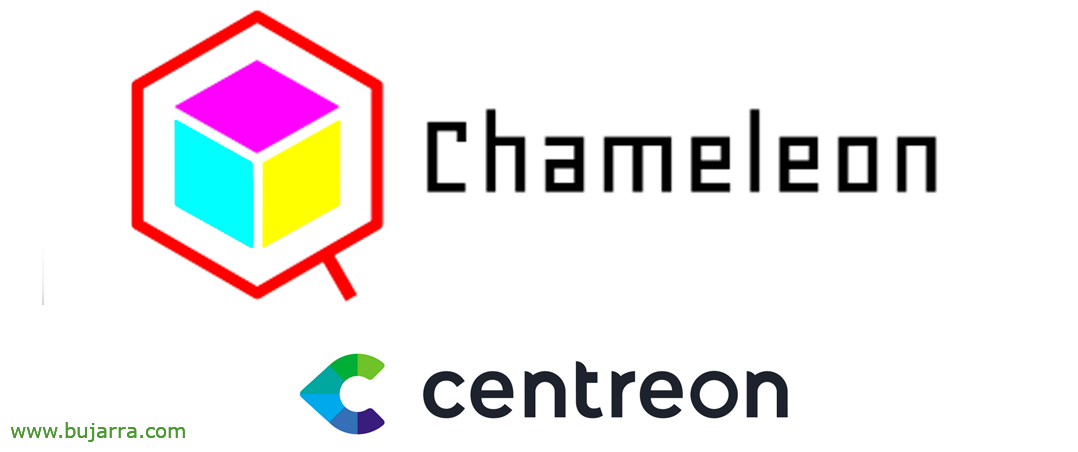Intégration de GLPI avec Active Directory
Une configuration fondamentale dans GLPI sera généralement de l’intégrer à un service d’annuaire tel que l’Active Directory d’une organisation. L’idée sera d’uniformiser, que les utilisateurs, Maîtres d’ouvrage, Fournisseurs, Technique… peuvent utiliser le même utilisateur qu’ils utilisent habituellement sur leurs ordinateurs.
Premier, chez GLPI, nous configurerons un connecteur LDAP contre notre Active Directory, comme d'habitude, Nous devons créer un utilisateur dans notre domaine pour une telle fonction, pour autoriser les requêtes LDAP. Et après le connecteur, nous verrons comment importer des utilisateurs dans l’Entité qui nous intéresse. Les entités se souviennent de ce que sont ces « partitions », La façon de se séparer, il peut s’agir d’entreprises si vous proposez un service externe; ou les services internes de l’entreprise… Puits, après avoir lié les utilisateurs de l’AD à l’Entité, Nous allons voir où attribuer un rôle pour lui donner différents types d’accès et suivre l’arrivée du motocycliste!
Configurer le connecteur LDAP
Pour créer le connecteur, Passons au menu “Configuration” > “Authentification”. Choisir “Annuaires LDAP”.
Nous indiquons les données du connecteur LDAP:
- Nom: Connexion LDAP à n’importe quoi
- Serveur par défaut: Oui
- Actif: Oui
- Serveur: DIRECCION_IP_CONTROLADOR_DOMINIO
- Port: 389 (ou 636 pour LDAPS)
- Filtre de connexion: (&(objectCategory=personne)(objectclass=utilisateur))
- BaseDN: OU=ou1, dc=domaine, dc=local
- RootDN: NOUS*****************@do*****.locà l
- Mot de passe: XXXXXX
- Champ utilisateur: SaMAccountName
- Champ de synchronisation: objectguid
Cliquez sur “Ajouter”
Maintenant, nous sélectionnons le connecteur LDAP, et cliquez sur “Essayer” pour le valider.
Importer des utilisateurs à partir de l’AD
Pour faire une première synchronisation des utilisateurs que nous souhaitons apporter, Nous irons au menu “Administration” > “Utilisateurs”. Nous cliquons sur le bouton “Lien vers l’annuaire LDAP”,
Cliquez sur “Importer de nouveaux utilisateurs”.
Et nous avons frappé le “Trouver”, Nous sélectionnons les utilisateurs qui nous intéressent et surtout, nous marquerons ci-dessus l’Entité à laquelle nous les associerons, que ce soit à la racine ou à un & Cliquez sur “Actions”,
Dans la fenêtre qui nous saute aux yeux, Choisir “Importation” et cliquez sur “Envoyer”.
Et, Nous pouvons attribuer à chaque utilisateur le profil qui lui correspond, par défaut, il peut s’agir d’un « libre-service », 'Super-administrateur', 'Technique’ ou « Superviseur ».
Et rien, Nous pouvons aller dans la fenêtre de connexion et essayer de nous connecter avec l’utilisateur qui nous intéresse.
Et c’est tout, J’accède via notre nom d’utilisateur Active Directory confirmé, Travail accompli, nous continuons une autre journée avec plus d’informations sur GLPI!
Un câlin à tod@s, Puisse-t-il bien se passer, de nombreux succès et d’être heureux!