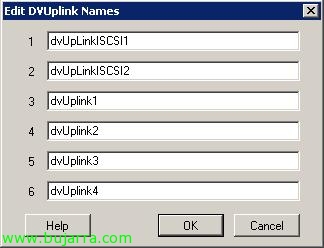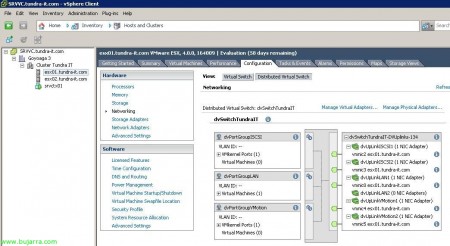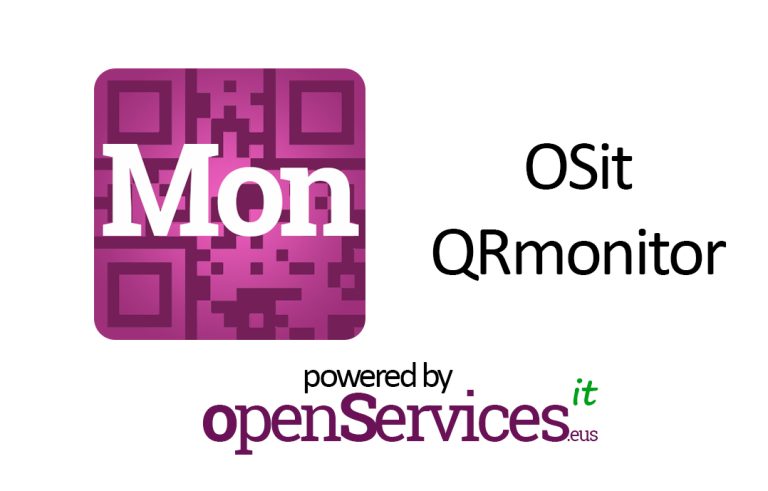Migrieren der virtuellen Netzwerkumgebung VMware VI3 zu VMware vSphere mit Distributed Switches
Brunnen, sobald wir unsere gesamte virtuelle Umgebung bereits auf die neue Version von VMWare vSphere migriert haben 4.0, alle Server, die unter VMware ESX ausgeführt werden 4.0 und auch unser VMware vCenter Server, Wir werden in der Lage sein, seine Vorteile zu genießen, Eine davon ist die neue Switch-Umgebung, Distributed Switches oder vNetwork Distributed Switches. Damit erreichen wir Komfort bei der Verwaltung von Netzwerkumgebungen, Viel einfacher, Ändern der Art und Weise, wie Switches konfiguriert werden, Sie müssen nicht mehr einen Switch oder ein virtuelles Netzwerk für jeden Host konfigurieren, sonst, ist ein globales Umfeld, Alles wird auf vCenter Server-Ebene erledigt und gilt für alle unsere Hosts.
Brunnen, Dies ist ein Beispiel dafür, wie eine Netzwerkumgebung in VMware Virtual Infrastructure aussieht 3; und die gleiche Umgebung auf VMware vSphere 4. Auf VMware VI 3, Switches werden auf jedem ESX-Host manuell konfiguriert, Auf allen Hosts muss die gleiche Konfiguration erstellt werden, mit den gleichen Namen an die virtuellen Netzwerke (sodass eine VM, wenn sie zwischen verschiedenen Hosts verschoben wird, mit dem Netzwerk verbunden bleibt). Jetzt, auf VMware vSphere 4, Es werden so viele Switches erstellt, wie wir benötigen, In meinem Fall, mit einem verteilten Switch (dvSchalter) Für die ganze Organisation wird es gut für mich sein. Ändern Sie die Terminologie komplett, Virtuelle Computer werden virtuellen Netzwerken nicht mehr zugewiesen, wenn nicht an die verteilte Portgruppe (dvPortGruppe). Es gibt eine ganze Reihe von Neuerungen zwischen den verschiedenen Technologien, Darüber hinaus können wir immer eine gemischte Umgebung zwischen einer Technologie und einer anderen aufrechterhalten. Ein weiterer Unterschied besteht darin, dass die dvSwitches jetzt mit dem Distributed Up Link Port konfiguriert sind. (dvUpLink-Anschluss), Dies sind die physischen Adapter, die den Distributed Switch mit dem externen Netzwerk verbinden, über die Netzwerkadapter auf den ESX-Hosts (NETZWERKKARTE), Zuordnen der dvPortGroup zum dvUpLink-Port, , um zu konfigurieren, welche VMs/VMsernel Port/Service Console Port über welchen physischen Netzwerkadapter beendet werden.
Es ist ein ziemlich langes Verfahren, Am Ende gibt es eine kurze Zusammenfassung aller Schritte, Zu berücksichtigen.
Dieses Verfahren zeigt die Schritte zum Migrieren einer virtuellen Netzwerkumgebung ohne Herunterfahren des Diensts und zum Ausführen in der Produktion. Zu diesem Zweck ist es erforderlich, dass wir mindestens zwei physische Netzwerkadapter in jedem virtuellen Netzwerk haben. So migrieren Sie, Zuerst entfernen wir die zweite Netzwerkkarte von jedem virtuellen Switch, erstellen den dvSwitch und weisen diesem Switch die Netzwerkkarten zu, die wir freigeben. Später, Wir werden verschiedene VMware-Assistenten verwenden, um die virtuellen Netzwerke von virtuellen Maschinen/VMotion/iSCSI und schließlich die von Service Console zu migrieren.
In diesem Dokument habe ich versucht, eine mehr oder weniger komplexe Umgebung zu simulieren, nicht, weil Sie VLANs haben, Warum gibt es keine, sonst, Unterschiedliche Netzwerke, Einer für virtuelle Maschinen (LAN), eine Service Console für die Verwaltung (Service-Konsole), für mein iSCSI-Array, in dem sich meine Datenspeicher befinden (iSCSI-Netzwerk), und ein Netzwerk für VMotion (VMotion-Netzwerk). Jedes Netzwerk mit zwei Netzwerkadaptern. Es geht darum, diese Umgebung ohne Unterbrechung zu migrieren. Der Prozess könnte gestrafft werden, aber in diesem Dokument habe ich es getan, indem ich einen Schritt weiter gegangen bin, um klarer zu machen, wie die Umgebung migriert wird.
Brunnen, Wie ich schon sagte, Wir müssen zu einem virtuellen Netzwerk gehen und den zweiten Adapter entfernen, Ich starte mit meinem iSCSI-Netzwerk, Aus der Sicht von “Hosts und Cluster”, Gehen wir zu diesem Netzwerk und gehen wir zu ihrem “Eigenschaften”,
Am “Netzwerkadapter”, Wir wählen eine Netzwerkkarte aus und entfernen sie, In meinem Fall wird es VMNIC2 sein, Anklicken “Entfernen”,
“Ja” So heben Sie die Zuweisung dieser Netzwerkkarte zu diesem virtuellen Switch auf, Wir sollten uns keine Sorgen machen, denn wenn alles gut konfiguriert ist, Der gesamte Netzwerkverkehr wird über den anderen Adapter geleitet, und Sie werden nicht einmal bemerken, dass wir diese Netzwerkkarte getrennt haben.
IDEM jetzt mit einem weiteren virtuellen Switch, In diesem Fall entscheiden wir uns für das von VMotion, Wir wiederholen den Vorgang, Gehen wir zu ihren Eigenschaften “Eigenschaften”,
Wimper “Netzwerkadapter”, Wir wählen eine Netzwerkkarte aus und entfernen sie, Jetzt wird es VMNIC4, Anklicken “Entfernen”,
“Ja”,
Und jetzt im Netzwerk der virtuellen Maschine, In meinem Fall habe ich nur ein Netzwerk dieses Typs, Aber los geht's, so viele Netzwerke, wie wir haben, Wir wiederholen den Schritt, zusätzlich habe ich in diesem Netzwerk die Service Console, wenn ich den SC auf einem anderen Schalter hätte, Nun, wir würden den Schritt wiederholen. Anklicken “Eigenschaften”,
Wimper “Netzwerkadapter”, Wir wählen eine Netzwerkkarte aus und entfernen sie, Der VMiC0, Anklicken “Entfernen”,
“Ja”,
Wir müssen den Vorgang des Entfernens der Netzwerkkarten auf so vielen ESX-Hosts wiederholen, wie wir haben, und einer korrekten Reihenfolge zu folgen und sich nicht zu verlaufen, Wir werden immer die gleichen Netzwerkkarten von denselben Switches entfernen. Wir können sehen, dass wir in allen virtuellen Switches ohne die zweite Netzwerkkarte geblieben sind.
Wir haben unsere Ansicht geändert, um endlich einen verteilten Switch für alle unsere ESX-Hosts zu erstellen, Auf geht's zur Sehenswürdigkeit “Vernetzung”,
Über unser Rechenzentrum, Klicken Sie mit der rechten Maustaste “Neuer vNetwork Distributed Switch…” Wir werden den Distributed Switch erstellen.
Wir geben dem verteilten Switch einen Namen an, Ich werde Ihnen den Namen hinterlassen, der standardmäßig kommt, plus das, was Sie für angemessen halten, Ich mache das, damit der Unterricht ein wenig übersichtlicher ist und niemand verloren geht, so für die Firma Tundra IT, den dvSwitchTundraIT-Switch erstellt. Wir müssen angeben, wie viele dvUpLink-Ports wir haben möchten, Das sind die Konnektoren (Physische Netzwerkkarten) Was dieser Schalter mit der Außenseite hat. Wir können bereits die Anzahl aller Netzwerkkarten konfigurieren, die wir haben oder haben werden; aber damit es klar ist, werde ich nach und nach gehen und euch vorerst nur sagen, dass ich 2 NIC ́s, Ich werde sie benennen, die physischen IAS zuordnen und dann, Den Rest mache ich. Also “Nächster”,
Wir wählen von jedem ESX-Host eine Netzwerkkarte aus, die diesem Switch als dvUpLink zugewiesen wird, Natürlich, was ich vorhin gesagt habe, dass wir bereits alle externen Ports hätten zuweisen können. Aber wie gesagt, sie werden es sein 2 dvUpLink-Anschlüsse, Zuweisen 2 NIC ́s, zum Beispiel die in meinem iSCSI-Netzwerk. “Nächster”,
Wir überprüfen, ob Sie den beiden Ports zwei Hosts zugewiesen haben, mit den Namen dvUpLink1 und dvUpLink2, Was ist jetzt zu tun?, besteht darin, die Ports umzubenennen und zu den restlichen Netzwerkkarten hinzuzufügen, “Beenden”,
So bearbeiten Sie den Namen des dvUpLink-Ports, Gehen wir zum verteilten Schalter und mit der rechten Taste “Einstellungen bearbeiten…”
Am “Eigenschaften” Im Teil von “Allgemein”, Wir haben die Anzahl der zugehörigen Ports, Wir bearbeiten die Namen von “Bearbeiten des dvUpLink-Anschlusses”,
Was ich gesagt habe, Dies sind die Namen, mit denen es standardmäßig geliefert wird, Wir verändern sie…
Ich werde die ersten beiden für mein iSCSI-Netzwerk verwenden, Da ich auf jedem Host für dieses private Netzwerk zwei Netzwerkkarten habe, gebe ich einen Namen an, der sich auf mich bezieht, Wie ich schon sagte, Ich belasse die Standardnamen plus ihre Funktion, also dvUpLinkISCSI1 und dvUpLinkISCSI2. “OKAY”,
“OKAY”,
Einmal verstanden,, Jetzt weisen wir die Anzahl der Ports zu, die dieser Switch haben soll, Wenn ich in meinem Fall 6 Netzwerkkarten auf jedem Host, Ich werde ihr sagen, dass ich es will 6 dvUpLink-Anschlüsse, Erneutes Bearbeiten des Distributed Switches,
In “Anzahl der dvUpLink-Ports” Wir geben die NIC's an, die wir möchten und klicken erneut auf “Bearbeiten des dvUpLink-Ports”,
Wir müssen den dvUpLink umbenennen
DERSELBE, Wir geben jedem von ihnen einen Namen, Also werde ich es wieder haben 6 Netzwerkkarten, die mich mit der Außenwelt verbinden, alle Duplikate für den Fall, dass eine Netzwerk-NIC ausfällt, oder ein physischer Switch, der mit einer Netzwerkkarte verbunden ist. “OKAY”,
Wir ändern die Sichtweise und gehen zu “Host und Cluster”,
Nun werden wir die dvUpLink Ports mit der entsprechenden NIC abbilden, Dies muss so oft erfolgen, wie wir einen ESX-Host zuweisen oder zuweisen möchten, also nichts wie los mit dem ersten ESX-Host, zum Reiter “Konfiguration” > “Vernetzung” > Knopf “Verteilter virtueller Switch” > “Verwalten von physischen Adaptern…”,
Und wir weisen dem dvUpLink-Port die Netzwerkkarte zu, die er haben muss, Natürlich, Da wir nur einen von jedem virtuellen VI3-Switch freigegeben haben, können wir jedem dvUpLinkXXXX1 nur einen zuweisen. In meinem Fall haben wir vmnic2 während der Erstellung des Distributed Switches mit dvUpLinkISCSI1 verknüpft, Jetzt geht's mit dem VMotion-Netzwerk, dem IAS, der ihm entsprach, von “Klicken Sie hier, um die Netzwerkkarte hinzuzufügen”,
Ich wähle die Netzwerkkarte aus, die aus diesem Netzwerk stammt, VMNIC4 und “OKAY”,
Los geht's mit dem LAN-Netzwerk, Anklicken “Klicken Sie hier, um die Netzwerkkarte hinzuzufügen” von dvUpLinkLAN1,
Ich wähle Ihre Netzwerkkarte aus, In diesem Fall wird der VMiC0 & “OKAY”,
Fertig, Wir sehen, wie das verteilte SWTICH Gestalt annimmt…
Jetzt werden wir das erstellen, was wir früher virtuelle Netzwerke genannt haben, die jetzt als Distributed Port Group bezeichnet werden, Um dies zu tun, müssen Sie Ihre Ansicht ändern und zu “Vernetzung”,
Informationen zum Distributed Switch mit der rechten Maustaste “Neue Portgruppe…”,
Wir geben den Namen der Portgruppe an, die wir erstellen werden, Ich erstelle eine für das iSCSI-Netzwerk, dann noch eines für VMotion und wie standardmäßig erstellt es bereits eines für uns, Ich benenne es um und weise es dem LAN zu. Wie gesagt, wir geben einen Namen an, Ich werde es dvPortGroupISCSI nennen, Wählen Sie die Anzahl der Ports aus, die zugewiesen werden sollen, Jede VM wird standardmäßig einem Port zugeordnet (Am Anfang, Warum können wir mehr VMs als Ports auf einem Switch haben?, Natürlich sind nicht alle gleichzeitig eingeschaltet). Wenn sich diese dvPortGroup in einem VLAN befindet, geben wir dies an und wählen den Typ, Es gibt verschiedene Arten von VLANs. “Nächster”,
“Beenden”,
Jetzt erstellen wir eine weitere für das VMotion-Netzwerk, auf dem Distributed Switch, Rechter Knopf “Neue Portgruppe…”,
Ich nenne es dvPortGroupVMotion, “Nächster”,
Wir bestätigen den Assistenten, “Beenden”,
Und was ich gesagt habe, wie standardmäßig beim Erstellen des Distributed Switches wird eine dvPortGroup erstellt., Wir haben es umbenannt, rechte Taste oben drauf und “Einstellungen bearbeiten…”,
Wir haben den Namen geändert,
Von dvPortGroup zu dvPortGroupLAN, “OKAY” zur Bestätigung,
Und jetzt, Wir müssen jede Portgruppe ihrem dvUpLink-Port zuweisen, Knochen, Wir werden die Netzwerke mit den NICs verknüpfen, die ihnen entsprechen, zu diesem Zweck auf die betreffende dvPortGroup mit einem Rechtsklick “Einstellungen bearbeiten…”, Wir beginnen mit dem iSCSI-Netzwerk,
In “Teaming und Failover” Wir müssen in “dvUpLinks aktivieren” Dieser UpLink-Port ist für diese Gruppe von Ports, Also…
In diesem Fall handelt es sich nur um dvUpLinkISCSI1 und dvUpLinkISCSI2, “OKAY”,
Nun zu VMotion PortGroup > “Einstellungen bearbeiten…”
Wie zuvor, Die Netzwerke, die uns nicht interessieren, schalten wir mit “Nach unten verschieben” im “Teaming und Failover”,
Und wir lassen nur dvUpLinkVMotion1 und dvUpLinkVMotio2 übrig, “OKAY”,
Und zum Schluss noch das Gleiche über das dvPortGroupLAN,
“Teaming und Failover”, Wir laden dvUpLinkLAN1 und dvUpLinkLAN2 mit “Aufrücken”,
“OKAY”,
Es nimmt Gestalt an… Wie ich schon sagte, Denken Sie daran, dass alles, was wir tun, aus der Sicht “Hosts und Cluster” wir werden es auf allen ESX-Hosts tun müssen.
Brunnen, Da wir den teilweise verteilten Switch bereits konfiguriert haben, aber ganz in Produktion zu bringen, Wir können jetzt mit der Migration virtueller Netzwerke von VI3 zu vSphere beginnen. Auf geht's zur Sehenswürdigkeit “Vernetzung”,
Informationen zum Distributed Switch mit der rechten Maustaste “Migrieren von Netzwerken virtueller Maschinen…”
Wir müssen das Quell-VM-Netzwerk in der Kombination aus “Wählen Sie das Quellnetzwerk” und in das Zielnetzwerk, in das wir diese virtuellen Maschinen migrieren möchten “Zielnetzwerk auswählen”,
In meinem Fall werde ich vom Netzwerk "LAN-Netzwerk" migrieren’ (vom VI 3) zum 'dvPortGroupLAN’ des Distributed Switches 'dvSwitchTundraIT), Anklicken “Virtuelle Maschinen anzeigen” und wir markieren alle virtuellen Maschinen, die zu Ihrem neuen Netzwerk migriert werden sollen, mit “OKAY”, Wenn wir alle korrekten Schritte durchgeführt haben und die Konfiguration korrekt ist, sollten wir bei diesen virtuellen Maschinen nicht einmal einen PING verlieren und die Benutzer werden es nicht bemerken. Wenn wir mehr Netzwerke für virtuelle Maschinen haben, Wir wiederholen den Schritt, bis wir alle VMs migriert haben.
Nach der Migration von VM-Netzwerken in die neue Umgebung, Es ist an der Zeit, VMkernel-Netzwerke zu migrieren (iSCSI (Englisch), VMotion (Englisch)… alle außer der Service Console, die wir uns bis zum Ende aufheben). Kommen wir also zur Ansicht von “Hosts und Cluster”,
Denken Sie daran, dass dieser Schritt auf allen ESX-Hosts wiederholt werden muss. Gehen wir zur Registerkarte “Konfiguration” > “Vernetzung” > Knopf “Verteilter virtueller Switch” und wir werden “Verwalten von virtuellen Adaptern”. Übrigens, Wir können bereits sehen, dass die virtuellen Maschinen, die wir im vorherigen Assistenten migriert haben, aus der dvPortGroup kommen.
Anklicken “Hinzufügen…”,
Auswählen “Migrieren vorhandener virtueller Adapter” & “Nächster”,
Alle unsere VMkernel-Netzwerke werden veröffentlicht, Wir müssen angeben, auf welches Netzwerk wir zu welcher Portgruppe migrieren werden, und trotzdem, Was wir sagen, die Service Console heben wir uns bis zum Ende auf, Also haben wir es deaktiviert.
Wir weisen darauf hin, dass das "iSCSI-Netzwerk"’ (vom VI 3) Wir werden es zu 'dvPortGroupISCSI migrieren’ (vSphere (vSphäre)) und das "VMotion Network"’ (SÄGE 3.0) Wir werden es zu 'dvPortGroupVMotion migrieren’ (vSphere (vSphäre)). “Nächster”,
Wir bestätigen, dass sie korrekt ist und “Beenden”,
Wir können sehen, dass wir bereits mehr Netzwerke auf unserem Distributed Switch haben.
Nachdem wir diese Netzwerke von der VI3-Umgebung zu vSphere migriert haben, Wir können sie eliminieren, Gehen Sie dazu auf die Schaltfläche “Virtueller Schalter” Und wir werden die antike Aussicht sehen, Wir können beide Schalter entfernen von “Entfernen…” und wir werden die Entfernung bestätigen. Auf diese Weise können wir zwei weitere Adapter freigeben und sie an den verteilten Switch anschließen.
Sobald wir also die beiden Adapter freigegeben haben, die beiden Netzwerkkarten (oder was auch immer sie sind), Wir ordnen sie dem Switch zu, der von “Verwalten von physischen Adaptern…”,
Anklicken “Klicken Sie hier, um die Netzwerkkarte hinzuzufügen” in dvUpLinkISCSI2 und in dvUPLinkVMotion2,
Wir fügen jedem Port die entsprechende Netzwerkkarte hinzu, to dvUpLinkISCSI2 la vmnic3 und to dvUPLinkVMotion2 la vmnic5. “OKAY”,
Fertig, Nimmt immer noch Gestalt an, Nun, was gesagt wurde, Wir müssen die gleiche Konfiguration auf den restlichen ESX-Servern durchführen.
Einmal erledigt, Jetzt müssen wir nur noch die Service Console migrieren, Also haben wir eine Portgruppe dafür erstellt und die gleichen Schritte ausgeführt, die wir zuvor ausgeführt haben. Mann, dieser Schritt wiederholt sich, da ich mit diesen Schritten den Migrationsprozess deutlicher zeigen wollte, Natürlich hätten wir es auch früher machen können. Kommen wir zur Ansicht von “Vernetzung”,
Informationen zum Distributed Switch > “Neue Portgruppe…”,
Wir stellen Ihnen einen Namen für die Service Console zur Verfügung, z.B. dvPortGroupServiceConsole, “Nächster”,
“Beenden”,
Wie zuvor, Wir müssen die Ports zuweisen (Verteilte UpLink-Ports) das Sie mit der Außenwelt, mit diesem Netzwerk verbindet.
DERSELBE, Wir haben alle Netzwerke heruntergeladen, um “Ungenutzte dvUplinks” Und wir lassen diejenigen, die drin sein müssen “dvUplinks aktivieren”. Wie habe ich in meinem Fall das MV-LAN-Netzwerk mit der ServiceConsole geteilt?, Ich werde Ihnen die gleichen UpLinkPorts zuweisen.
Also lasse ich Ihnen dvUpLinkLAN1 und dvUpLinkLAN2. “OKAY”,
Und jetzt migrieren wir es in die neue Umgebung, Um dies zu erreichen, gehen wir wie bisher vor “Host und Cluster” (repetitiv, Aber wenn nicht, Gewiss vergisst er, all dies in jedem Host),
Wimper “Konfiguration” > “Vernetzung” > Knopf “Verteilter virtueller Switch” und wir werden “Verwalten von virtuellen Adaptern”,
Wir sehen übrigens, dass wir die beiden VMkernels bereits haben, vmk0 und vmk1 für iSCSI und VMotion. Brunnen, Anklicken “Hinzufügen…”
“Migrieren vorhandener virtueller Adapter” & “Nächster”,
Wir markieren das Alte (SÄGE 3) Service-Konsole, und wir haben es zu der Portgruppe gebracht, die wir gerade erstellt haben, genannt 'dvPortGroupServiceConsole', “Nächster”,
Es informiert uns, dass bei der Migration des SC (Service-Konsole) Es kann sein, dass wir die Verbindung verlieren, Wenn alle Schritte korrekt sind, verlieren wir die Konnektivität nicht, Also “Ja”,
Wir bestätigen mit “Beenden”,
Und auch die Service Console wird zu uns migriert worden sein, Natürlich, Ein paar PING werden wir verlieren, aber nicht die Konnektivität.
Und was ich gesagt habe, Sobald das Netzwerk entfernt wurde, Wir können jetzt eliminieren, wenn Virtual Switch (vom “Virtueller Schalter”).
Nachdem das Netzwerk aus der Service Console entfernt wurde, Wir werden den letzten Netzwerkadapter veröffentlicht haben, also weisen wir es Ihrem UpLink-Port zu, vom “Verteilter virtueller Switch” > “Verwalten von physischen Adaptern…”,
In dem, den wir verlassen haben, in meinem Fall in 'dvUpLinkLAN2', Wir haben die Netzwerkkarte von “Klicken Sie hier, um die Netzwerkkarte hinzuzufügen”,
Und wir setzten den vmnic1 ein, der der einzige war, den ich noch hatte. Und zum letzten Mal, Denken Sie daran, diese Schritte auf allen Hosts durchzuführen, die wir haben. “OKAY” und wir hätten bereits eine verteilte Switch-Umgebung in unserer VMware vSphere-Umgebung 4.
Naja, Dies wäre ein Bild der Konfiguration von Portgruppen, welchen UpLink-Ports zugeordnet und diese wiederum mit welchen physischen Netzwerkkarten der ESX-Hosts.
Zusammenfassend, Dies wären die Schritte, die in jeder Umgebung unternommen werden müssten:
0. Alles gut konfiguriert und dokumentiert haben, Welche Netzwerke haben wir?, Welche Netzwerkkarten mit welchen virtuellen Switches… Auf geht es, Seien Sie sich über unsere virtuelle Netzwerkumgebung VI3 im Klaren.
1. Entfernen von Netzwerkkarten von virtuellen Switches in iSCSI-Netzwerken, VMotion (Englisch), Netzwerke virtueller Maschinen (LAN, DMZ, FAHL…)
2. Erstellen eines verteilten Switches, Zuweisen der UpLink-Portnummer als Netzwerkkarten, die wir auf jedem ESX-Host haben, besagte UpLink-Ports umbenennen. Verknüpfen Sie die freigegebenen Netzwerkkarten mit diesen UpLink-Ports..
3. Erstellen Sie Gruppenports für jedes virtuelle Netzwerk, das wir haben, Weisen Sie jedem von ihnen die entsprechenden UpLink-Ports zu.
4. Migrieren von iSCSI-Netzwerken, VMotion (Englisch), Netzwerke virtueller Maschinen (LAN, DMZ, FAHL…) zur neuen PortGroup.
5. Löschen alter Switches, die freigegeben wurden. Ordnen Sie die freigegebenen Netzwerkkarten den entsprechenden Portgruppen zu.
6. Erstellen eines Gruppenports für die Servicekonsole und Zuweisen von UpLink-Ports ( und ggf. an diese UpLink-Ports, die entsprechenden Netzwerkkarten).
7. Migrieren Sie die Service Console zur neu erstellten Portgruppe auf jedem Host. Entfernen Sie den Switch aus dem alten SC, und weisen Sie die freigegebene Netzwerkkarte dem dvUpLink-Port zu, an dem sich die Servicekonsole befindet.
Natürlich, Nein? 😉 Glück, Das hat seine Logik!