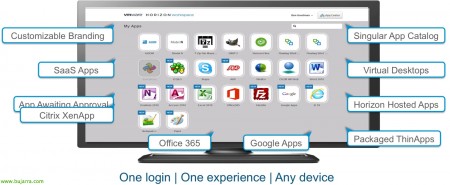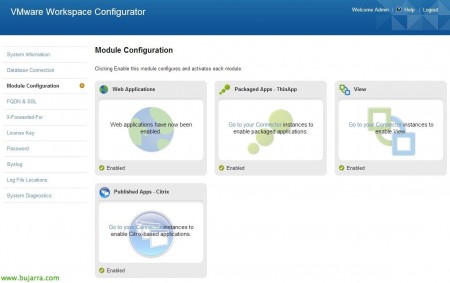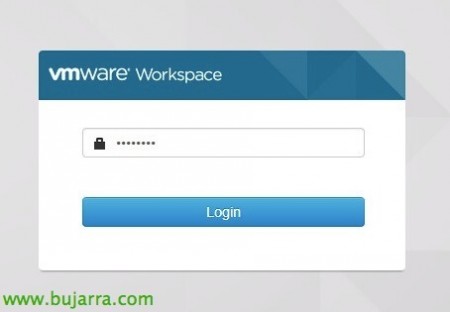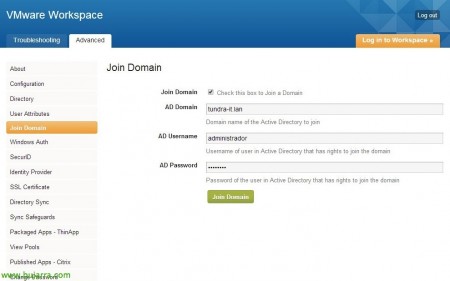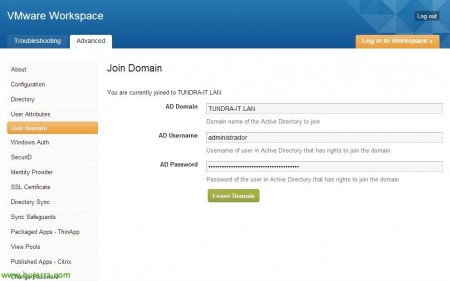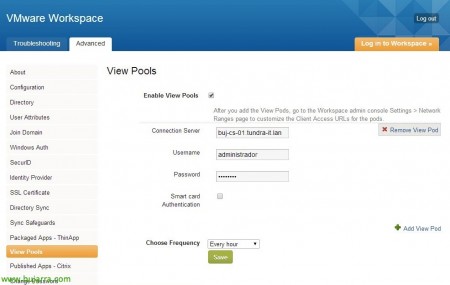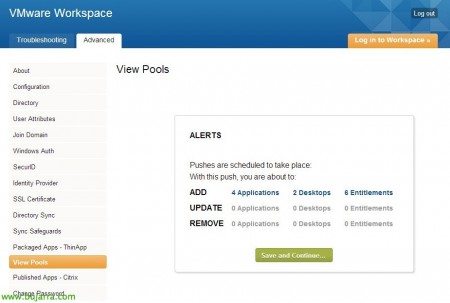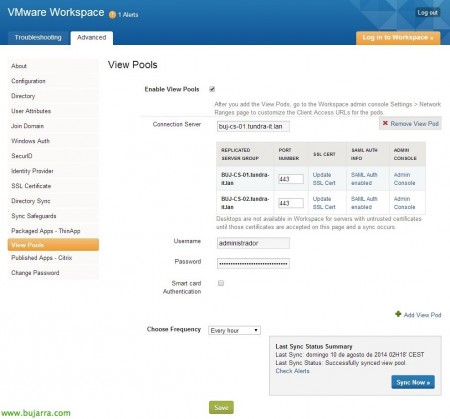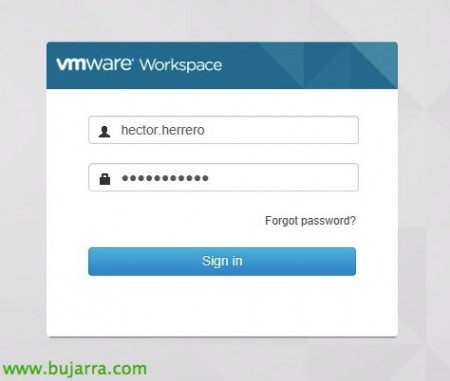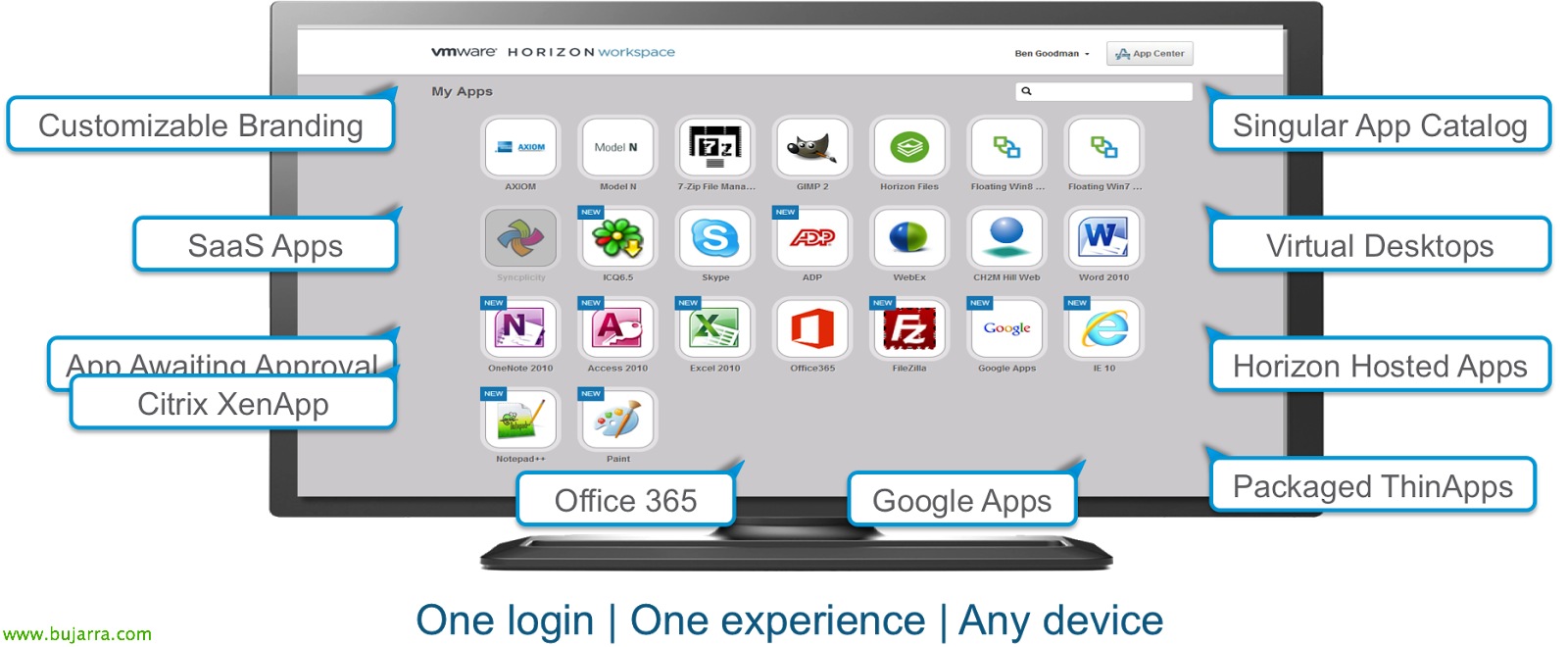
Veröffentlichen von View-Desktops über VMware Workspace 2.0
Wir begannen mit einer Reihe von Vorträgen über die Möglichkeiten der Veröffentlichung verschiedener Arten von Ressourcen im neuen VMware Workspace-Portal, Diesmal in der 2.0. In diesem ersten Dokument werden wir VMware View-Desktops integrieren 6, sowie Microsoft Remote Desktop Services-Anwendungen oder -Desktops! Mit der endgültigen Idee, alle externen Zugriffe auf unsere Organisation in einem einzigen Portal auf sichere Weise zu zentralisieren und wir können später mehr Arten von Ressourcen veröffentlichen!
Damos por hecho que ya habremos desplegado el appliance y vApp VMware Workspace en nuestra infraestructura virtual, podremos ver aquí la Erster Teil del despliegue de la versión 1.0, y aquí la segunda parte. Si necesitamos información sobre las novedades de producto, características o algún video interesante, podremos verlo aquí.

Okay, una vez tenemos el entorno listo, nos conectamos a la web de VMware Horizon Configurator desde https://Konfigurator-VA, y deberemos habilitar el módulo de View si es que lo tenemos deshabilitado y no lo hicimos durante la instalación. “Module Configuration” > “Ansehen” > “Enable this module”.
Una vez habilitado, deberemos configurarlo desde la web del appliance Connector, Anklicken “Go to your Connector instances to enable View” y nos abrirá el sitio admin de VMware Horizon Workspace (https://Steckverbinder-VA:8443/hc/admin/).
Nos validamos…
Anklicken “Fortgeschritten” > “View Pools” y nos indicará que no hemos unido Workspace a un Active Directory, por lo que tendremos que configurar previamente la unión a un dominio, Anklicken “Join Domain”.
Introducimos el nombre DNS del AD, un usuario y sus credenciales con privilegios para unirnos al dominio, Wir markieren das Häkchen & “Join Domain”,
Verificamos que nos ha unido al dominio sin problemas!
Okay, volvemos a “View Pools”, Nicht schlecht, Markieren “Enable View Pools”, introducimos el fqdn de algún Connection Server, credenciales administrativos de VMware View y seleccionamos una frecuencia para la sincronización contra View y sus recursos. “Retten”,
Confirmamos que vemos todos los Connection Server de nuestro View incluido los réplicas, en este caso tendré un problema con el certificado que no es válido (lo corregiremos con unos certificados válidos, o confiaremos en ellos), además que habrá que habilitar la autenticación SAML 2.0 en los Connection Server. Anklicken “Jetzt synchronisieren”!
Para habilitar la autenticación SAML 2.0 en los Connection Server de View, dentro de la consola de admin de View > “View Configuration” > “Diener” > “Connection Servers” seleccionamos cada servidor y modificamos & “Redigieren “, Wimper “Authentifizierung” > Marcaremos en “Erlaubt” Delegation of authentication to VMware Horizon (SAML 2.0 Authenticator), Anklicken “Create New Authenticator”, introducimos un nombre y en “Metadata URL” Anzeigen ‘ https://SERVIDOR_HORIZON/SAAS/API/1.0/GET/metadata/idp.xml.’.
Okay, continuando con la integración, tras pulsar “Jetzt synchronisieren” veremos cuántos objetos nos traerá al Workspace, en este caso nos traerá 4 Anträge (de servidores RDS), 2 desktops de View y las asignaciones de los mismos, Anklicken “Speichern und fortfahren…”
Okay, fertig, Anklicken “Retten” y a probar!
Entramos en la URL del gateway, nos validamos como un usuario,
Und das ist es!!! ya tenemos integrados sencillamente toda la implementación de VMware View que tenemos en nuestra infraestructura, indicaremos a los usuarios que utilicen este portal para el acceso corporativo y poco a poco les agregaremos más tipos de recursos, aplicaciones o escritorios!