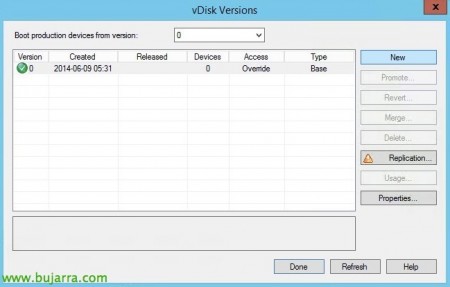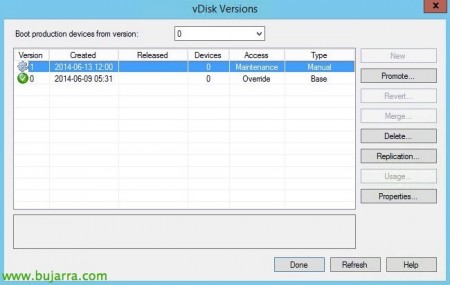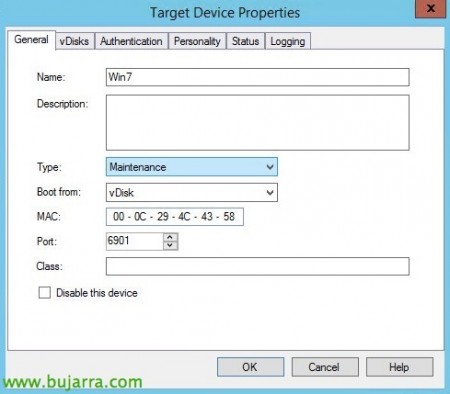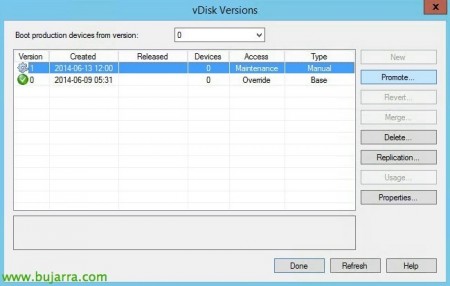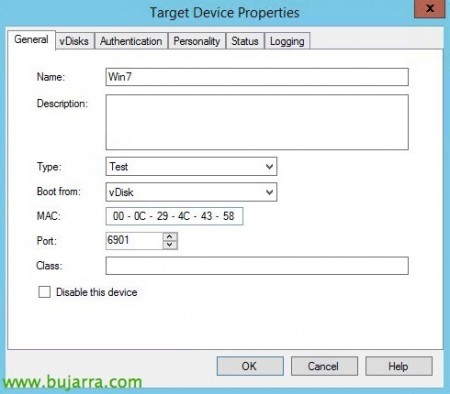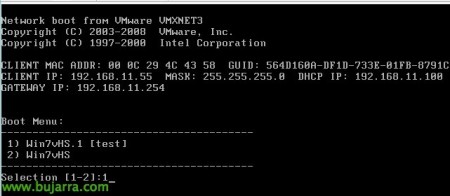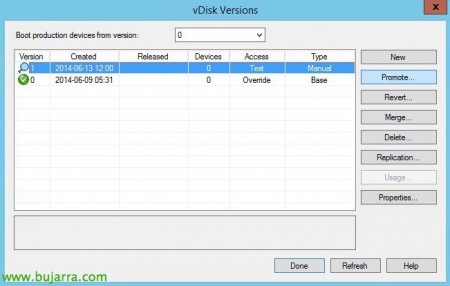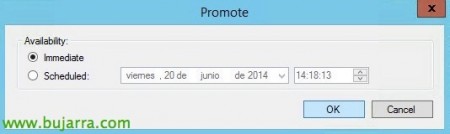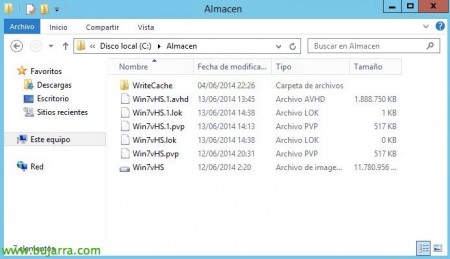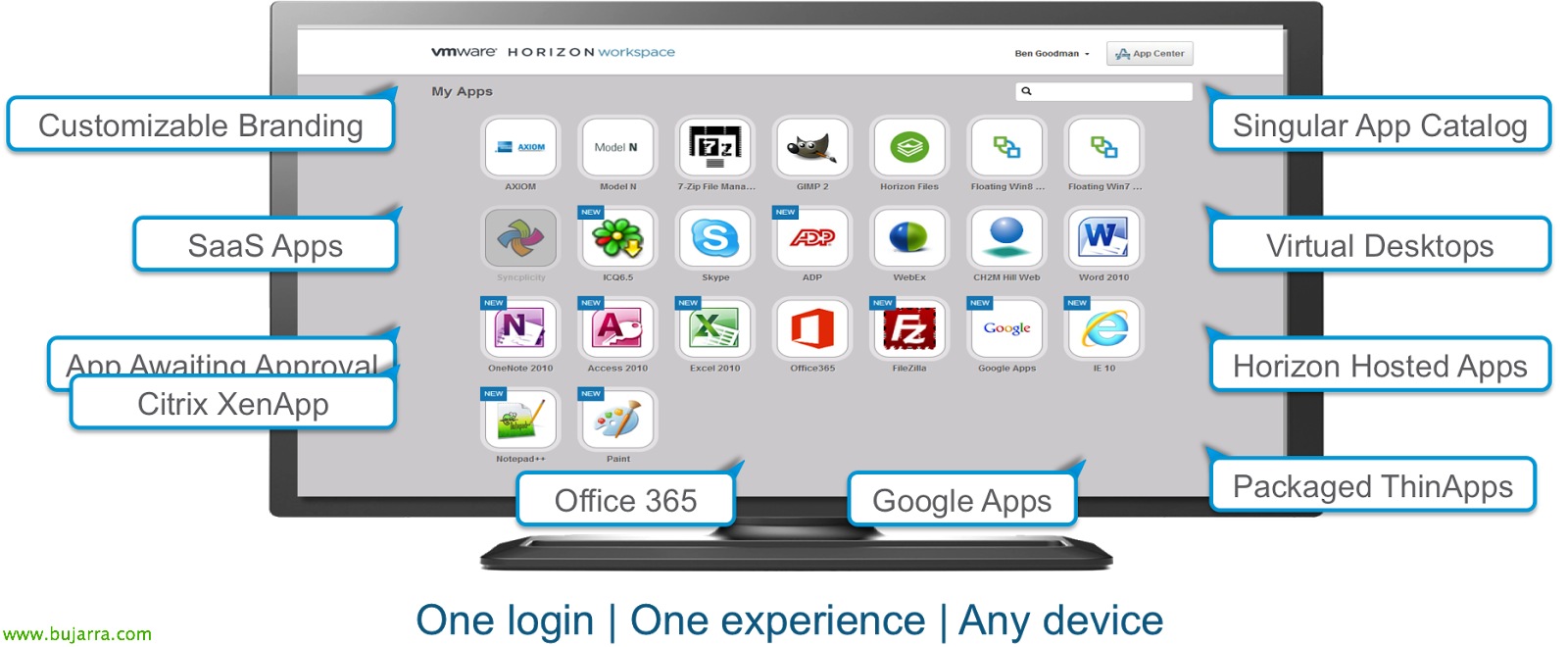Aktualisieren einer vDisk in Citrix Provisioning
Eine der häufigsten Aufgaben in Citrix Provisioning Services ist das Aktualisieren von Desktop- oder Serverimages, die wir für Benutzer bereitstellen, entweder, um sie zu flicken, Apps hinzufügen, etc… In diesem Dokument erfahren Sie, wie Sie mit der Versionsverwaltung arbeiten und ein neues vDisk-Update erstellen.
Wenn wir eine Basis-vDisk haben (o Ausführung 0), Wir hätten eine .vhd-Datei im Warehouse (die vDisk), .Pvp (vDisk-Eigenschaften) und eine .lok-Datei, die bei Verwendung blockiert werden soll. Nicht schlecht, Um die vDisk zu aktualisieren und einige Änderungen vorzunehmen, müssen wir eine neue Version erstellen, hierfür, Klicken Sie mit der rechten Maustaste auf vDisk > “Versionen…”
“Neu”,
Und er wird schon eine neue Version für uns erstellt haben (1) wodurch es in den Wartungsmodus versetzt wird, und nur das Ziel, das vom Typ maintenance ist, kann diese Version im Schreibmodus booten und die Änderungen anwenden, die wir berücksichtigen.
Wir nehmen also das Ziel, das wir verwenden werden, um die Änderungen anzuwenden, und müssen in seinen Eigenschaften angeben, dass es vom Typ ist “Instandhaltung”.
Wir starten dieses Team, Während des Bootens sehen wir ein informatives Menü, in dem Sie auswählen können, welcher Modus gebootet werden soll. Auswählen “1” So wechseln Sie in den Wartungsmodus (Schreibmodus) und nehmen Sie alle erforderlichen Änderungen an der vDisk vor, ob Betriebssystemupdates, Anträge, etc… Wenn wir “2” Wir haben die Maschine im schreibgeschützten Modus gestartet und nichts getan 🙂
Nachdem alle Änderungen auf die vDisk angewendet wurden, müssen wir sie in den Testmodus hochstufen, um sie vorher zu testen und zu validieren; oder stufen Sie es in den Produktionsmodus hoch und stellen Sie es direkt allen Benutzern zur Verfügung! Bei der Versionierung der vDisk müssen wir also “Fördern…”
Und optional können wir es in den Testmodus versetzen, um zu überprüfen, ob die Maschine keine Probleme hat, bevor wir sie in Produktion nehmen. “Test” & “OKAY”.
Wir wählen erneut ein Ziel aus und setzen es diesmal auf den Testmodus, booten das System schreibgeschützt und validieren alles.
Wir starten den Computer und wählen die Option “1”,
Sobald wir überprüft haben, dass das Bild korrekt ist und wir es für den Rest der Benutzer veröffentlichen möchten, wird diese neue Version, Wir müssen es fertigstellen und in die Produktion bringen. “Fördern”,
Wir werden angeben, wann wir es den Teams, die es anfordern, zugänglich machen werden.
Wir werden in der Lage sein, im Store zu überprüfen, ob er neue .1.avhd- und *.1.pvp-Dateien erstellt hat, Dies sind die Delta-Dateien, in denen alle Änderungen jeder Version gespeichert werden.
Für den Fall, dass wir nicht zu einer früheren Version zurückkehren und das Bild optimieren möchten, Wir müssen alle Dateien zusammenführen, Klicken Sie dazu auf “Verschmelzen…”
Auswählen “Zusammengeführte Aktualisierungen” um Aktualisierungen von Grund auf zu vereinheitlichen oder “Zusammengeführte Basis” um auch die Basis für Updates einzubeziehen.
Wir warten, während Sie die Festplatten vereinheitlichen, Die Zeit hängt natürlich von der geänderten Lautstärke ab.
Sobald wir die vDisk mit der aktualisierten Version haben und in eine einzelne .vhd komprimiert haben, Wir können, wenn wir die vorherigen Versionen löschen möchten.
Und wir bestätigen, dass wir auf Dateiebene nur die entsprechenden Dateien haben!!!