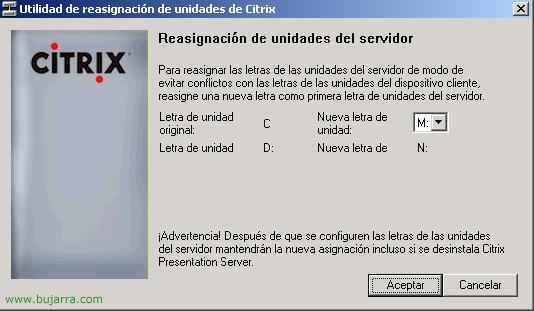Publier des applications sur Citrix XenApp
Une fois que tout ce qui précède est configuré, nous allons maintenant publier les applications auxquelles nous voulons que les clients se connectent, logiquement, nous devons d’abord les installer sur le serveur de présentation, Dans mon exemple, nous faciliterons l’accès des clients aux applications Microsoft Office 2007, D’abord, alors, J’installerai l’Office 2007 donc je ne commande pas le CD et je le mets à jour, Nous allons maintenant publier les applications auxquelles les utilisateurs souhaitent accéder.

Para ello abrimos la consola “Accéder à la console de gestion”,

Et tout simplement, depuis “Recursos de Citrix” > “Serveur de présentation” > “NUESTRA_COMUNIDAD” > Dans “Applications” con el botón derecho y “Nouveau” > “Publier l’application”.

“Suivant”

Le ponemos el nombre que queremos que vean los usuarios, Dans mon cas “Mot 2007” & “Suivant”,

En Tipo, tenemos varios tipos de aplicaciones que podemos publicar: Podemos publicar el “Escritorio del servidor”, para el que quiera acceder a el escritorio de forma remota usando ICA; Un “Contenu” significa un documento pero lo abriría con la aplicación instalada en el cliente; et “Application”. Tenemos dos tipos de aplicaciones, la que está instalada en el servidor y se publica a los clientes (la forma normal de Citrix hasta ahora, es la que comentaremos en este documento) o la “Distribué au client” que es el llamado Application Streaming (ICI). Así que en mi caso seleccionaré “Application” et “A la que se accede desde un servidor”, “Suivant”.

Depuis “Examiner” tenemos que buscar el ejecutable con el que vamos a publicar la aplicación, a que ejecutable se le llama cuando abren Microsoft Word 2007, en mi caso está en “M:Archivos de programaMicrosoft OfficeOffice12Winword.exe” . Hay que tener en cuenta que si tenemos una graja con varios servidores, lo lógico es instalar todas estas aplicaciones en los mismos paths para luego no ir modificando servidor por servidor donde está el ejecutable de la aplicación. Si en el servidor1 tengo el Word en “M:Archivos de programaMicrosoft OfficeOffice12Winword.exe” en los siguientes servidores tenerlos en el mismo path instalado. “Suivant”

En que servidores estara disponible el Word 2007, donde se repartirán la carga si es que tenemos más de un servidor, depuis “Argegar…” los vamos agregando uno a uno. Oeil, si no estubiera la aplicación instalada en los mismos paths en los servidores, aquí es donde modificaríamos el path servidor x servidor. “Suivant”

Depuis “Ajouter…” agregamos los usuarios que queremos que vean esta aplicación publicada, quien queremos que tenga acceso a esta aplicación. “Suivant”,

El icono que tendrá y en la carpeta cliente que la meteremos, lo normal es organizar las aplicaciones en carpetas, esta de “Mot 2007” meterla en una carpeta llamada Ofimatica por ejemplo, para que no tengan todas las aplicaciones juntas, si no organizadas. Si queremos ponerle un icono en el escritorio de acceso directo, o organizarlo y que salgan iconos en el Menú Inicio del cliente de forma automática, y así no saben si son aplicaciones locales o de Citrix. “Suivant”,

Marque “Configurar los parámetros avanzados de la aplicación ahora” para poder configurar un poco más. Podemos desactivar la aplicación si no queremos que la usen por ahora. “Suivant”,

Desde donde permitiremos conexiones, Faire défaut “Cualquier conexión”,

Las asociaciones de archivos es algo muy útil si instalamos en el cliente el llamado “Agent de quartier du programme”, es para que automáticamente cuando un usuario desde su PC abre un fichero de esa extensión se le abra automáticamente con esta aplicación de Citrix, Dans mon cas, si alguien desde su PC, abre un fichero .doc se le abra el Word del Citrix. Cliquez sur “Fin”

“Número máximo de instancias” es cuantas veces queremos que esté abierta esta aplicación simultáneamente, Par exemple, si sólo tenemos licencias para que la usen 10 usuarios concurrentemente, deberíamos de marcarla e indicar 10. O una por usuario para que no abran 25 Words a la vez y los dejen desconectados por ahí. E incluso si es una aplicación que requiere mucho rendimiento podríamos darle más o menos prioridad.

Lo normal es que no tenga sonido la aplicación, así que lo deshabilitamos para que no chupe ancho de banda. Modificamos lo que nos interese, SSL no lo habilitaremos ahora desde aquí, está explicado en otros tutoriales, también es importante dejar marcado el check de “Iniciar la aplicación sin esperar a que se creen las impresoras” para que todo vaya más rápido y la primera vez mientras se copian los drivers al servidor y se crean en el servidor el usuario pueda trabajar, incluso tenemos el nivel de cifrado del protocolo ICA para está aplicación, podemos dejar el que trae por defecto o elevarlo si tenemos alguna razón. “Suivant”,

Es importante aquí poner en el tamaño de la ventana que sea “Pantalla completa” para que no tenga bordes el Word y así parecer que está más real. El color dependiendo de la conexión, lo normal es a 16bits. Y sobre todo “Maximizar la aplicación al inicio” para que al abrirlo no se quede en segundo plano o minimizada. “Fin”, y tendremos la aplicación ya publicada.