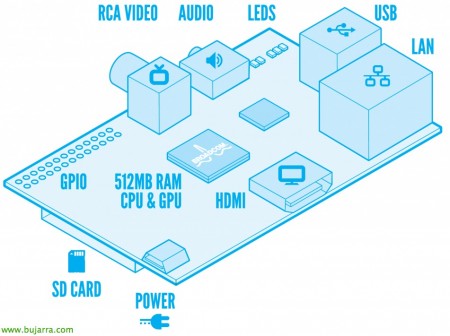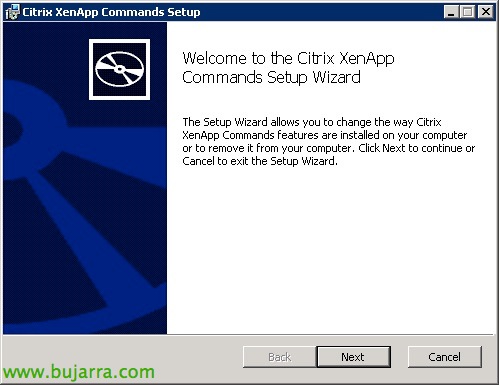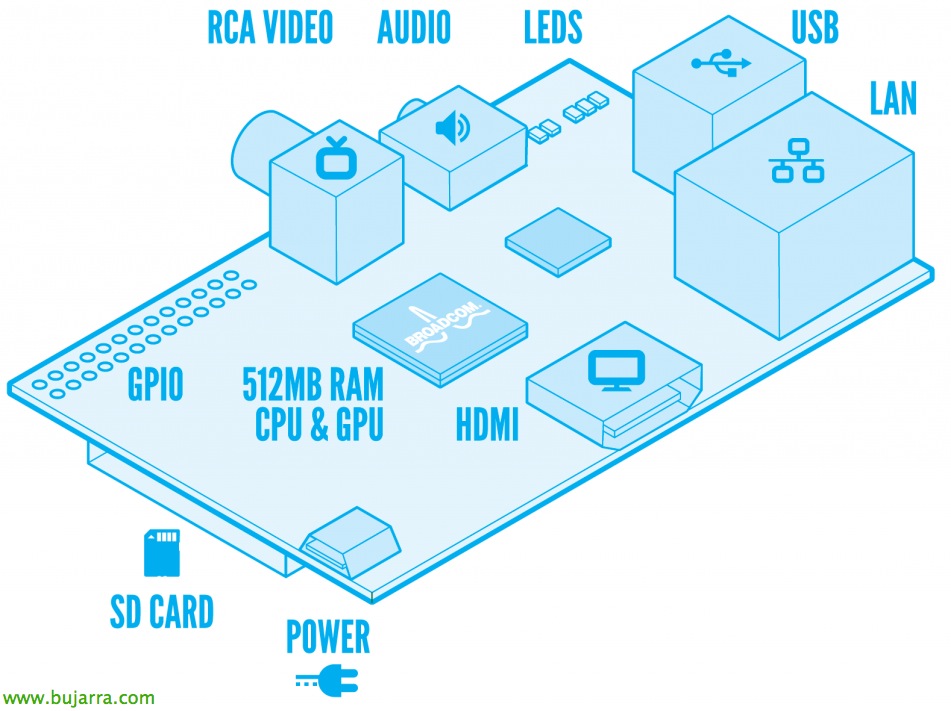
Raspberry Pi – Introduction
Ces jours-ci où nous testons différents ThinClients un Raspberry Pi est passé entre mes mains, qui n’est pas un ThinClient, mais évidemment, il peut être utilisé tel quel, J’avais envie d’écrire cet article pour rapprocher cet appareil de tous ceux qui ne le connaissent pas ou qui ont eu la chance de pouvoir l’essayer. Le PRi (Modèle B) C’est un petit ordinateur (Processeur ARM 700 MHz et 512 Mo de RAM) avec 2 Sorties USB, 1 RJ45, 1 HDMI, 1 RCA, Connecteur GPIO, Espace pour 1 CARTE SD et que l’on alimentera avec un MicroUSB à 5V. On peut se procurer un Raspberry Pi pour environ 30€. Bon marché? Non! Ce qui suit!
Ayant défini très brièvement ce qu’est un Rpi, Nous n’aurons qu’à penser à ce dont nous en avons besoin, depuis sa petite taille (d’un paquet de tabac), leur maigre nourriture et leur potentiel, Il nous permettra de nous libérer l’esprit et de penser à différentes utilisations. En tant qu’équipe ThinClient (et lancer des applications Citrix XenApp, postes de travail avec VMware View/XenDesktop, RDP…), Équipement multimédia, Équipement de vidéosurveillance, Équipement mobile (avec une batterie de 10.000 mAh nous aurons une autonomie d’environ 12h. Ou mettez un USB nano Wifi dessus pour la connectivité…), Domotique… La fondation qui l’a créé, vise à rapprocher tous les enfants et les écoles de la possibilité d’avoir un ordinateur. L’un des projets qui attirent le plus l’attention est la possibilité de traduire simultanément (avec sous-titres sur lunettes) la conversation entre deux personnes de pays différents, Mieux vaut le voir que l’expliquer: http://www.raspberrypi.org/archives/1689.
Puits, la première étape sera de télécharger le système d’exploitation. que nous voulons dans notre RPi, Pour cela, nous aurons le site officiel des images: http://www.raspberrypi.org/downloads. Nous pouvons utiliser des images officielles ou des images personnalisées par les utilisateurs de la communauté, dans ce premier exemple nous allons télécharger un « wheezy » Raspbian, qui est une distribution optimisée basée sur Debian.
Pour mettre l’image sur la carte SD, Nous le ferons avec l’utilitaire Win32DiskImager sur Windows ou sur Linux ou Mac en utilisant:
– Insérez la carte SD dans notre PC et voyez avec '’ qu’est-ce que la carte SD
– Démontez la carte SD avec: diskutil umount /dev/disk2S1
– Téléchargez l’image sur la carte SD: sudo dd if=2012-10-28-wheezy-raspbian.img of=/dev/disk2s1 bs=1
– Expulsez-le avec: diskutil éjecter /dev/disk2s1
Nous allons l’insérer dans notre Raspberry et l’allumer, il nous demandera quelques paramètres de base tels que si nous voulons démarrer X automatiquement, Changer le mot de passe de l’utilisateur 'PI', étendre la partition à l’ensemble de la SD, Langue, Plages horaires, si nous voulons que SSHd soit activé par défaut…
Une fois lancé, il sera conseillé de le mettre à jour avec: 'apt-get update’ & 'Mise à niveau apt-get'.
Si nous voulons nous entraîner avant d’avoir un Raspberry Pi ou ensuite le vider dans une image disque personnalisée, Nous pouvons utiliser l’émulateur UEMQ (o Q sur Mac OS).
Pour une configuration avancée du RPi, Nous pouvons modifier '/boot/config.txt’ avec les paramètres qui nous intéressent de http://elinux.org/RPi_config.txt.
Modifier le logo de la startup,
Si nous voulons personnaliser le démarrage rapide de notre RPi de manière corporative avec le logo de notre organisation, nous pouvons installer la visionneuse avec 'apt-get install fbi', Nous laisserons l’image à '/etc/splash.png’ et nous allons créer le script '/etc/init.d/asplashscreen’ avec:
[Code source]——————————————–[/Code source]
[Code source]#! /bin/sh
### COMMENCER LES INFOS D’INITIALISATION
# Fournit: aSplashscreen
# Début requis:
# Arrêt requis:
# Devrait commencer:
# Default-Start: S
# Arrêt par défaut:
# Brève description: Afficher l’écran d’accueil personnalisé
# Description: Afficher l’écran d’accueil personnalisé
### FIN DES INFOS D’INITIALISATION
do_start () {
/usr/bin/fbi -T 1 -noverbose -a /etc/splash.png
sortie 0
}
cas &Quot;$1&Quot; dans
Commencer|&Quot;&Quot;)
do_start
;;
Redémarrer|Recharger|force-rechargement)
ÉCHO &Quot;Erreur: argument '$1’ non pris en charge&Quot; &ÈRE;Gt;&ÈRE;AMPÈRE;2
sortie 3
;;
arrêter)
# Pas d’opération
;;
statut)
sortie 0
;;
*)
ÉCHO &Quot;Usage: aSplashscreen [Commencer|arrêter]&Quot; &ÈRE;Gt;&ÈRE;AMPÈRE;2
sortie 3
;;
Ald
:
——————————————–[/Code source]
Nous le rendrons exécutable avec 'chmod a+x /etc/init.d/asplashscreen’ et indiquer qu’il s’agit d’un démon qui démarre automatiquement 'insserv /etc/init.d/asplashscreen'. Nous redémarrons et le vérifions! D’ailleurs, le RPi n’est pas livré avec un étui par défaut, Donc, si nous regardons bien, Nous pouvons les acheter directement avec une boîte d’entreprise avec le logo imprimé dessus. Un produit pour se connecter à n’importe quel réseau et servir nos utilisateurs, Accès sécurisé à votre organisation!
En tant que visionneuse de vidéos ou équipement multimédia,
À propos de Wheezy Distribution, nous pouvons utiliser directement la visionneuse de vidéos Omxplayer en exécutant: 'omxplayer -r -o hmdi PATH_FICHERO’ pour ouvrir une vidéo et la sortir via le port HDMI.
Si nous voulons double-cliquer sur une vidéo et la lire automatiquement, Il suffira de créer le fichier '/usr/share/applications/omxplayer.desktop’ avec le contenu:
[Code source]——————————————–
[Entrée de bureau]
Type=Application
Nom=OMXPlayer
Catégories=AudioVidéo;Joueur;
Exec=lxterminal –commander &Quot;Omxplayer -ou HDMI %f&Quot;
Terminal=false
icon=/usr/share/icons/nuoveXT2/96×96/Catégories/applications-multimedia.png
——————————————–[/Code source]
Si nous ne le voulons qu’en tant qu’équipe multimédia, l’idéal sera de mettre une distribution entièrement préparée avec XBMC comme XBian ou RaspBMC, pour n’en nommer que deux des meilleurs. Le test qui a vérifié que le Raspberry Pi est entièrement valide pour cela, était de reproduire parfaitement un film au format Matroska 1080p!!!
Configuration d’un serveur VNC,
Au cas où quelqu’un aurait besoin d’un accès à distance (Pas avec une lame d’ombre) il suffira d’installer TightVNC avec 'apt-get install tightvncserver'. Nous configurons le service en indiquant le mot de passe pour l’accès avec: 'vncserver'. Nous créons une session avec: 'vncserver :1 -Géométrie 1280×800 -profondeur 24'.
Si nous voulons que TightVNC démarre au démarrage avec le Raspberry Pi, On ajoute à la fin de l’ensemble (Mais avant la sortie!) dans '/etc/rc.local':
su -c “vncserver :1 -Géométrie 1280×800 -profondeur 24” pi
Utilisation d’un microphone,
Une fois que l’on est connecté (ou celle d’une WebCam), Nous allons charger le module avec: 'Modprobe snd_bcm2835’
Et nous pouvons faire les enregistrements avec:
– Vers WAV: 'arecord -D plughw:1,0 test.wav’ (s’arrête plus tard avec CTR+C)
– en MP3: Nous préinstallerons LAME ('apt-get install lame') et courir après: 'Arecord -f cd -t raw | lick -x -r – out.mp3’
Pour lire l’audio: 'Aplay test.wav’
Pour jouer avec le microphone et lui donner plus/moins d’audio, nous utiliserons: 'alsamixer’ puis enregistrez les modifications avec: 'Magasin Alsactl'.
Pour diffuser (ou retirer l’audio) du Raspberry Pi à un autre ordinateur à distance, Nous le ferons avec: 'arecord -D plughw:1,0 -F dat | sh -C USUARIO@EQUIPO_REMOTO play -f donner’
Utilisation de la webcam,
Pour moi, l’une des choses auxquelles je vais donner le plus d’utilité, de mettre un détecteur de mouvement sur la porte de la maison et de m’envoyer un e-mail avec les images détectées, ou lors de l’enregistrement des itinéraires avec ma voiture pour toutes les raisons auxquelles nous pouvons penser…
Premières choses, une application simple pour prendre des photos en X secondes (-l), Nous l’installons avec 'apt-get install fswebcam'. Commander:
'FSwebcam-R 640×480 -S 15 –Retourner h –Jpeg 95 –Ombre –titre “Tundra IT” –Sous-titre “Blog bujarra.com” –info “Moniteur: Actif @ 1 Fpm” –Économisez home.jpg -Q -L 60'.
Pour enregistrer une vidéo directement avec: 'ffmpeg -f video4linux2 -r 25 -640×480 -i /dev/video0 /tmp/video.avi’
Utilisation du terme « mouvement », cet outil nous permettra d’utiliser notre RPi comme système de vidéosurveillance, à partir de l’enregistrement de vidéos ou d’images, de pouvoir se connecter à une URL et de pouvoir visualiser ce qui se passe… La première chose à faire sera de l’installer avec 'apt-get install motion'. Nous allons modifier '/etc/motion/motion.conf’ Tous les paramètres dont nous avons besoin, pour moi, ceux qui me conviennent le plus:
– Activer la connexion à distance: 'webcam_localhost de réduction’
– Modifiez la destination des images avec: 'target_dir /home/pi/Desktop/motion’
– Changer le port auquel nous allons nous connecter à partir du navigateur: 'webcam_port 8081’
– Attribuer un utilisateur à authentifier sur le web: 'control_authentication utilisateur:contraseña’
– Réglage de la qualité d’image: Qualité 60’
– Définissez la bonne taille de capture de nos images avec: 'largeur’ & 'taille’
– Pour choisir le codec avec lequel vous allez compresser la vidéo: 'ffmpeg_video_codec mpeg4’
– En haut 1500 à ce qui nous convient afin qu’il détecte plus demandé pour qu’ils se déplacent avec: « seuil 4000’
– %f sera le nom du fichier (Avec son chemin), dans le cas où nous voulons l’utiliser comme variable.
– Avec 'localiser sur’ Il nous dessinera un rectangle de l’objet qui a détecté le mouvement.
– Avec 'text_right’ ou 'text_left’ Nous mettrons les textes qui nous intéressent dans chaque cadre.
– 'output_normal de réduction’ Lorsqu’un mouvement est détecté qui n’enregistre pas l’image jpg.
– 'ffmpeg_cap_new de réduction’ afin qu’il n’enregistre pas de vidéos avec les mouvements. O’on’ Pour utiliser la bibliothèque FFMPEG, Un format vidéo devra être défini.
De plus,, nous pouvons installer sendEmail pour envoyer des e-mails par ligne de commande: 'apt-get install sendemail'.
Commande pour envoyer un e-mail avec l’image jointe: 'sendemail -f PERSONA_ORIGEN@DOMINIO_ORIGEN -t PERSONA_DESTINO@DOMINIO_DESTINO -s SERVIDOR_SMTP -m TEXTO_CUERPO -u TEXTO_ASUNTO -xu USUARIO_AUTENTICACION_SMTP -xp CONTRASEÑA_AUTENTICACION_SMTP -o tls=auto -a %f
Ou téléchargez-le simplement sur un FTP avec: 'wput ftp://UTILISATEUR:MOT DE PASSE*@FAIRE*****. COM %f’
On peut configurer, par exemple, dans les événements suivants la saisie de ces commandes pour automatiser ces alertes:
on_event_start
on_picture_save
Nous allons le définir comme un démon avec le paramètre 'daemon on', Si nous voulons l’exécuter plus tard sans forcer le mode démoniaque, nous l’exécuterons en tant que 'motion -n'. Et dans '/etc/default/motion’ Nous pouvons indiquer que Motion démarre automatiquement avec le système en éditant: 'start_motion_daemon=oui'. La première fois, nous devons créer le répertoire '/var/run/motion’ Pour ne pas faire d’erreurs au démarrage du démon.
Ce dernier me posait des problèmes et mon appareil photo se bloquait après quelques images prises, Donc, sans plus de sens, j’ai dû créer un processus qui le démarre sans dépendre de ce que Motion nous permet. Ce serait mon '/etc/init.d/hhh-motion’
[Code source]——————————————–
#!/bin/bash
### COMMENCER LES INFOS D’INITIALISATION
# Fournit: Bla
# Début requis: $syslog
# Arrêt requis: $syslog
# Default-Start: 2 3 4 5
# Arrêt par défaut: 0 1 6
# Brève description: Bla
# Description:
#
### FIN DES INFOS D’INITIALISATION
#! /bin/sh
# /etc/init.d/hhh-motion
#
# Certaines choses qui fonctionnent toujours
# Touchez /var/verrouiller/bla
# Exécuter des fonctions spécifiques à la demande du système
cas &Quot;$1&Quot; dans
Commencer)
ÉCHO &Quot;Script de démarrage hhh-motion&Quot;
mkdir /var/run/motion
mouvement
;;
arrêter)
ÉCHO &Quot;Arrêt du script hhh-motion&Quot;
ÉCHO &Quot;start_motion_daemon=non&Quot; &ÈRE;Gt; /etc/default/motion
/etc/init.d/arrêt de mouvement
;;
*)
ÉCHO &Quot;Usage: /etc/init.d/hhh-motion {Commencer|arrêter}&Quot;
sortie 1
;;
Ald
sortie 0
——————————————–[/Code source]
Nous le créons en tant que service avec les valeurs par défaut 'update-rc.d hhh-motion’ et on recommence pour tester!
Utilisation de Citrix,
Si nous utilisons l’image de base de Debian Wheezy (sur le modèle B) nous ne pourrons pas installer le client Citrix, car Citrix génère des clients pour linux x86, x64 et ARM (l’ARM n’est pas bon pour nous puisqu’il est basé sur ARMEL et non sur ARMHF, qui est l’architecture de l’image de base qui apporte). Donc, sans creuser davantage et en attendant un prochain document que je vous envoie en utilisant une image appelée: ‘RPiTC – Projet de client léger Raspberry Pi‘ qui est une distribution basée sur un client léger avec les utilitaires suivants:
– Client de vue VMWare 1.6.0
– Citrix Receiver pour Linux 12.2.3
– Quest vWorkspaces 7.0b.
– RDeskhaut de page 1.7.1.
– SPICE Client (virt-viewer 0.5.3).
– IceWeasel 10.x avec extension Citrix.
– …
Où nous pouvons facilement personnaliser l’ouverture de l’un d’entre eux avec les paramètres dont nous avons besoin!! Puits, C’est sur ceci que nous terminons ce document, où nous pouvons apprécier de nombreuses fonctionnalités et où nous pouvons laisser libre cours à notre imagination avec notre bien-aimé RPi!