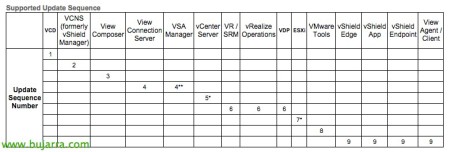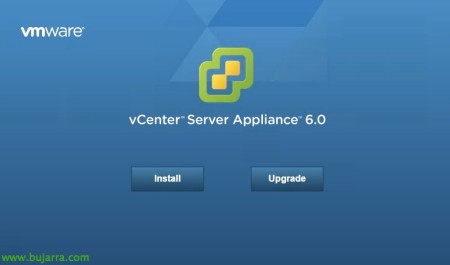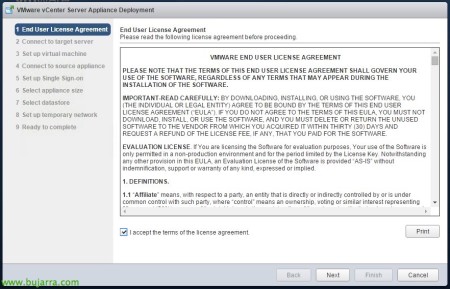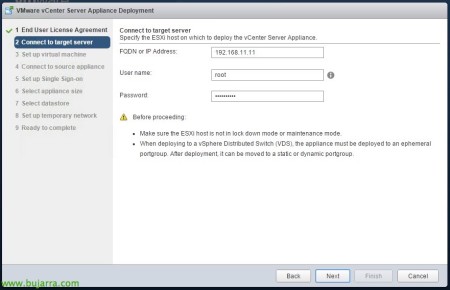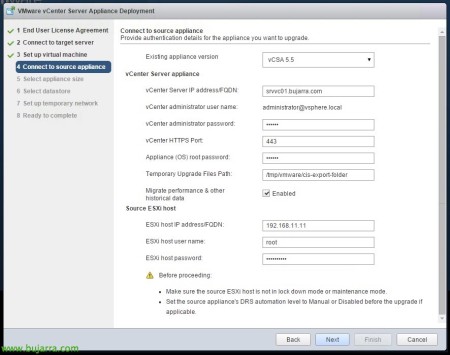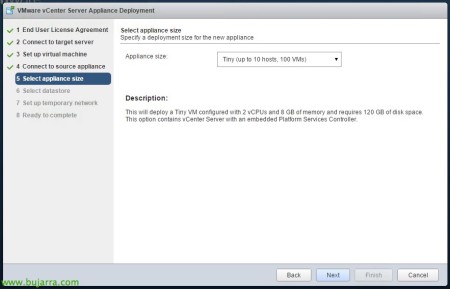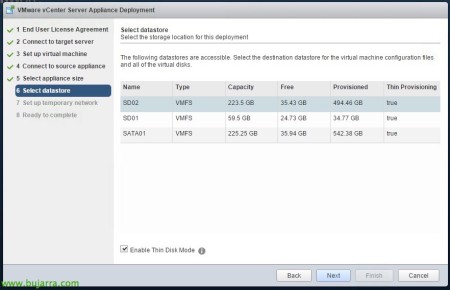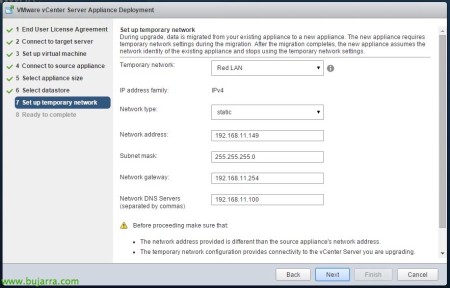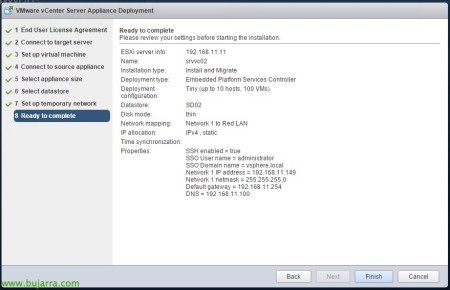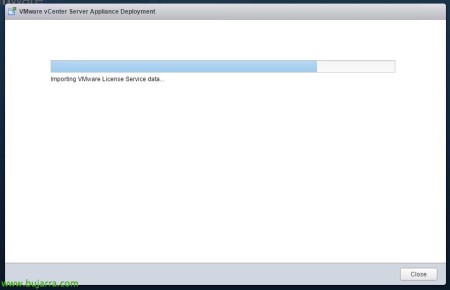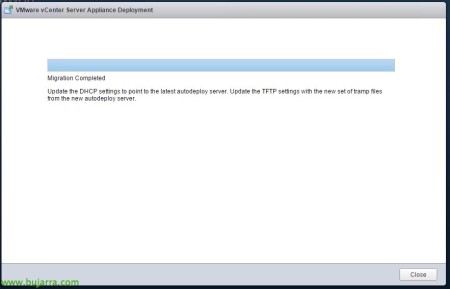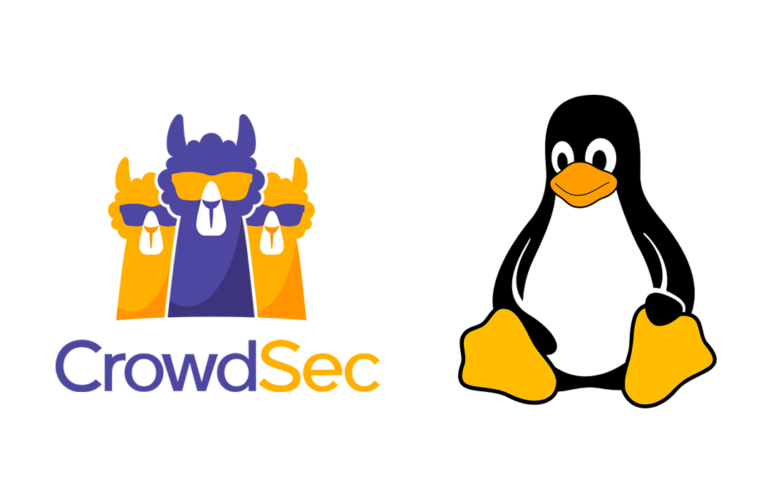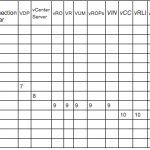
Upgrade de VMware vCenter Server Appliance 5.1 oder 5.5 An 6.0
In diesem Dokument sehen wir uns den ersten Schritt der Migration zu VMware vSphere an 6, Wir werden unseren vCenter Server aktualisieren, In diesem Fall aktualisieren wir die Linux-basierte Appliance, die wir in unserer Organisation haben (VCSA), die eine Version sein muss 5.1 U3 oder 5.5. Wir befolgen diese einfachen Schritte, um Sie auf die 6.
Podremos ver en este artículo todas las novedades que tiene vSphere 6.
Como sabremos, en esta versión de VCSA se han equiparado los límites máximos al vCenter Server basado en Windows, por lo que ya no tendremos los límites que teníamos en versiones previas con máximos de 5 hosts y 50VMs. En un futuro documento mostraré cómo migrar una plataforma basada en vCenter Server a vCenter Server Appliance!
Nicht schlecht, en la tabla anterior podemos fijarnos cual debería ser el orden correcto de actualización de cualquier componente de nuestras plataformas VMware vSphere, donde deberíamos seguir el siguiente orden de upgrade:
- vCloudDirector (VCD)
- vCloud Networking and Security (VCNS) (conocido como vShield Manager)
- Horizon View (Komponist, Connections Server)
- vSphere Storage Appliance (VSA)
- vCenter Server vSphere Replication (VR)
- vCenter Site Recovery Manager (SRM)
- vRealize Operations Manager (conocido como vCenter Operations Manager)
- vSphere Datenschutz (VDP)
- ESXi
- VMware-Werkzeuge
- vShield Edge
- vShield-App (Englisch)
- vShield-Endpunkt
- Horizon View (Angentes y clientes)
Nicht schlecht, Gestartet, Zuallererst, será instalar VMware Client Integrator Plug-in 6.0.0 desde la ISO de instalación, en el path ‘DVD:vcsaVMware-ClientintegrationPlugin-6.0.0.exe’, Nach der Installation, ya podremos ejecutar el asistente de upgrade, ejecutamos ‘DVD:vcsa-setup.html’.
Como veremos es un interfaz nuevo basado en web para desplegar más fácilmente, confirmamos que nuestro vCenter Server Appliance o vCSA dispone de la versión 5.1 Aktualisieren 3 o es una 5.5 & “OKAY”,
Aceptamos los términos de licencia, “Nächster”,
Primeramente nos deberemos conectar contra un host ESXi donde desplegaremos esta nueva máquina virtual, nos autenticamos & “Nächster”,
“Ja”, aceptamos el certificado de conexión,
Especificamos el nombre que querramos dar a nuestro appliance y si queremos permitir conexiones ssh contra él, “Nächster”,
Nicht schlecht, ahora deberemos indicar el vCenter Sever Appliance del que vamos a migrar, elegimos la versión actual que disponemos, indicamos su dirección IP o hostname, así como la contraseña del administrator y la de root, además del nodo que está alojando a esa MV, deberemos tener en cuenta que DRS debería estar manual o al menos no se mueva el vCSA actual con vMotion, “Nächster”,
Confirmamos que el tráfico para la migración será por el 22tcp mediante ssh, y que el usuario de postgres compartirá la misma contraseña que el usuario de vc, “Ja”,
Seleccionamos el tamaño de nuestro despliegue, en este escenario pequeño será más que suficiente (máximo 10 hosts y 100MVs), “Nächster”,
Seleccionamos el datastore donde desplegaremos el appliance, así como si utilizaremos thin provisioning para crear el VMDK, “Nächster”,
Deberemos especificar una dirección IP temporal para asignarsela al appliance que vamos a desplegar, esta IP la utilizará para la instalación y finalmente la liberará, se quedará como es lógico con la IP del vCenter actual, “Nächster”,
Nicht schlecht, confirmamos en el resumen antes de continuar que todo es correcto y si es así… “Beenden”!
Comenzará a subir el appliance a nuestra plataforma virtual y a realizar el progreso de upgrade…
“Schließen” una vez finalizado! ya podremos disfrutar de nuestro primer elemento de vSphere ya en la versión 6, ahora deberemos continuar con el upgrade de los hosts, VMware-Werkzeuge, hardware virtual, datastores…