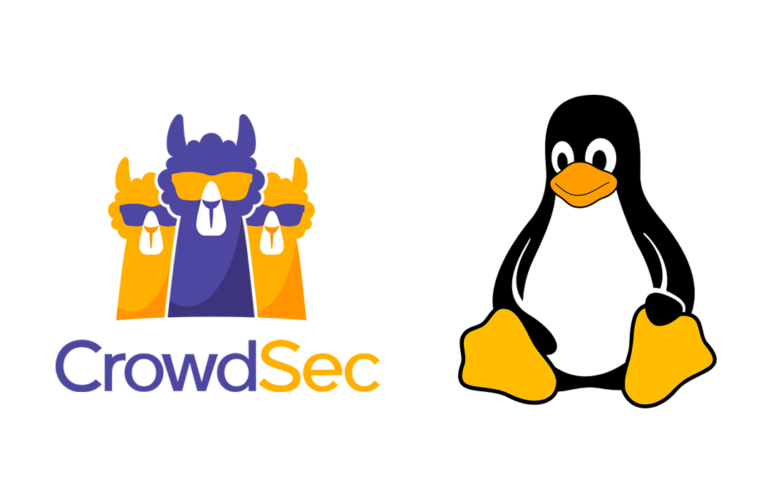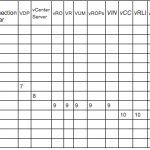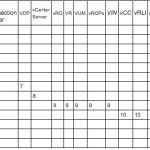Installieren von Citrix VDA unter Linux, um es als Desktop zu verwenden
Die erste Version des Citrix VDA oder Virtual Desktop Agent für Linux-Betriebssysteme ist jetzt für die Tech Preview verfügbar!!! Wir werden in der Lage sein, über unsere XenDesktop-Implementierung eine Verbindung zu Linux-Desktops herzustellen und sie zum Ausführen von Linux- oder Receiver-integrierten Anwendungen zu verwenden!!!
Wir werden in der Lage sein, diese großartige Neuheit zu genießen, wenn wir XenDesktop haben 7.1, 7.5 und 7.6. Offiziell unterstützte Betriebssysteme (in x64):
- RHEL – Red Hat Enterprise Linux Workstation 6.6
- RHEL – Red Hat Enterprise Linux Server 6.6
- SCHLITTEN – SUSE Linux Enterprise Desktop 11 Service Pack 3
- SLES – SUSE Linux Enterprise Server 11 Service Pack 3
In diesem Dokument werde ich mich auf ein CentOS verlassen 6.6 (x64) die Desktop-Version, sodass nur eine gleichzeitige Anmeldung von einem Benutzer unterstützt wird, Wir können die gesamte notwendige Software und Handbücher von der MyCitrix-Website herunterladen.
Als erstes wird die Konfiguration im Controller aktualisiert, damit wir VDAs mit Linux-Betriebssystem unterstützen können, Wir führen das PowerShell-Skript aus, das wir von MyCitrix auf jedem Controller heruntergeladen haben: ‘. Update-BrokerServiceConfig.ps1'. Wenn wir die Skriptausführung deaktiviert haben, erlauben wir sie mit: 'Set-ExecutionPolicy Uneingeschränkt'.
Bevor wir fortfahren, wird davon ausgegangen, dass wir den Linux-Rechner bereits bereitgestellt haben, Aktualisierte, Wenn das Netzwerk gut konfiguriert ist, Korrekte DNS-Auflösung, Korrekter Hostname, Stunde, wenn es sich um eine virtuelle Maschine handelt, auf der VMware Tools installiert sind…
Gestartet!! Wir beginnen mit der Installation der Anforderungen für den Linux VDA, mit OpenJDK (1.7.0) und wir aktualisieren es:
sudo yum info java-1.7.0-openjdk
sudo yum -y update java-1.7.0-openjdk
Wir erstellen die Umgebungsvariable für Java und prüfen deren Version:
export JAVA_HOME=/usr/lib/jvm/java
java -version
Wir installieren und aktualisieren PostgreSQL (8.4):
sudo yum -y install postgresql-server
sudo yum -y install postgresql
sudo yum -y install postgresql-devel
sudo yum -y install postgresql-jdbc
Initialisieren der Datenbank, Wir sorgen dafür, dass der Dienst beim Neustart gestartet wird, Wir haben es herausgerissen, Wir prüfen die Version und dass wir die data_directory definiert haben:
sudo service postgresql initdb
sudo chkconfig postgresql on
sudo service postgresql start
psql --version
sudo -u postgres psql -c 'show data_directory'
Wir installieren andere Anforderungen:
sudo yum -y install redhat-lsb-core
sudo yum -y install ImageMagick
sudo yum –y install openmotif
In diesem Fall werde ich Winbind installieren (3.x) zur späteren Verwendung und Verwendung des D.A..
sudo yum -y install samba-winbind
sudo yum -y update samba-winbind
Wir bestätigen, dass wir Kerberos installiert haben (5) Im Team, Wir aktualisieren es und weisen Winbind an, beim Neustart automatisch zu booten:
sudo yum -y install krb5-workstation
sudo yum -y update krb5-workstation
sudo chkconfig winbind on
Wir bearbeiten /etc/samba/smb.conf und nach dem Abschnitt '[Global]’ Hinzufügen:
kerberos method = secrets and keytab
winbind refresh tickets = true
Fortsetzen, Der nächste Schritt wird sein, das Linux in die Domäne zu setzen, damit wir uns mit den Benutzerkonten in unserem Active Directory authentifizieren können, lässt sich gut mit Samba Winbind oder mit Quest Authentication Services bewerkstelligen.
Seit “System” > “Verwaltung” > “Authentifizierungs-Einstellungen” wir machen es mit der GUI einfacher, Wählen Sie als Benutzerkontendatenbank 'Winbind'; Als Winbind-Domäne geben wir den NetBIOS-Namen der Domäne an.; Im Sicherheitsmodell geben wir "ADS" an.; In der Winbind ADS-Umgebung geben wir den FQDN-Namen der Domäne an; Wir geben an, dass mindestens ein Domänencontroller vorhanden ist; In der Vorlagen-Shell markieren wir '/bin/bash', Anklicken “Treten Sie der Domäne bei…”
Wir geben einen Benutzer mit Berechtigungen zum Beitreten zur Domäne an,
In “Erweiterte Optionen” Markieren “Erstellen Sie die männlichen Verzeichnisse (Wenn Sie zum ersten Mal” und übernehmen Sie die Änderungen!
Wir bearbeiten '/etc/security/pam_winbind.conf’ und stellen Sie sicher, dass wir die folgenden Parameter mit den richtigen Optionen haben:
krb5_auth = yes
krb5_ccache_type = FILE
mkhomedir = yes
Wir haben die Windbind-Dienste neu gestartet, damit die Änderungen wirksam werden, Wir überprüfen, ob wir der Domain korrekt beigetreten sind, dass wir das Computerkonto im AD erstellt haben und dass Kerberos korrekt konfiguriert ist:
sudo service winbind restart
sudo net ads testjoin
sudo net ads info
sudo klist -ke
Wir werden nun mit der endgültigen Installation des Citrix XenDesktop Linux Agent fortfahren, Wir kopieren das Installationsprogramm, das wir auf den Computer heruntergeladen haben, Wir installieren und konfigurieren es mit:
sudo rpm -i XenDesktopVDA-0.9.3.106-0.x86_64.rpm
sudo /usr/local/sbin/ctxsetup.sh
Nicht schlecht, Wir werden in der Lage sein, den Katalog mit dieser Maschine zu erstellen, Dies muss bei der Erstellung des Katalogs berücksichtigt werden und wir werden immer "Windows Server OS" auswählen.’ und kein gesteuertes Energiemanagement,
Fügen Sie das VDA-Linux-Konto hinzu und wählen Sie "7.0" aus. (oder später) VDA-Ausführung. Wir setzen den Assistenten fort, bis er fertig ist, später, wie wir bereits wissen, Wir veröffentlichen den Desktop für die Benutzer, indem wir die Bereitstellungsgruppe erstellen.
Und unsere Benutzer werden jetzt in der Lage sein, Linux-Desktops direkt über Citrix Receiver oder StoreFront zu öffnen!!! Wenn wir den Citrix-Client auf dem VDA installieren, Wir werden in der Lage sein, die Anwendungen zu integrieren, die der Benutzer auf den VDA-Servern ausführen kann, und diesen Desktop perfekt zu nutzen!