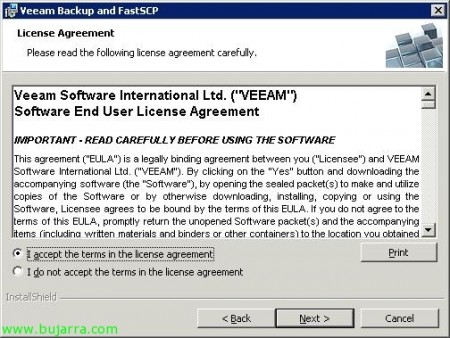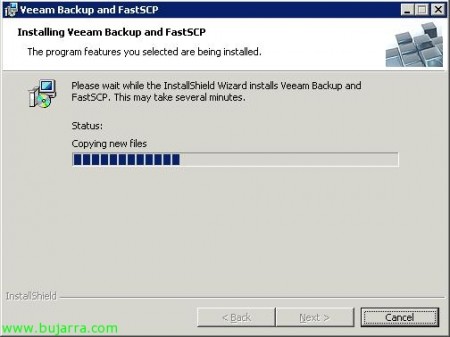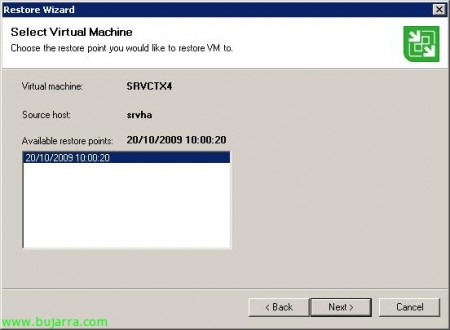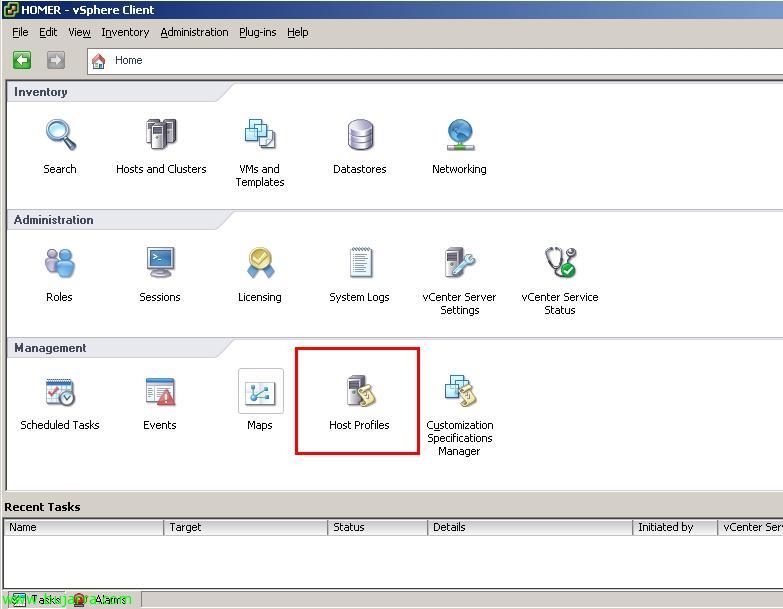Verwendung von Veeam Backup & Replikation, um Backups und Replikate unserer virtuellen Umgebung zu erstellen
Dieses Veeam-Produkt mit dem Namen Veeam Backup and Replication, bietet uns die Möglichkeit, sowohl Backups als auch Replikationen unserer virtuellen VMware-Umgebung durchzuführen, sowohl für VMware Infrastructure 3 Anleitung zu VMware vSphere 4 (VMware ESX oder VMware ESXi, abhängig von der erworbenen Lizenz, dass das Produkt bezahlt wird, aber sehr günstig). Es ermöglicht uns, Backups der virtuellen Maschinen zu erstellen, die wir an dem Ort angeben, der uns interessiert, Wir werden in der Lage sein, so viele Kopien derselben virtuellen Maschine zu behalten, wie wir möchten, da Veeam sie inkrementell speichert. Was mir persönlich gefällt, ist die Replikation, da uns das Backup von VCB oder VMware Data Recovery zur Verfügung gestellt wird, Die Replikation kann in einem anderen Speicher-Array durchgeführt werden, das wir haben, und die replizierten virtuellen Maschinen werden optional in das VMware-Inventar aufgenommen, Genau wie Backups, Wir können so viele Repliken haben, wie wir wollen, ohne Duplizieren von Informationen, zusätzlich zur Angabe, wie oft sie repliziert werden sollen, etc…
Wir werden in der Lage sein, das Programm von der Veeam-Website herunterzuladen, und probieren Sie es eine Weile mit einer Lizenz aus, die an unsere E-Mail gesendet wird.
Die Installation hat nicht viel, wenn wir die Vorteile nutzen und das Produkt über das Glasfasernetz verwenden möchten – HEILIGER (wenn wir es haben), Wir werden es auf einem Server installieren, der Zugriff darauf hat. “Nächster” um mit der Installation zu beginnen,
“Ich akzeptiere die Bedingungen der Lizenzvereinbarung” & “Nächster”,
Wir müssen die .lic-Lizenzdatei eingeben, ob es die gute ist oder die Testversion, die sie uns schicken, um die Anwendung zu testen, “Nächster”,
Wir installieren das Produkt, Standardmäßig wird die Route: %ProgramFiles%VeeamBackup und FastSCP,
Sie benötigen eine Instanz von SQL, um die Informationen zu speichern, Wir können eine verwenden, die wir bereits auf dem Server haben, oder eine neue erstellen, Standardeinstellung 'localhostVEEAM', “Nächster”,
Geben Sie Anmeldeinformationen mit Berechtigungen in dieser SQL-Instanz ein, ist das Benutzerkonto, das den "Veeam Backup and FastSCP Service" abruft., “Nächster”,
Fertig, Anklicken “Installieren” um die Software sofort zu installieren,
…
Perfekt, Nach ein paar Minuten haben wir die Software installiert. “Beenden”.
Offen “Veeam Backup und FastSCP”,
Dies ist der Begrüßungsbildschirm von Veeam Backup und FastSCP, wo wir die Arbeitsplätze schaffen können (Arbeitsplätze) Backups oder Replikate. So können Sie eine virtuelle Maschine vollständig wiederherstellen oder nur eine Datei direkt wiederherstellen.
Das erste, was wir tun müssen, ist, unsere virtuelle Umgebung zu registrieren, wenn Sie über einen VMware Virtual Center- oder VMware vCenter-Server verfügen, Wir fügen es hinzu; wenn es sich auch um unabhängige Gastgeber handelt. Um dies zu tun,, Briefumschlag “Diener” Rechter Knopf “Server hinzufügen”,
Geben Sie den Namen unseres VirtualCenter- oder ESX/ESXi-Servers ein., “Nächster”,
Geben Sie die Administratoranmeldeinformationen für den vCenter-Server ein. (In diesem Fall), “Nächster”,
Wir bestätigen, dass alles korrekt ist, Anklicken “Beenden”,
Und das ist es, Wir werden in der Lage sein, durch den Ordnerbaum zu navigieren und beide ESX-Hosts zu sehen, Wie DataStores…
Okay, Es ist ein sehr intuitives Programm, So erstellen Sie eine Replikationsaufgabe, Kommen wir zu dem Teil von “Arbeitsplätze” und klicken Sie mit der rechten Maustaste, um eine Replikationsaufgabe zu erstellen “Replikation…” Damit können wir eine Kopie der(s) Maschine(s) virtuell(ist) dass wir an anderen gemeinsam genutzten Speichern in unserer virtuellen Umgebung interessiert sind. Wir können so viele Versionen davon haben(s) MV, wie es uns interessiert, In keinem Fall werden Informationen auf unserem VirtualCenter-Server dupliziert und inventarisiert.
Wir geben den Namen der Replikationsaufgabe an, “Nächster”,
Die Daten können über das iSCSI- oder Glasfaser-Datennetzwerk übertragen werden (SAN-Netzwerk) oder über das Ethernet-Netzwerk (LAN) Wenn Sie nicht über ein SAN-Netzwerk verfügen. In meinem Fall, durch ein Glasfasernetz, Ich werde markieren “Konsolidierte VMware-Sicherung” mit 'VCB-Modus'’ An “HEILIGER (empfohlen)”. Sonst, kann NBD oder NBD/SSL sein (Gerät zum Blockieren von Netzwerken – Netzwerk-Blockiergerät). Auge, So verwenden Sie SAN, Wir müssen den VCB-Proxy auf diesem Computer installiert haben. “Nächster”,
Wir wählen die virtuellen Maschinen aus, die wir replizieren möchten, mit der Taste “>>” wir verschieben sie in den Teil von "Zu replizierende Objekte", “Nächster”,
Wir müssen nun ein Ziel auswählen, wo diese VMs repliziert werden, Wir wählen einen Datenspeicher aus (Zentralisierte Speicherung) unserer Umwelt. Darüber hinaus wählen wir das Suffix aus, das den zu inventarisierenden virtuellen Maschinen in der Konsole "VMware Infrastructure" zugeordnet wird, Standardeinstellung '_replica'. Und wir müssen auch die Anzahl der Replikate angeben, die wir von den virtuellen Computern erhalten möchten, in der Lage zu sein, in Zeiten der Not zu jedem von ihnen zurückzukehren, default 'Anzahl der beizubehaltenden Rollbacks’ ist von 14 Nachbildung. Wir drücken den Knopf “Fortgeschritten…”
Am “Fortgeschritten…” am “Allgemein”, Wir können E-Mail-Benachrichtigungen aktivieren, Wenn es sich bei einer der zu replizierenden virtuellen Maschinen um ein Linux handelt, müssen wir sie aktiviert lassen “Aktivieren der Stilllegung von VMware Tools”, da, sagen wir, es ersetzt Microsoft VSS. Wir können auch einen Post-Task-Befehl ausführen, indem wir ihn in “Stellenausschreibung”,
Und auf der “Sicherungsdatei”, Wir werden den Grad der Komprimierung haben, von 'Optimal (empfohlen)’ bis "Keine"’ oder "Am besten", sind die Verdichtungsverhältnisse, ob wir interessiert sind oder nicht.
Brunnen, Fortfahren mit dem Assistenten, Wir müssen die Anmeldeinformationen angeben, um uns bei diesem ESX-Host anzumelden und das Replikat dort speichern zu können, da ich über diesen Host eine Verbindung zum Datenspeicher herstellen werde. Anklicken “Festlegen von Anmeldeinformationen”,
“Verwenden der Dienstkonsolenverbindung zu diesem Server” Wir geben das "root"-Konto ein’ des ESX-Hosts und dessen Kennwort. “OKAY”,
Folgende, ob die zu replizierenden VMs über das Windows-Betriebssystem verfügen, Wir müssen ermöglichen “Aktivieren der VSS-Integration” So vermeiden Sie Datenbeschädigungen beim Generieren des Snapshots, wie angegeben, um die Replikation auf transaktionale und konsistente Weise durchzuführen. Wir geben die Administratoranmeldeinformationen für die lokalen Computer ein, Seien Sie ein lokaler Administrator von ihnen, oder Domänenadministrator. “Nächster”,
Hier geben wir an, dass die Aufgabe automatisch und regelmäßig ausgeführt wird. Wir können das Replikat einmal am Tag ausführen lassen, indem wir einen Zeitplan angeben oder angeben, wie oft die Replikataufgabe ausgeführt werden soll. Anklicken “Schaffen”,
“Beenden”,
Und diese Aufgabe werden wir bereits in "Jobs" haben, Jetzt ist es an der Zeit, darauf zu warten, dass es losgeht, Oder wir können es selbst zwingen, um zu überprüfen, ob es korrekt ausgeführt wird, hierfür, Klicken Sie mit der rechten Maustaste darauf “Job starten”,
… Wir überprüfen, ob die Replikataufgabe ausgeführt wird… Um alle ausgeführten Aufgaben und ihren Status zu sehen, gehen wir zum “Sitzungen”
Und naja, nach ein paar Minuten, Abhängig von unserer Umgebung und den zu replizierenden Maschinen verfügen wir bereits über die Replikate. In meinem Fall wurde es ein paar Mal ausgeführt,
Wenn wir den VMware Infrastructure Client öffnen, Wir werden sehen können, wie die(s) Maschine(s) virtuell(ist) mit dem angegebenen Suffix. All dies, damit wir im Falle eines Sturzes diese Umgebung, so wie sie sich im Moment repliziert, anheben können.
Wenn wir zum Teil "Repliken" gehen, Wir werden alle Replikate der virtuellen Maschinen haben, die wir haben, Und mit der richtigen Taste könnten wir die Rückkehr dieses Balls erzwingen, mit “Failover auf eine bestimmte Version…”
Es zeigt uns die möglichen Punkte für die Restaurierung der Maschine, Wenn wir dem Assistenten folgen, Die virtuelle Maschine wird auf dieses Datum zurückgesetzt.
Damit ist die Frage der Repliken abgeschlossen.
Schauen wir uns nun an, wie Sie mit Veeam Backup und FastSCP Backups durchführen, Es ist ähnlich wie bei Repliken, wir sind in 'Jobs’ und klicken Sie mit der rechten Maustaste “Sicherungskopie…”
Wir geben den Namen der Kopieraufgabe ein, “Nächster”,
Wie zuvor, Wählen Sie das Netzwerk aus, das kopiert werden soll, “Nächster”,
Wir müssen die Option(s) Maschine(s) virtuell(ist) um eine Kopie zu erstellen, Klappen Sie den Baum auf und reichen Sie ihn nach rechts. “Nächster”,
Das Ziel der Kopie muss entweder ein lokales Verzeichnis dieses Servers oder eine Freigabe in unserem Netzwerk sein (Dieser Computer oder freigegebene Ordner) oder eine Festplatte auf einem ESX-Host, über sie eine Verbindung zu ihren lokalen Festplatten oder Datenspeichern herstellen. Die Kopie wird jedoch im VBK-Format vorliegen, Es wird nicht im Format einer virtuellen Maschine vorliegen. Brunnen, Wählen Sie ein Verzeichnis aus, in dem die Kopie erstellt werden soll, Wir geben der Kopie einen Namen. Mit diesem Assistenten können wir Kopien von mehreren Maschinen erstellen, nicht nur zu einem. Und wir markieren die Anzahl der Kopien, die wir pro virtueller Maschine behalten möchten. “Nächster”,
Was ich gesagt habe, wenn es sich um Windows MVs handelt, Wir werden VSS aktivieren, “Nächster”,
Und das wird der Zeitpunkt sein, an dem wir angeben, wie oft wir eine Kopie erstellen möchten, Die Programmierung. “Schaffen”.
“Beenden”,
Und genau wie die Repliken auf der Registerkarte "Jobs"’ Wir können die Sicherung jetzt erzwingen, um zu überprüfen, ob sie korrekt ist.
… Wir warten, bis die Kopie angefertigt wird…
Okay, Korrekter Text! "Erfolg"!
Wir können sehen, dass es eine .vbk-Datei generiert, wie angegeben,
Jetzt, Über das Exemplar, an dem wir interessiert sind, Wir haben drei Möglichkeiten, Wiederherstellen der gesamten VM auf der ursprünglichen VM (Wiederherstellen der gesamten VM…), Stellen Sie die Dateien der virtuellen Maschine wieder her, d.h. die VMDK-Dateien, vmx… (Wiederherstellen von VM-Dateien…) oder stellen Sie den Inhalt der virtuellen Maschine wieder her, die Dateien, über die die virtuelle Maschine verfügt, So stellen Sie eine gelöschte Datei oder einen gelöschten Ordner wieder her (Wiederherstellen von Gastdateien…), Wir machen dieses Beispiel,
Wir wählen die Wiederherstellungspunkte aus, die wir haben, “Nächster”. Auge! um diese Wiederherstellung vorzunehmen, Es ist notwendig, dass VMware Player installiert ist, wo wir diesen Assistenten ausführen möchten. Wir können Veeam Backup jederzeit auf einem anderen Computer installieren und die wiederherzustellende Datei öffnen (Die .vbk) davon.
“Beenden”,
Und es zeigt uns den Inhalt der virtuellen Maschine an, die wir angegeben haben, Mit einem Rechtsklick können wir die Daten kopieren und wiederherstellen!