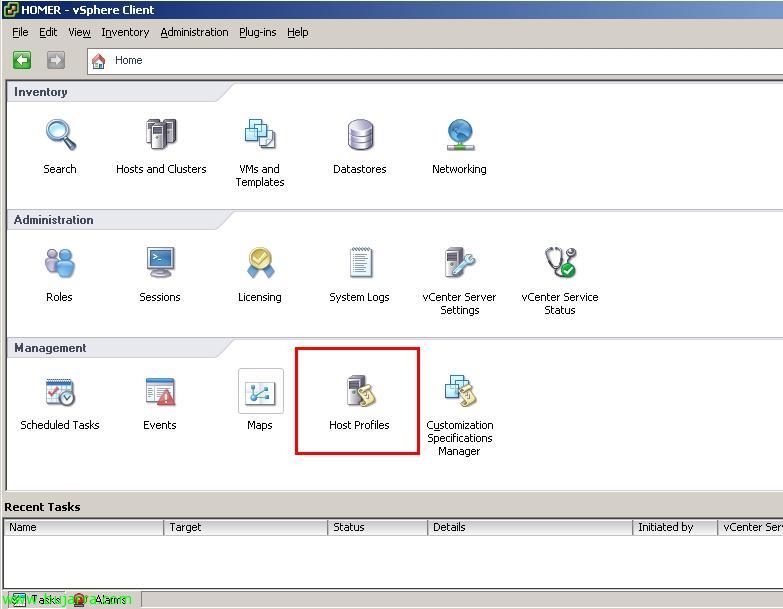
Verwenden des Hostprofils in VMware vSphere
Eine Möglichkeit, uns bei der Konfiguration unserer virtuellen Umgebung zu unterstützen, besteht darin, sich auf eine der neuen Funktionen zu verlassen, die VMware vSphere mit sich bringt 4, die Möglichkeit, bereits konfigurierte Vorlagen zu verwenden, die auf alle unsere ESX-Hosts angewendet werden, Wenn wir unserer virtuellen Community einen neuen VMware ESX-Host hinzufügen, können wir dieselben Konfigurationen anwenden, die einer unserer Hosts bereits hat.. Wir können eine Vorlage von Grund auf neu erstellen, indem wir alles manuell konfigurieren, oder diese Vorlage von einem unserer Server erhalten, der bereits perfekt konfiguriert ist (das Profil bei Bedarf bearbeiten zu können), und wenden Sie es dann auf den Rest der Hosts an, die die von uns angegebenen Anforderungen nicht erfüllen. Dies wird als VMware-Hostprofil bezeichnet.
Was ich gesagt habe, Wieder einmal ist VMware allen Mitbewerbern voraus und ermöglicht eine noch komfortablere und einfachere Verwaltung. So greifen Sie auf VMware-Hostprofile zu, werden wir die Ansicht unseres VMware vSphere Clients auf “Host-Profile”,
Zuallererst, Wir müssen ein Profil erstellen, Klicken Sie dazu auf “Profil erstellen”,
Wir können ein Profil importieren, das wir exportiert haben, oder direkt ein Profil von einem Host erstellen, den wir bereits in der virtuellen Umgebung konfiguriert haben, Also wählten wir “Erstellen eines Profils aus vorhandenem Host”, “Nächster”,
Wir wählen den ESX-Host aus, den wir als Referenz auswählen werden. In meinem Fall habe ich nur einen ESX-Host in meinem Cluster oder in meinem DataCenter, Später werde ich zwei weitere ESX-Hosts hinzufügen, auf die ich die Vorlage mit der Konfiguration anwende, die sie haben müssen, um zu meinem Cluster mit derselben Konfiguration zu gehören. “Nächster”,
Wir geben dem Profil einen Namen und eine Beschreibung an, “Nächster”,
Wir prüfen die Zusammenfassung, Wenn alles in Ordnung ist, “Beenden”.
Sobald das Profil erstellt wurde, Wir bearbeiten es für den Fall, dass wir eine Konfiguration auf globaler Ebene ändern müssen, hierfür, Über das Profil mit der rechten Taste “Profil bearbeiten…”
Und wir werden alle Profileinstellungen haben, Jetzt sind wir interessiert, Wir können jeden Parameter ändern. In meinem Fall bin ich nicht daran interessiert, etwas zu entfernen oder zu ändern, Wenn nicht, möchte ich diese Konfiguration für alle Hosts. Wenn wir um den heißen Brei herumreden, Wir werden sehen können, wie bestimmte Werte automatisch zugewiesen werden (Fast alle von ihnen) außer z.B. IP-Adressen, Dies sind Parameter, die manuell konfiguriert werden müssen, wenn wir eine Vorlage auf einen ESX-Server anwenden. “OKAY”,
Wie wir alle Einstellungen sehen, die auf ein Profil angewendet werden können, sind: "Reservierung des Speichers", "Lagerung", "Vernetzung", "Datum und Uhrzeit", 'Firewall', "Sicherheit", "Dienstleistungen", Benutzer und Benutzergruppen’ und ‘ Sicherheit".
Sobald wir die Vorlagen definiert haben, Jetzt müssen sie nur noch den Hosts zugewiesen werden, an denen wir interessiert sind, hierfür, Klicken Sie mit der rechten Maustaste auf die Vorlage “Host/Cluster anhängen”, Jedenfalls, Dies kann auch aus dem Feld “Hosts und Cluster” Klicken Sie mit der rechten Maustaste auf den Host oder Cluster.
Wählen Sie die Hosts aus, denen wir diese Konfigurationsvorlage zuweisen möchten, indem Sie auf “Befestigen” & “OKAY”,
Einmal zugewiesen, Wir müssen überprüfen, ob diese Hosts der Konfigurationsvorlage entsprechen, hierfür, Wählen Sie die von uns erstellte Vorlage aus und gehen Sie zum “Hosts und Cluster”. Dort werden wir sehen, wer das zugewiesene Personal hat und ob es sich daran hält oder nicht. Um es sich anzusehen, Wir wählen alles aus, Rechter Knopf “Überprüfen Sie jetzt die Compliance”,
Logischerweise wird sich herausstellen, dass sie sich nicht an den Kader halten (Nicht konform), Es muss also angewendet werden.
Wir ändern unsere Sichtweise, Wir werden “Hosts und Cluster”,
So wenden Sie die Einstellungen einer Vorlage an, Der ESX-Host muss sich im Wartungsmodus befinden., da logischerweise, ändert Ihre gesamten Einstellungen. Also zwingen wir es manuell “Wechseln Sie in den Wartungsmodus”,
“Ja”, einfach, dass, da ich einen DRS-Cluster habe, wenn ich eine virtuelle Maschine laufen habe, Sie müssen es auf andere Hosts verschieben,
Und sobald es sich im Wartungsmodus befindet, Klicken Sie mit der rechten Maustaste auf den Host “Gastgeber-Profil” > “Profil anwenden…”
Der Assistent wird angezeigt, um das zuvor erstellte Konfigurationsprofil anzuwenden, Und in meinem Fall, Er stellt uns zwei Fragen, Alles hängt von der Konfiguration des Profils ab, In meinem Fall werde ich nach der IP-Adresse für die Service Console dieses Hosts gefragt, Wir sagen es Ihnen, “Nächster”,
Und da ich ein iSCSI-Netzwerk habe, muss ich auch eine IP für das Netzwerk vom Typ VMkernel angeben, Anklicken “Nächster”,
Es wird eine Zusammenfassung mit den auf dem Host vorgenommenen Konfigurationen angezeigt, perfekt, “Beenden”,
… Warten Sie eine Weile, während Sie alle Einstellungen anwenden…
Und wenn es vorbei ist, können wir es aus dem Wartungsmodus nehmen, um es in die Produktion zu bringen, “Wartungsmodus beenden”,
Wir werden in der Lage sein zu überprüfen, wie alle Konfigurationen, die der "primäre Host" hatte, angewendet wurden’ oder, Auf geht es, Die Konfigurationen, die wir in der Vorlage haben!






























































