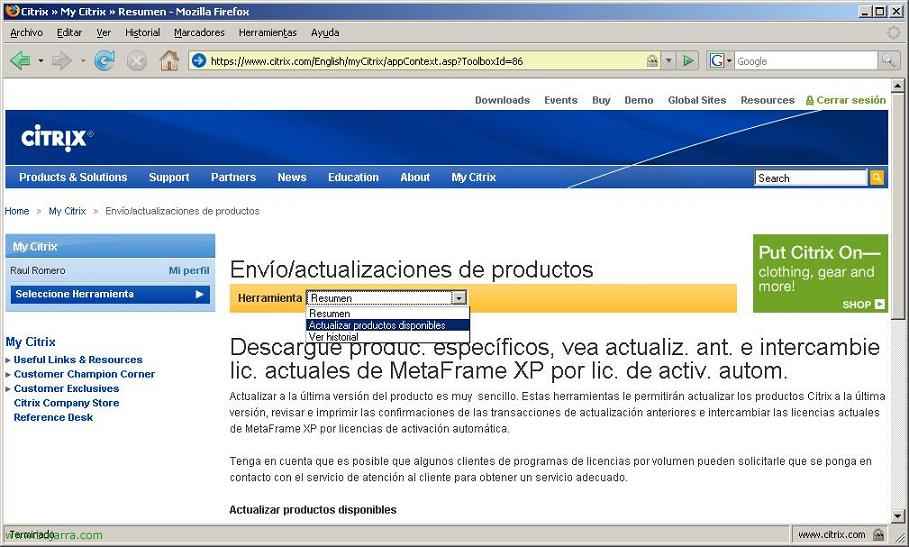Virtualisieren von CAG – Citrix Access Gateway auf einer VMWare-VM,
En este artículo veremos cómo montar un CAG en una maquina virtual de VMWare, cómo todos sabemos un CAG – Citrix Access Gateway es un dispositivo físico, realiza la misma función que un CSG – Citrix Secure Gateway, pero este último es por software – HIER.

Este sería un Citrix Access Gateway – GAG
Brunnen, lo primero es crearse una maquina virtual donde lo meteremos, para ello seguimos los siguientes pasos:
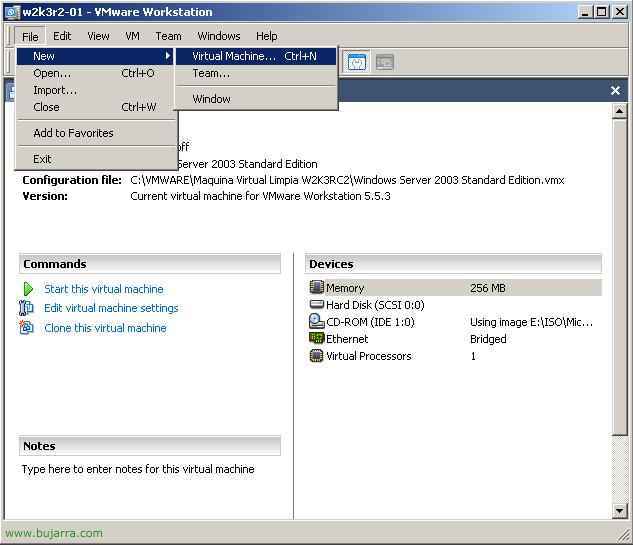
Abrimos VMWare, y cremos una maquina virtual nueva, hierfür, “Datei” > “Neu” > “Virtuelle Maschine…”

“Folgende”
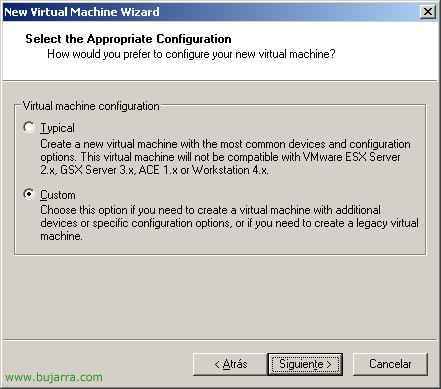
Auswählen “Gewohnheit” & “Folgende”,
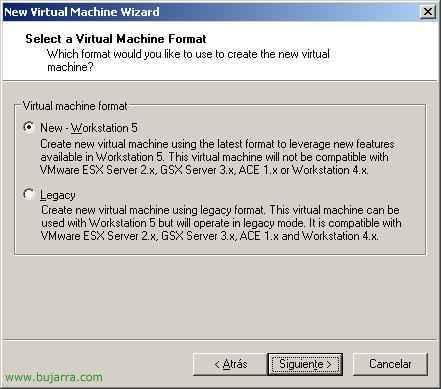
In “Virtual machine fomat” Auswählen “New Workstation 5” & “Folgende”
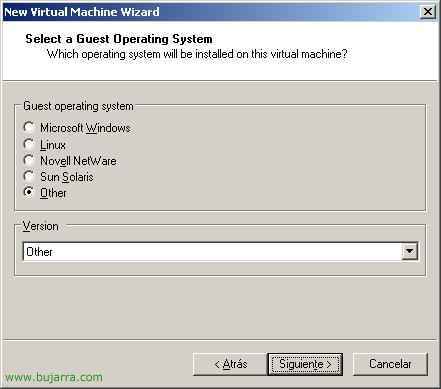
A la hora de selecionar el sistema operativo, Markieren “Other” & “Other”, Fortsetzen “Folgende”,
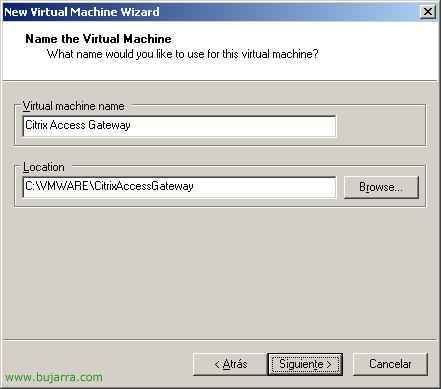
Le ponemos un nombre a la máquina virtual, Zum Beispiel: “Citrix Access Gateway” y le ponemos un path para guardar los ficheros, “Folgende”,

Seleccionamos el número de procesadores que le queremos asignar, “Folgende”
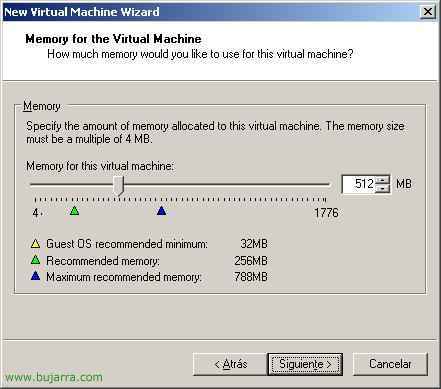
Y la cantidad de memoria RAM que le queremos asignar a la máquina virtual, con 512Mb bastaría, “Folgende”,

En tipo de conexión de red, Auswählen “Use host-only networking”, “Folgende”,

Markieren “BusLogik”, “Folgende”,

Wir erstellen ein neues Album, “Erstellen eines neuen virtuellen Laufwerks” & “Folgende”,

Seleccionamos el tipo de disco, Markieren “ALAND”,

Y le asignamos un espacio al disco, los GB que creamos necesarios, “Folgende”

Indicamos el nombre del disco, y finalizamos “Ende”

Jetzt, cerramos la maquina virtual, editamos con el Bloc de notas el fichero VMX que nos ha generado, estará en el path donde hemos creado la máquina virtual.

Y agregamos una nueva configuración para la red y el puerto COM:
Ethernet0.Gegenwart = “STIMMT”
ethernet0.connectionType = “hostonly”
ethernet0.virtualDev = e1000
ethernet1.present = “STIMMT”
ethernet1.connectionType = “hostonly”
ethernet1.virtualDev = e1000
serial0.tryNoRxLoss = “STIMMT”
serial0.startConnected = “STIMMT”
serial0.present = “STIMMT”
serial0.fileType = “pipe”
serial0.fileName = “.pipevmwaredebug”
serial0.pipe.endPoint = “Kunde”
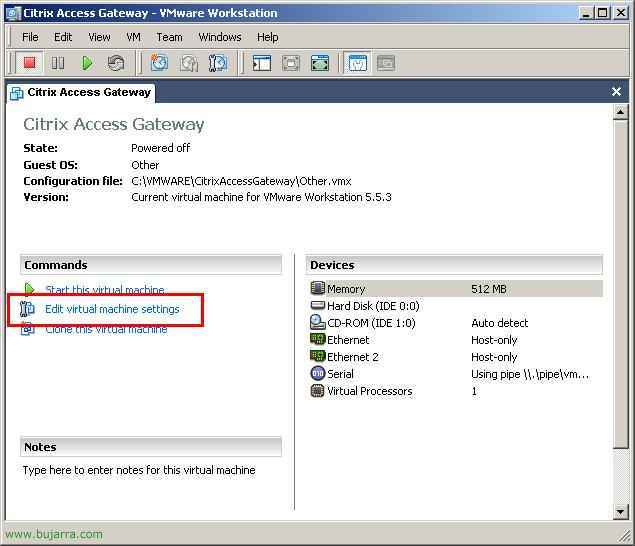
Jetzt, Nicht schlecht, abrimos la maquina virtual y la editamos, Anklicken “Bearbeiten von Einstellungen für virtuelle Maschinen”, esto simplemente es para indicar de donde cogerá el CD para la instalación, si lo tenéis en CD físico no habría que montarlo como en mi caso que tengo una ISO.

Was ich gesagt habe, si tenemos una ISO del CD es ahora donde lo indicaríamos, marcando CD-ROM y en la derecha en “Use ISO image” Wir suchen es.

Nicht schlecht, ahora necesitamos la herramienta VMWareGateway.exe que la podemos descargar de HIER, la bajamos, la descomprimimos en C: y ejecutamos el comando “vmwaregateway /t”, dejamos la ventana abierta… y continuamos con lo siguiente,

Tenemos que abrir el Hyper Terminal, hierfür, seit “Anfang” > “Ausführen” Schreiben Hypertrm (Hypertrm) und akzeptieren.

Ponemos un nombre cualquiera a la conexión y aceptamos,

Nos conectamos a nosotros mismos, ponemos en “Dirección del host” Localhost, y nos conectamos al “Hafen” 567, “Conectar usando” “TCP/IP (Winsock)”. Y dejamos la conexión abierta, no cerramos el HyperTerminal.

Veremos que nuestra pantalla de MSDOS cambia y vemos que la conexión de telnet se acepta…

Ya es hora de levantar nuestra máquina virtual para comenzar la instalación de Citrix Access Gateway en ella…

Nos empezará la instalación desde el CD…
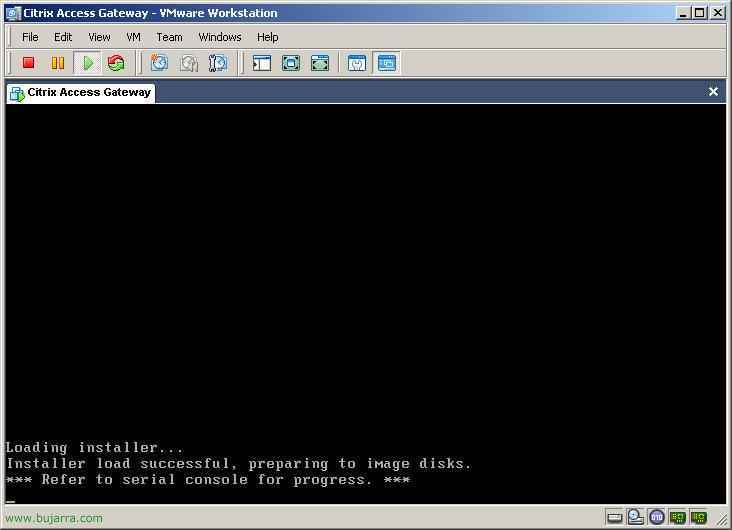
Comienza la instalación en la máquina virtual… pero por ahora la abandonaremos, dejamos que vaya instalando… nos vamos a la pantalla del HyperTerminal,

Cómo vemos, aquí veremos el estado de la instalación del CAG…

Nos indica que tardará 20 minutos en instalar el Access Gateway, Hoffen…

Okay, ya ha finalizado la instalación, con reiniciar la maquina virtual bastaría, no tenemos que cerrar esta consola,

Reiniciamos la maquina virtual de Citrix Access Gateway…

Y ya nos pedirá login para conectarnos en el servidor CAG,

Para conectarnos, metemos de usuario en login “wurzel” y de contraseña/password: “rootadmin”, lo primero de todo que se haría por seguridad sería cambiar la contraseña de root pulsando la opción 6.

Lo que haré ahora es configurarle la red, hierfür, primero tengo que ver que dirección IP tiene asignada su adaptador de red en la máquina virtual, hierfür, desde la máquina virtual, “Redigieren” > “Virtual Network Settings…”

Veremos que en la pestaña de “Zusammenfassung” tenemos varias redes, antes le hemos dicho que es de tipo Host-only, así que vamos a ver que configuración de red tiene, podríamos cambiarsela desde otro pestaña o desde el adaptador de red “VMware Network Adapter VMnet1”, pero para el ejemplo me vale cual tiene, vemos que mi rango IP es el 192.168.183.0, Annehmen.

Viendo la configuración de mi red, desde la pantalla del HyperTerminal, seleccionando la opción 0 configuraré la red, me pedirá la dirección IP, le asigno la 192.168.183.100, con mascara de red 255.255.255.0 y mi puerta de enlace que es la 192.168.183.1, para guardar los cambios pulsamos a la “und”.

Y ya desde cualquier PC poniendo su dirección IP podremos acceder a configurarlo, abrimos un navegador a la IP del CAG con el puerto 9001 por HTTPS. Aceptamos el certificado, “OKAY”,

Y metemos el usuario y contraseña para acceder a él con privilegios de administrador (root/rootadmin)

Y ya desde aquí seguimos el proceso de configuración normal, ya tendríamos nuestro Citrix Access Gateway virtualizado.
www.bujarra.com – Héctor Herrero – Nh*****@bu*****.cOm – v 1.0