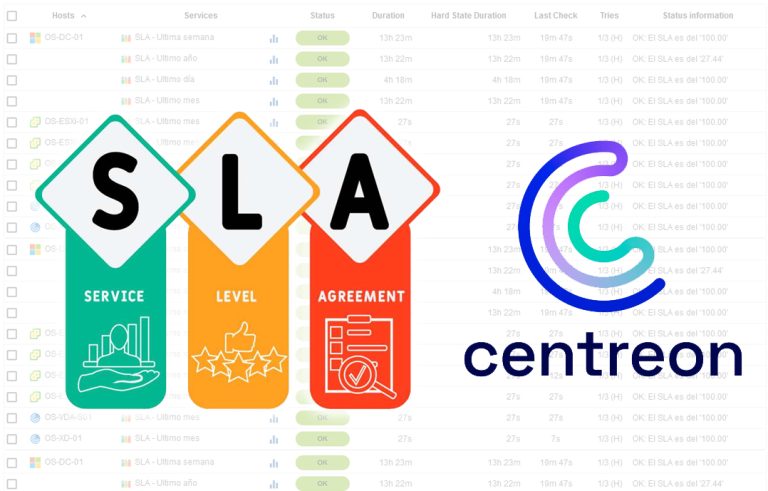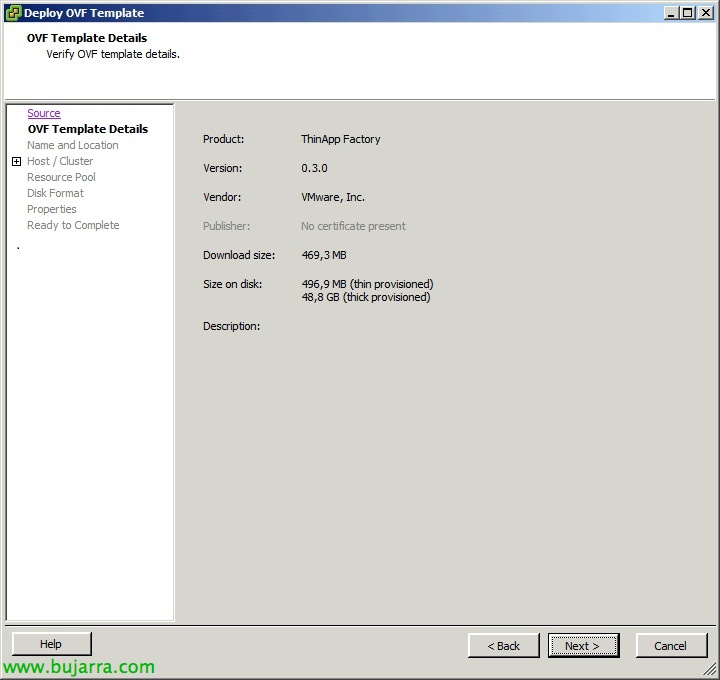VMware Horizon Application Manager
En este documento veremos el despliegue de VMware Horizon Application Manager, que es un portal web donde tendremos dos interfaces, una de gestión y otra para nuestros usuarios, donde podremos presentar nuestras aplicaciones ThinApp. Basándose en un servicio cloud SaaS (Software as a Service) los usuarios podrán abrir las aplicaciones ThinApp que necesiten de una forma muy sencilla. Además con la reciente versión de VMware ThinApp, podremos integrar más fácilmente nuestros paquetes con el portal de Horizon App Manager.
Entre otras características, desde la consola de administración podríamos monitorizar el uso de nuestras aplicaciones, sowie (optional) asignar licenciamiento a las aplicaciones y comprobar de una forma interna si cumplimos nuestros acuerdos.
Los componentes de VMware Horizon Application Manager son:
– Horizon-Dienst: Es wäre der Teil, den wir in der Cloud haben könnten, Wir hätten sowohl das Benutzerportal als auch das Administrationsportal (wo wir den Benutzern Anwendungen zuweisen würden). Benutzer sehen automatisch die Anwendungen, die wir für sie bereitgestellt haben, und sie können dieselben Anwendungen, die wir ihnen zur Verfügung gestellt haben, auch manuell zuweisen.
– Horizon-Konnektor: Diese ist für die Kontaktaufnahme mit dem Active Directory und dem Repository der ThinApp-Binärdateien zuständig.
– Aktives Verzeichnis: Nuestro Active Directory para realizar las autenticaciones de los usuarios y permitir un Single Sign On:P
– Repositorio ThinApp: Es un share de Windows donde residen los paquetes de ThinApp.
– Agente de Horizon: Debería estar instalado en los equipos que vayan a ejecutar los paquetes de ThinApp aprovisionados para Horizon Application Manager, en caso de no tenerlo, se instalará automáticamente al ejecutar el primer paquete. Permitirá que los usuarios tengan un listado de sus apps, así como accesos directos en el Escritorio o alguna funcionalidad extra desde la barra de notificaciones.
Descargaremos Horizon Application Manager desde su web oficial, Importamos el virtual appliance de Horizon Service como habitualmente,
Indicamos una dirección fija durante el asistente para el appliance,
Según arranquemos la MV, nos conectaremos a su consola para establecer una contraseña al usuario ‘root’ y ‘sshuser’
Confirmaremos los parámetros de red,
Estableceremos su nombre DNS completo,
Y lo configuraremos también los parámetros NTP, confirmaremos que resolvemos su nombre creando un regristro A en el servidor DNS, así cómo el resuelve nombres DNS.
Abrimos un navegador a http://HORIZON_SERVICE para comenzar el asistente de configuración de la primera organización de Application Manager con “Begin the wizard”,
Introducimos la licencia de Application Manager & la verificamos,
Okay, confirmamos que es correcta & “Nächster”,
Introducimos el nombre de la organización & su descripción, así como la contraseña que tendrá para acceder y el mail del usuario para la administrción, agregaremos además si queremos un Logo para dicha organización y se vea al cargar el portal.
Crearemos un token de activación para el ‘Connector’, si no queremos instalar un servidor Horizon Connector podremos omitir el paso y crear un administrador temporal para la administración, Auswählen “Generate a Connector activation token”,
Copiamos el código de activación para usarlo posteriormente. Außerdem, deberemos crear otro registro A o CNAME para la URL de la organización y que apunte a este Horizon Service.
Brunnen, la configuración básica la tenemos realizada, continuaremos más adelante.
Desplegaremos ahora el Horizon Connector, importamos el archivo OVF como siempre,
Indicamos una dirección IP para este virtual appliance,
Al arrancarle por primera vez, estableceremos una contraseña para ‘root’, siendo ‘vmware’ la que trae por defecto,
Auswählen “Garnitur”
Y configuraremos los parámetros de red, Web-Zugriff (http y/o https), certificado web, NTP… deberemos tener en cuenta que este equipo tiene un hostname correcto, puede resolver consultas DNS y pueden llegar a él por nombre DNS (creando otro registro A en el servidor DNS).
Accedemos a https://HORIZON_CONNECTOR y la primera vez nos solicitará cambiar la contraseña,
Y deberemos pegar el código de activación que copiamos previamente en la configuración del Horizon Service para habilitar la comunicación entre ambos virtual appliances
Deberemos crear una cuenta de usuario en nuestro Directorio Activo para la conexión LDAP del Horizon Application Management, deberemos asignarle una dirección de correo electrónico.
En la siguiente pantalla de configuración con el Directorio Activo, seleccionaremos en el tipo de directorio ‘Active Directory’, en ‘Server Host’ indicaremos uno de nuestros catálogos globales, indicaremos si queremos conexión LDAP normal (389TCP) o segura (636TCP), en el parámetro de búsqueda ‘Search Attribute’ indicaremos que sea por ‘sAMAccountName’, en la ‘Base DN’ indicamos la ruta base LDAP de donde se buscarán las cuentas de usuario para posteriormente asignar aplicaciones. En ‘Bind DN’ indicaremos la ruta LDAP para el usuario que acabamos de crear y conecte por LDAP, así como su contraseña. Pulsamos para verificar,
Nicht schlecht, con esto ya tenemos conectados ambos appliances. Nos indica que la cuenta para logearnos en el Horizon Service será el usuario recién creado y si queremos conectarnos a la organización creada anteriormente lo haremos con dicha URL y el usuario que generamos durante el asistente previo. Ahora ejecutaremos el asistente para configurarlo,
En este primer paso nos uniremos al dominio, indicamos el dominio de nuestra red, un usuario con privilegios de añadir nuestra cuenta & Anklicken “Join Domain”,
Una vez estemos en dominio, “Nächster”,
Una vez tengamos el appliance en dominio, podremos habilitar autenticación basada en Windows para validar a los usuarios cuando se logeen,
Indicamos si queremos seguridad SSL para el acceso al Horizon Connector, vendrá prerellenada la URL del connector & “Nächster”,
Igualmente para el acceso externo, indicaremos el nombre DNS externo, así como pegaremos el certificado y la clave privada, por defecto trae uno autofirmado, o podremos generar uno nuevo desde ‘generate new SSL Certificate’, “Nächster”,
Habilitaremos ‘Windows Apps’, este será el repositorio de las aplicaciones generadas con ThinApp, deberemos especificar la ruta UNC donde esten las aplicaciones y un periodo de refresco para buscar nuevas apps. “Retten”,
& “Nächster”,
Este mapeo de atributos lo dejaremos como está a menos que tengamos alguna opción distinta de forma interna.
Buscaremos los usuarios que nos interese asociar a las aplicaciones, indicando la ruta DN, podremos hacer filtros para incluir/excluirlos, nos mostrará el resultado de la búsqueda por si necesitamos afinar más.
Así como lo mismo para los grupos, en este caso sólo tendría un grupo.
Und nichts, indicaremos una frecuencia de búsqueda para sincronizar estos usuarios/grupos del AD con Application Manager. Cada hora de forma predeterminada,
Nos saldrá un resumen de los usuarios que nos agregará en este momento, así como los grupos y el periodo de frecuencia seleccionado, “Speichern und fortfahren…”
… esperamos mientras sincroniza…
Und das ist es, configuración completada!
Jetzt, si nos logeamos en el Horizon, a nuestra organización con nuestro usuario, podremos acceder al panel de gestión ‘Admin’ para configurar el resto de opciones necesarias, en la pestaña ‘Dashboard’ veremos un pequeño resumen de las operaciones realizadas,
En la pestaña ‘Applications’ podremos administrar nuestras aplicaciones, las agregaremos desde “Anwendung hinzufügen”,
Por defecto trae una serie de aplicaciones tipo SaaS como Google Apps, que será la que agregaremos de ejemplo desde “Hinzufügen”,
Configuraremos las asignaciones a usuarios/grupos de esta aplicación,
En este caso dispondremos de la aplicación a todo un grupo de usuarios y el despliegue será ‘Automático’, para que la tengan todos los usuarios ya visible para que la puedan ejecutar, también podríamos asignarla de tipo ‘Manual’ para que los usuarios si la quieren se la pongan,
Si nos logueamos en el Horizon Connector tendremos más opciones,
Básicamente serían las que configuramos durante el asistente, pero si hemos subido alguna aplicación de ThinApp, podremos forzar una sincronización para asociarlas a los usuarios/grupos,
Y ya de nuevo en nuestra Organización, también podremos asociar nuestras aplicaciones ThinApp que hayamos ubicado en ‘Windows Apps’ donde lo definimos con el path UNC.
Al establecer un modo de Connector Authentication, tendremos el Horizon Conector dentro de nuestra red, con objeto que los usuarios que ejcuten las aplicaciones en el Horizon Service no les preguntará por las contraseñas, consiguiendo un SSO. Usará Kerberos, para configurar Horizon con Kerberos tendremos que crear en cualquier DC un usuario con el formato: HTTP/FullyQualifiedConnectorHost@DomainName (que se usará cuando se configure el Horizon Connector en el asistente, indicando el usuario para Kerberos y su contraseña correspondiente, esto se podría modificar directamente desde el Horizon Connector, en la pestaña ‘Advanced’). Con la vista avanzada dentro de la consola de Usuarios & Equipos del A.D., se lo estableceremos en su ‘servicePrincipalName’ en la pestaña ‘Attribute Editor’.
Nicht schlecht, deberemos instalar el agente de Horizon en los equipos que querramos que puedan ejecutar dichas aplicaciones. También podríamos automatizar esta instalación con parámetros en el MSI para hacerla silenciosa & preconfigurada,
Le indicaremos la URL de nuestra organización,
Indicaremos el directorio que creará en el Escritorio, que será donde nos guarde los accesos directos de las Apps,
Path de instalación predeterminado del cliente ‘%ProgramFiles%VMwareVMware Horizon Agent’
& “Nächster” So starten Sie die Installation,
…
Und das ist es, desde este equipo ya podremos ejecutar estas aplicaciones ThinApp,
Si nos conectamos al portal de Horizon Application Manager, nos logueamos como un usuario con permisos,
Veremos las aplicaciones que nos han asignado de forma automática, podremos ejecutar tanto paquetes ThinApp, como aplicaciones SaaS o preconfiguradas (como una intranet…), estas aplicaciones claro que podríamos ejecutarlas desde los accesos directos del Escritorio o el icono de la barra de la barra de tareas.
Si vamos al “Application Catalog” veremos el resto de aplicaciones que el administrador nos haya dispuesto de forma ‘Manual’ y podremos activarlas según nos interesen, como la app SaaS cliente de Zimbra… -:)
Und nichts, comentar que con la reciente versión 4.7.2 de ThinApp, podremos integrar más fácilmente las aplicaciones que capturemos con Horizon Application Manager, las podremos asociar a una organización además de indicarle si es la actualización para un paquete ThinApp ya existente!