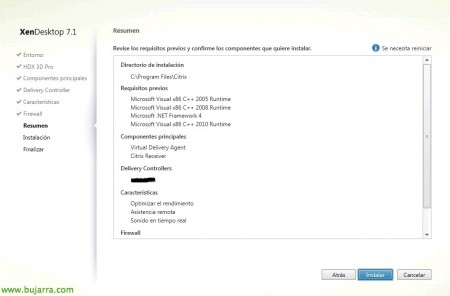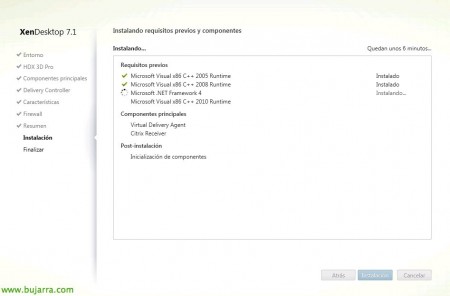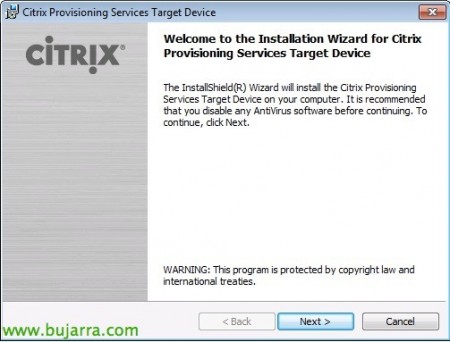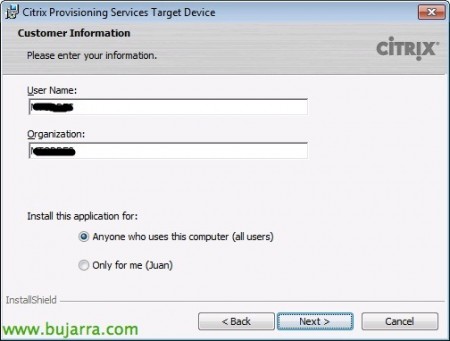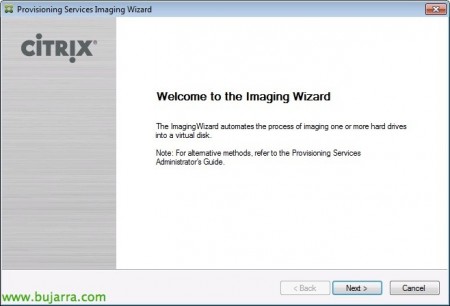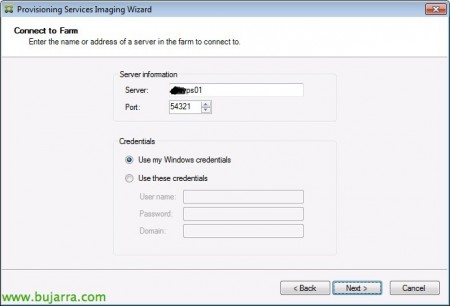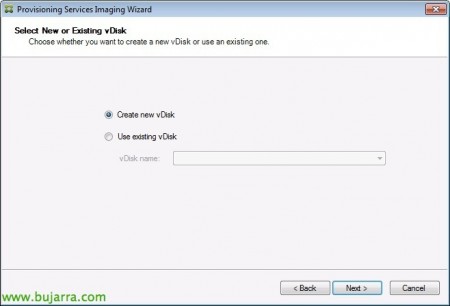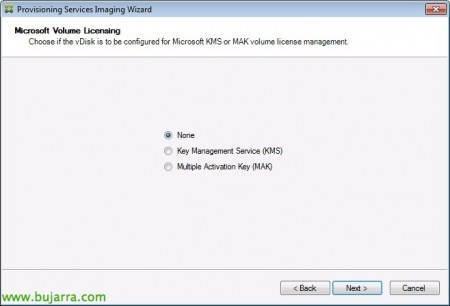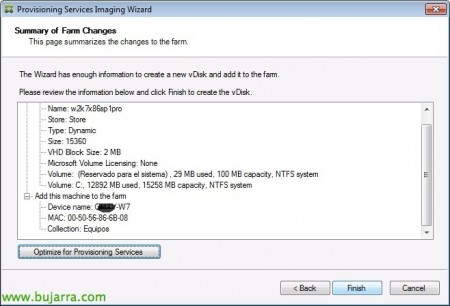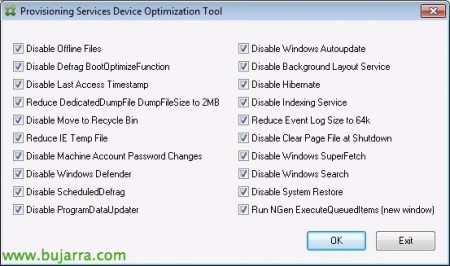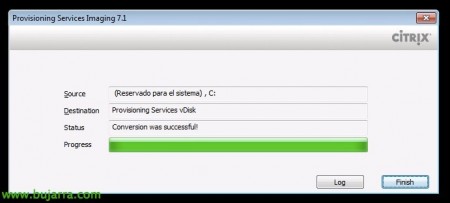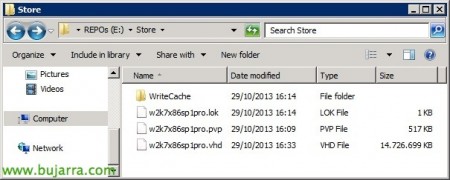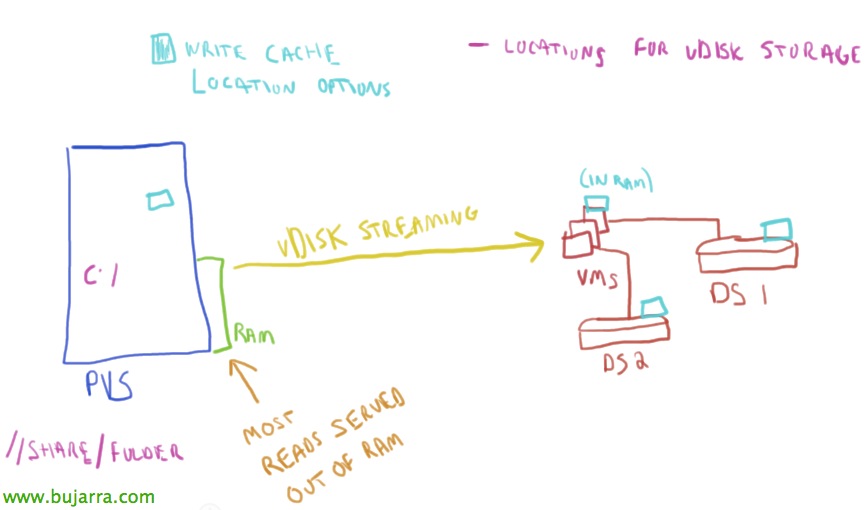
Citrix Provisioning-Dienste 7.1 mit Citrix XenDesktop 7.1 – Teil 2
Seguimos con la implementación de PVS, en este documento tendremos ya un puesto instalado con el SO y las aplicaciones corporativas que queramos que tenga el desktop virtual que enviaremos a los usuarios! Les instalaremos el agente VDA, TD y generaremos el vDisk con la imagen que distribuiremos!
Instalación del Virtual Delivery Agent,
Instalaremos como siempre el VDA para poder gestionar y permitir a los usuarios que se conecten a este desktop! Luego continuaremos con el resto de componentes y demás pasos!
Deberemos tener en cuenta durante la instalación del VDA o Agente de XenDesktop el seleccionar la opción “Crear una imagen maestra” que utilizaremos para aprovisionar este desktop mediante Provisioning Services (o si utilizamos MCS o Machine Creation Services).
En el caso de disponer una máquina que disponga de una gráfica con aceleración 3D deberemos instalar el VDA para HDX 3D Pro, en la mayoría de los casos marcaremos “Nein, instalar el VDA estándar”.
Nicht schlecht, a parte de instalar el Virtual Delivery Agent, deberemos instalar si nos interesa Citrix Receiver para poder además de dar un escritorio a los usuarios el dar aplicaciones centralizadas y poder gestionarlas desde el CPD!
Ahora deberemos registrar el VDA contra los Controller de nuestro XenDesktop, podremos hacerlo manualmente introduciendo el hostname o dirección IP de cada controller (Nicht empfohlen) o previamente haber habilitado el descubrimiento basado en Directorio Activo y atacar directamente contra la OU de los XD Controllers.
Para disponer habilitado el Active Directory Discovery deberemos ejecutar un script de PowerShell para registrar la Unidad Organizativa que tiene los Controller de XD; bastará con ir a “%ProgramFiles%CitrixBrokerServiceSetup Scripts” en cualquier controller y ejecutar en PowerShell: “Set-ADControllerDiscovery.ps1 -on –existingOuDn “OU=XD Controllers, OU=Citrix, DC=Domäne, DC=local”
Deberemos seleccionar al menos ‘Optimizar el rendimiento’ para que TargetOSOptimizer (Provisioning Services Device Optimization Tool) nos mejore el rendimiento. Si queremos que cada usuario pueda almacenar en un disco sus personalizaciones de cada desktop, además marcaremos ‘Personal vDisk’.
“Folgende”, dejamos los puertos necesarios en el FW abiertos.
“Installieren” si todo es ok,
… esperamos unos minutos mientras instala…
& fertig! Anklicken “Ende” para continuar con el despliegue.
Instalación de Target Device,
Continuamos con la instalación del TD o Target Device, que será el equipo que arranque su Sistema Operativo desde un vDisk, así que lo instalaremos tras el VDA y posteriormente ejecutaremos el asistente de Target Device para crear un vDisk de él.
Desde el DVD de PVS seleccionamos “Installation des Zielgeräts”
“Installation des Zielgeräts”,
Y comenzamos con el asistente de instalación de Citrix Provisioning Services Target Device!
Wir akzeptieren die Lizenzvereinbarung,
Wir geben einen Namen an & compañía, “Nächster”,
Wählen Sie den Installationspfad aus, por defecto ‘%ProgramFiles%CitrixProvisioning Services’,
“Installieren” Erste Schritte,
… Warten Sie ein paar Minuten…
Und wir haben getroffen “Launch Imaging Wizard” para continuar con la implementación,
Comenzamos el wizard para la creación de Imágenes, “Nächster”,
Nos deberemos conectar contra la granja de servidores de Provisioning Services, introducimos un servidor PVS,
En este escenario no actualizaremos un vDisk, si no que crearemos uno nuevo desde esta máquina con Windows 7 y unas cuantas apps corporativas además de Receiver para integrarlo con apps de XenApp… Also “Créate new vDisk”,
Wir geben der vDisk einen Namen, un Store donde lo vamos a almacenar, en tipo indicamos dinámico (que pueda expandirse dinámicamente según necesite); y seleccionamos el tamaño de bloque correspondiente,
Deberemos configurar el licenciamiento de Microsoft, si disponemos de un servidor KMS o licencias por MAK,
Dejamos la definición de las particiones o volúmenes por defecto,
Deberemos indicar el nombre del Target Device que nos creará y donde nos lo catalogará,
Wir bestätigen, dass alles korrekt ist & Anklicken “Optimieren für Provisioning-Services”,
En esta pantalla seleccionaremos las opciones que nos interesen para optimizar algo más la imagen, “OKAY”,
Y una vez finalizamos el asistente nos indicará que debemos reiniciar para continuar con el proceso de creación de la imagen y comenzar a crear el vDisk con este equipo. “Ja”.
Antes de que arranque la máquina (o la apagamos previamente) indicaremos en la BIOS (con F2) que el arranque sea por red, “Boot” und mit + oder – subiremos el adaptador de red. F10 para grabar y salir y continuamos con el boot.
Veremos como la MV arranca por PXE…
Y veremos que salta automáticamente el asistente de Provisioning Services Imaging… nos copiará por red toda la MV al vDisk.
Una vez generado el disco virtual, Wir klicken auf “Beenden” y ya podremos apagar esta imagen corporativa.
Confirmamos que en el Store de tenemos el vDisk generado con formato vHD! éste será el que enviaremos a los desktops virtuales de XenDesktop que veremos en una última tercera parte!!!