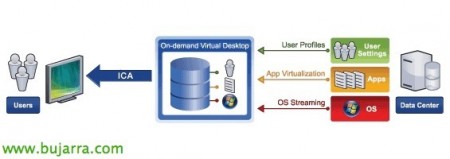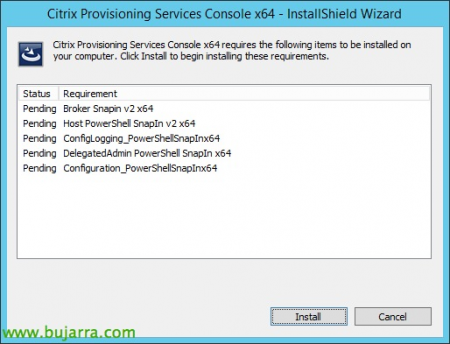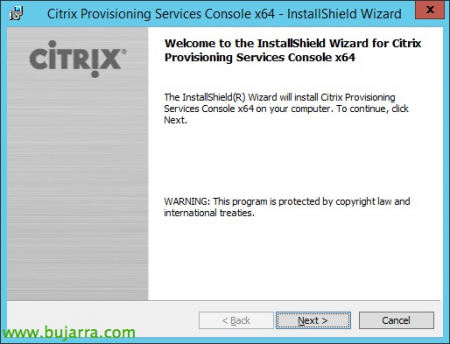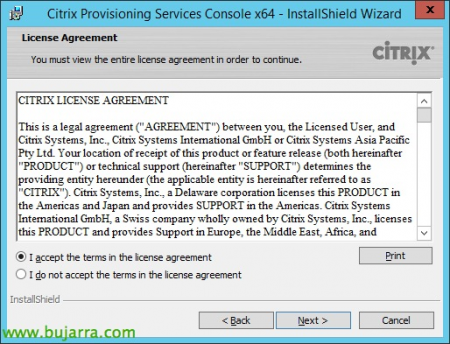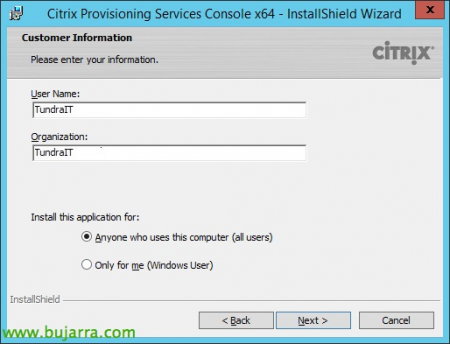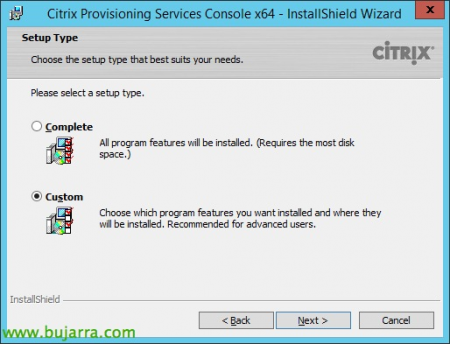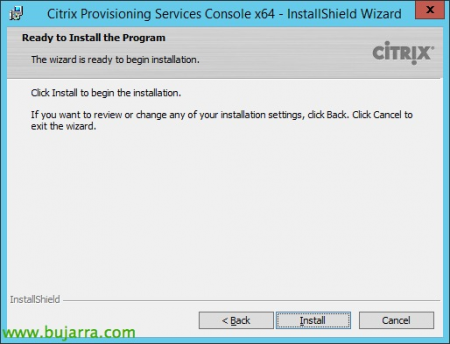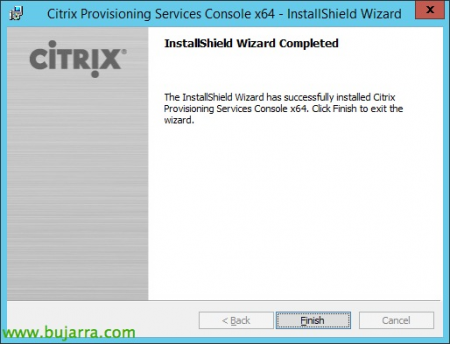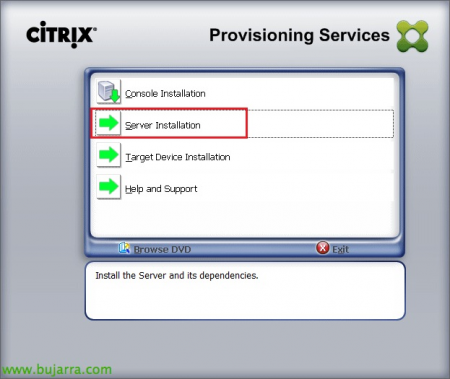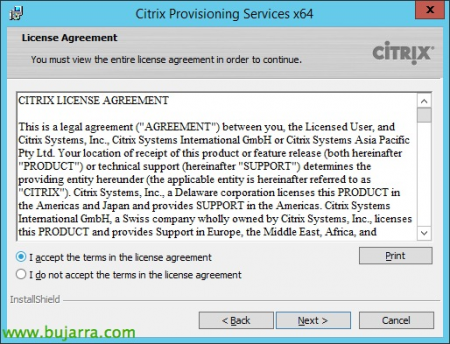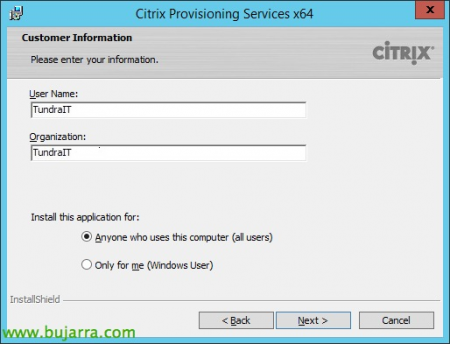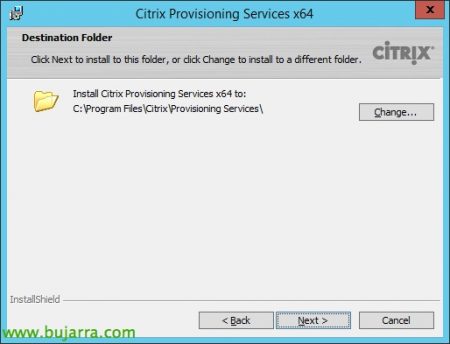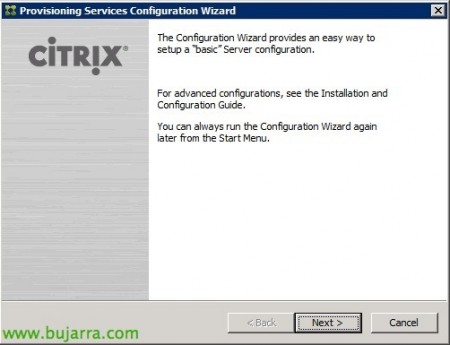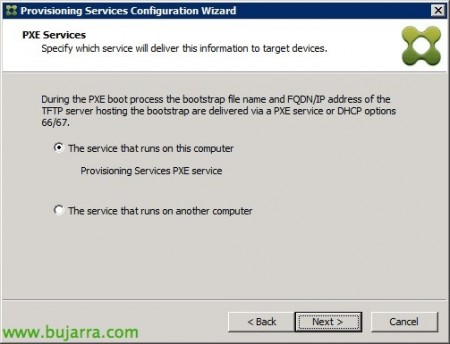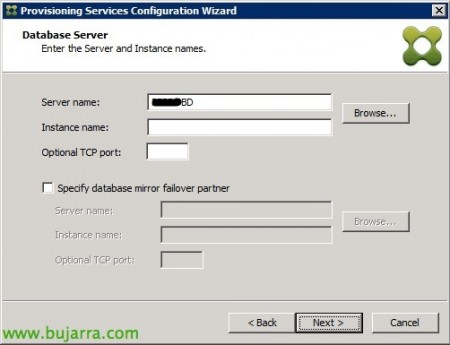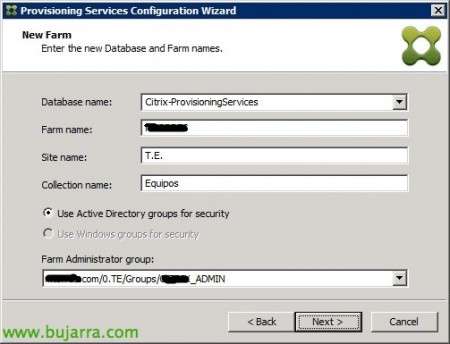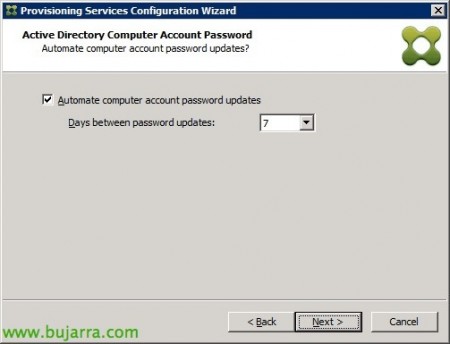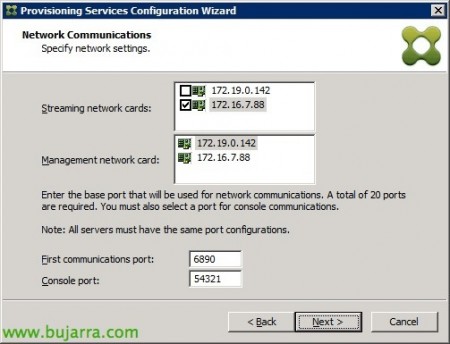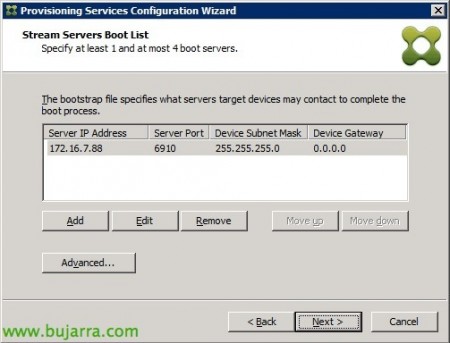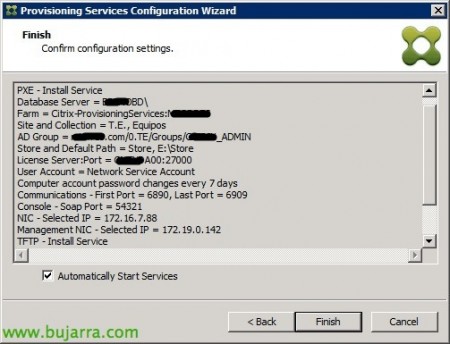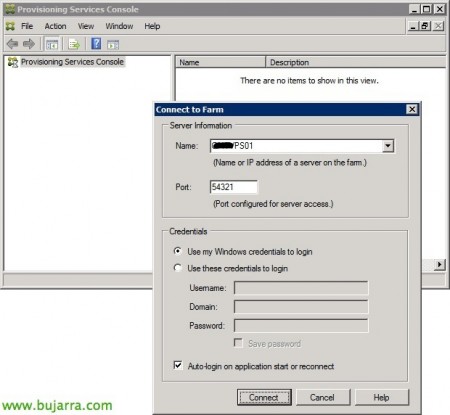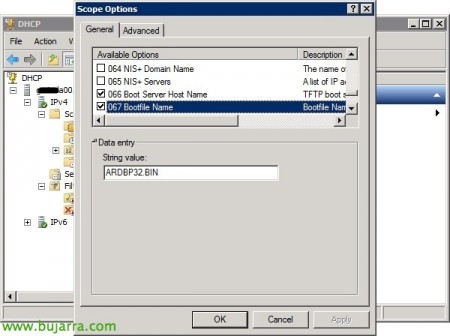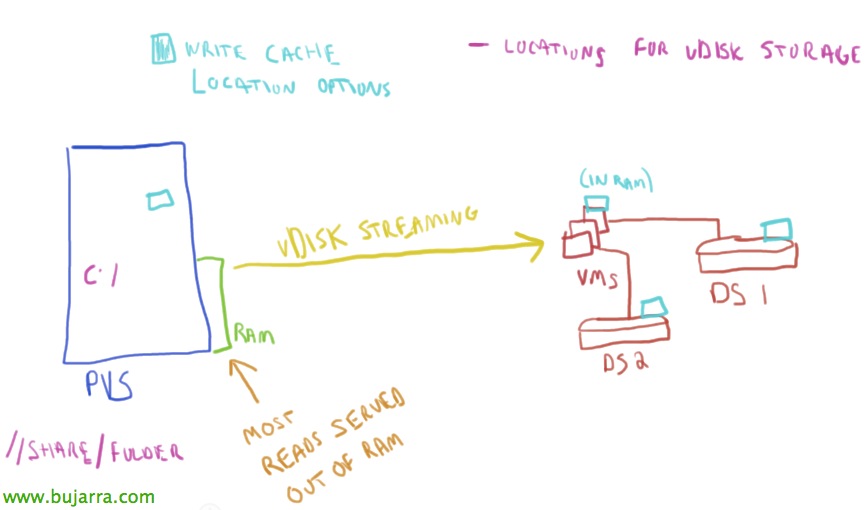Citrix Provisioning-Dienste 7.1 mit Citrix XenDesktop 7.1 – Teil 1
Wir haben eine Reihe von drei Artikeln über die Bereitstellung von Citrix Provisioning Services durch Integration in Citrix XenDesktop gestartet, eine Möglichkeit zur Bereitstellung von Betriebssystemen für virtuelle Desktops, die wir den Benutzern vorstellen werden. In diesem ersten Artikel werden wir uns mit der Installation der PVS-Konsole befassen, PVS-Server und führen Sie den PVS-Konfigurationsassistenten aus.!
Mit Citrix Provisioning Services können wir Server oder Desktops verteilen / Physisches oder virtuelles Netzwerk, Aufgerufene On-Demand-Bereitstellung von Geräten. Diese Bereitstellung oder dieses Streaming ermöglicht es uns, die Generierung neuer virtueller Desktops oder Server zum gewünschten Zeitpunkt dynamisch und beschleunigt zu beschleunigen. Zusammen mit XenDesktop werden wir in der Lage sein, virtuelle Desktops wie in VMware View mit VMware Composer zu verwalten, Verteilen von Disk-Images, die von einem virtuellen Master-Desktop mit dem Provisioning Services-Agent abgerufen werden, an unsere Benutzer. Als Zusammenfassung, Wir werden in der Lage sein, Computer in Echtzeit über dasselbe gemeinsam genutzte Disk-Image bereitzustellen und erneut bereitzustellen.
In Dieses alte Video Wir prüfen, wie wir an 150 Neue Ausrüstung im Handumdrehen, Wir werden sie über das Netzwerk verteilen und wir werden in der Lage sein, leichte Geräte zu starten, ThinClients, FatClients, Raspberry oder integrieren Sie es direkt in XenDesktop und stellen Sie Computer im Handumdrehen bereit. Diese Computer müssen keine Festplatte haben, ein CD-Laufwerk... haben Sie einfach eine Netzwerkkarte und booten Sie mit PXE aus dem BIOS.
Zunächst installieren wir einen Provisioning Services-Server, um später eine Reihe von virtuellen Desktops zu generieren, Zuerst installieren wir jedoch den Provisioning Services-Agent auf einem Master-Computer, von dem wir das Image seiner Festplatte abrufen (Dynamisch) mit dem Betriebssystem und den installierten Anwendungen & Konfiguriert. Sobald wir diese Festplatte haben, verteilen wir sie über PXE über das Netzwerk und die Computer, die wir möchten, booten dieses Image (ideal für XenDesktop-Integrationen). Darüber hinaus werden wir in der Lage sein, Benutzern eine persönliche vDisk zuzuweisen, mit der sie Anwendungen installieren und die Konfiguration ihrer Desktops ändern können! Oder wir können auch zentralisierte Anwendungen an diese Desktops verteilen, indem wir Citrix Receiver auf den VDAs installieren und veröffentlichten Anwendungen Benutzern zuweisen!
Installieren der Provisioning Services-Konsolen,
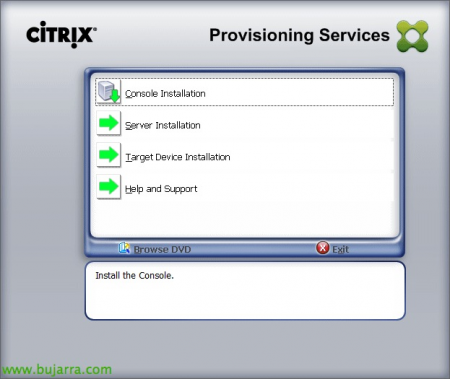
Brunnen, In dieser Bereitstellung verwenden wir Citrix Provisioning Services 7.1 und Citrix XenDesktop 7.1 die Windows-Unterstützung haben 2012 Nr. R2, Fenster 8.1 und interessante Option im PS-Cache im RAM. Wir müssen bereits eine XenDesktop-Installation korrekt installiert und konfiguriert haben (Wir können es daran sehen, Dokument). Wir beginnen zunächst mit der Installation der Verwaltungskonsolen für PVS, vom Autor der ISO, die von der MyCitrix-Website heruntergeladen wurde, wählen wir “Installation der Konsole”, wir werden es zur Verfügung haben, wenn wir eine Enterprise-Edition oder eine höhere Edition haben.
Wir müssen einige Komponenten installieren, bevor wir die PVS-Konsole installieren, Anklicken “Installieren”,
“Nächster”,
Wir akzeptieren die Lizenzvereinbarung,
Wir geben einen Namen an & Unternehmen, “Nächster”,
Standardpfad der PVS-Konsole: %ProgramFiles%CitrixProvisioning Services-Konsole, "Weiter",
Wir wählen die vollständige oder benutzerdefinierte Installation,
Wir werden die "Provisioning Services Console" installieren.’ um die Umgebung verwalten zu können und auch den "Boot Device Manager"’ wenn wir den Start der Desktops mit DHCP-Alternativen anpassen möchten, die wir haben, PXE- oder TFTP-Start.
Gedrückt “Installieren” So starten Sie die Installation!
Nach ein paar Minuten haben wir die notwendigen Konsolen, um PVS zu verwalten, Dies kann auf dem Server selbst oder unter jedem Windows erfolgen 7 u 8.
Provisioning Services Server Installation,
Wir fahren mit der Installation des Provisioning-Servers von der DVD fort, die wir von MyCitrix heruntergeladen haben, In der Autorun wählen wir "Serverinstallation".
Auswählen “Server installieren”, die Installation eines Citrix-Lizenzservers in der XenDesktop-Umgebung bereits vorinstalliert ist.
Wir installieren den Native SQL-Client, "Ja",
“Ja”,
Erste Schritte mit dem Installationsassistenten für Citrix Provisioning Services 7.1, “Nächster”,
Wir akzeptieren die Lizenzvereinbarung,
Wir geben unseren Namen und unsere Organisation an, "Weiter",
Standardpfad für Provisioning Services: %Programme%CitrixProvisioning Services, "Weiter",
Anklicken “Installieren” um mit der PVS-Installation zu beginnen 7.1!
Und wir beenden den Installationsassistenten! Nun beginnen wir mit der Grundkonfiguration des PVS-Servers.
Konfigurations-Assistent für Provisioning Services,
Sobald die Installation abgeschlossen ist, wird der Konfigurationsassistent angezeigt, wir können es auch über das Startmenü ausführen, “Nächster”,
Wir müssen auswählen, wo der DHCP-Server ausgeführt wird, In diesem Szenario haben wir bereits eine auf einem DC im Netzwerk installiert,
Das gleiche, Wir müssen angeben, wo die TFPT-Dienste ausgeführt werden, ob auf demselben PVS oder auf einem anderen Rechner für den PXE-Start der Desktops. Wir müssen den "Boot Device Manager" verwenden.’ wenn wir Bootstrap-Alternativen zu herkömmlichem DHCP oder TFTP wünschen.
Wenn es der erste PVS-Server ist, erstellen wir eine Farm,
Um dies zu tun,, Wir müssen einen SQL Server angeben,
Wir geben auch den DB-Namen an, den wir erstellen werden, Der Name der Community, Die aktuelle Website und ein Name für die Desktopsammlung, zusätzlich zur Angabe der AD-Gruppe, bei der es sich um die PVS-Administratoren handeln wird.
Wir erstellen einen neuen Speicher und benennen ihn so, dass wir unsere vDisks mit den vollständigen Informationen des virtuellen Desktop-Datenträgers der Vorlagen speichern, “Nächster”. Später können wir einen anderen Speichertyp in einem anderen Systemtyp erstellen, der für uns besser geeignet ist, um eine höhere Leistung zu erzielen, z. B. CIFS, NAS, iSCSI oder Fibre Channel (HEILIGER).
Wir geben an, wer unser Citrix-Lizenzserver ist, und validieren ihn, “Nächster”,
Wir geben die Dienstkonten für die Stream- und Soap-Dienste an, Dieses Konto muss über die Berechtigung für den Zugriff auf die SQL Server-Datenbank verfügen, “Nächster”,
Wir geben die Tage an, die vergehen werden, damit PVS das Passwort des Maschinenkontos im aktualisierten AD aufbewahrt.
Wir wählen den Netzwerkadapter aus, der zum Streamen der Desktops verwendet wird, und wir wählen den anderen Adapter aus, den wir für die Verwaltung über die Konsole haben werden.
Wenn wir einen TFTP-Server im Netzwerk haben, können wir ihn mit dem ARDBP32 Image verwenden. KASTEN, sonst, Wir installieren den TFTP-Server, der mit dem Provisioning-Server geliefert wird, indem wir das Häkchen bei "Provisioning Services TFTP-Dienst verwenden" aktivieren, mit dem wir das Bild ARDBP32 veröffentlichen werden. BIN und wir werden die Festplatten auf den Computern bereitstellen, “Nächster”,
Wir hinterlassen die IP-Adresse unseres Streaming-Servers, Wenn wir mehr Server haben, werden wir sie hier platzieren, Wenn wir in den erweiterten Optionen den "Ausführlichen Modus" aktivieren, können wir Hilfe erhalten, falls wir Probleme bei der Bereitstellung haben.
Wir überprüfen die Konfiguration und wenn sie korrekt ist, geben wir “Beenden” & “Dienste automatisch starten”,
… Wir warten, während Sie Dienste einrichten und erneut in Anspruch nehmen…
Fertig, Wir haben den Server bereits installiert und sehr grundlegend konfiguriert. “Spenden”.
Wir verbinden uns mit der Verwaltungskonsole mit dem PVS-Server, den wir installiert haben, “Verbinden”,
Und bevor Sie enden und mit einem Teil fortfahren 2 des Dokuments müssen wir den DHCP-Server, den wir im Netzwerk haben, mit den folgenden Optionen konfigurieren: 66 und 67 Sortiment für Desktops, In der ersten Option geben wir die IP oder den Namen des TFTP-Servers an und in der zweiten die Boot-Datei 'ARDBP32. BIN'.