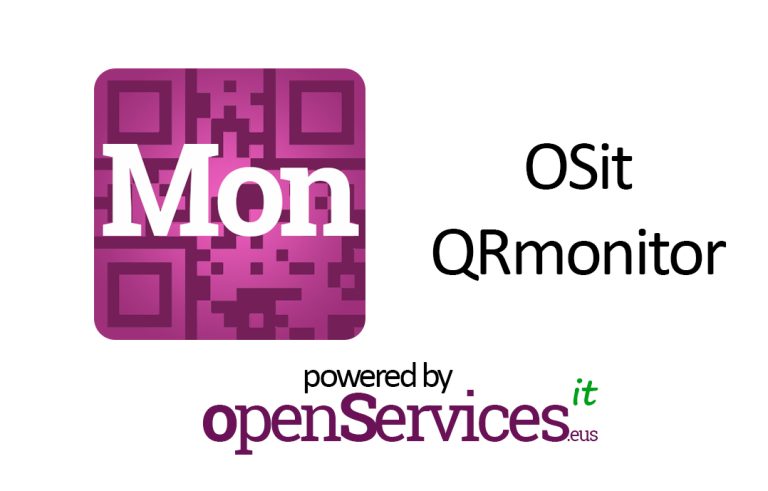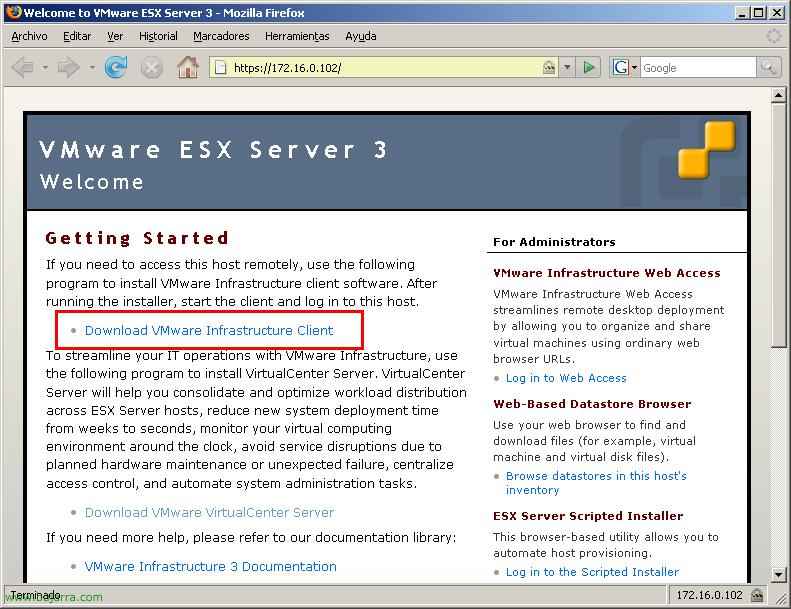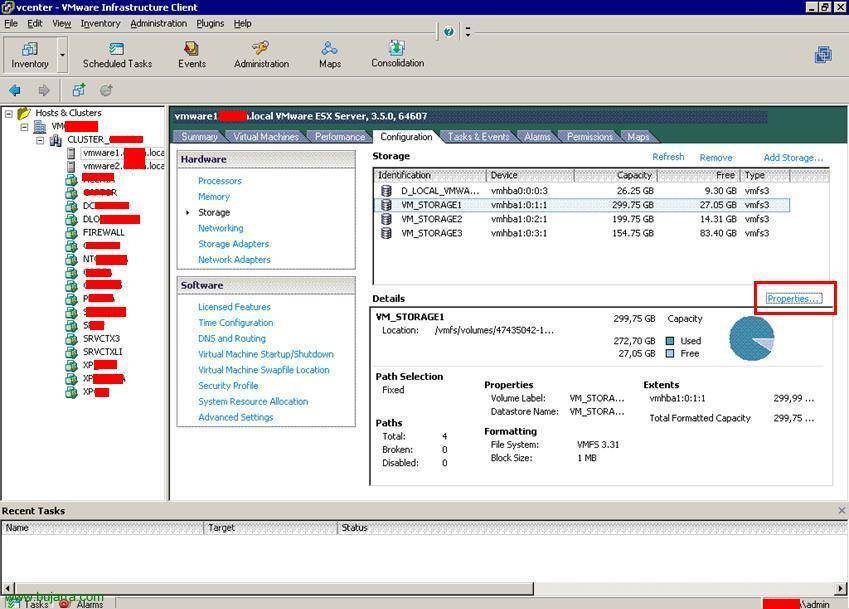
Erweitern des Speichers auf VMware ESX – Erweitern einer LUN und Erweitern der VMFS-Partition durch VMware ESX
In diesem Dokument wird gezeigt, wie Sie die VMware ESX-Partition erweitern. Wenn wir aus irgendeinem Grund eine LUN erweitern möchten und diese LUN der gemeinsam genutzte Speicher unserer VMware ESX-Server ist, müssen wir die VMFS-Partition erweitern, indem wir die folgenden Schritte ausführen. In jedem Fall ist es nicht ratsam, dies zu tun, Es ist immer vorzuziehen, eine neue LUN mit der verfügbaren freien Größe zu erstellen. Aber wenn nötig, haben wir hier, wie es geht. Trotzdem ist es für eine korrekte Erweiterung ratsam, die virtuellen Maschinen zu stoppen, die auf dieser LUN ausgeführt werden (Aus Erfahrung).
Es wäre auch ratsam, die virtuellen Maschinen zu sichern, die Sie auf der zu erweiternden LUN haben, oder erstellen Sie einen Snapshot direkt von der LUN..

Brunnen, Das erste ist logischerweise, diese LUN in unserem Speichersystem zu erweitern, sei es ein NAS oder ein SAN und sobald es ordnungsgemäß erweitert ist, Wir müssen zur Verwaltungskonsole unserer virtuellen Umgebung kommen und diese Partition erweitern. Um dies zu tun,, Wir öffnen die Konsole “VMware Virtual Center-Client” und stellen Sie eine Verbindung zu unserem VMware Virtual Center oder VMware ESX-Server her. Auf einem der ESX-Server gehen wir auf den Reiter “Konfiguration” und wir wählen die “Lagerung”, Dort sehen wir die Speicher, die jedem ESX-Server zur Verfügung stehen, Wir müssen die LUN auswählen, die wir erweitern möchten, und auf “Eigenschaften”. In diesem Dokument sehen wir, dass ich eine 300-Gbit-LUN habe, Mein Ziel ist es, es auf 450 GB zu erweitern.

Im Teil von “Ausdehnungen” Wir schauen uns die Erweiterungen an, die wir zur Verfügung haben, Wenn wir nichts sehen, empfehle ich, die HBAs über die Option “Speicher-Adapter”. Brunnen, , um die LUN zu erweitern, Anklicken “Ausdehnung hinzufügen…”

Es zeigt uns, wie hoch die endgültige Kapazität dieser LUN sein würde, wenn sie korrekt ist und die LUN-ID auch korrekt ist, fahren wir fort, “Nächster”,

Wir überprüfen, ob alles korrekt ist, und berücksichtigen, dass der Bereich, der erweitert wird, formatiert wird, Man geht also davon aus, dass es in dem Raum, der erweitert werden soll, nichts gibt. “Nächster”,

Wählen Sie die Größe aus, die wir vergrößern möchten, In der Regel ist das Maximum, Wir können also wählen “Maximieren Sie die Kapazität” & “Nächster”,

Und wenn alles in Ordnung ist, klicken Sie auf “Beenden” , um es zu erweitern.

Wie wir im Bild sehen können, hätten wir bereits den Speicherplatz der VMFS-Partition mit der erweiterten Größe und der neuen Kapazität.
www.bujarra.com – Héctor Herrero – Nh*****@bu*****.cOm – v 1.0