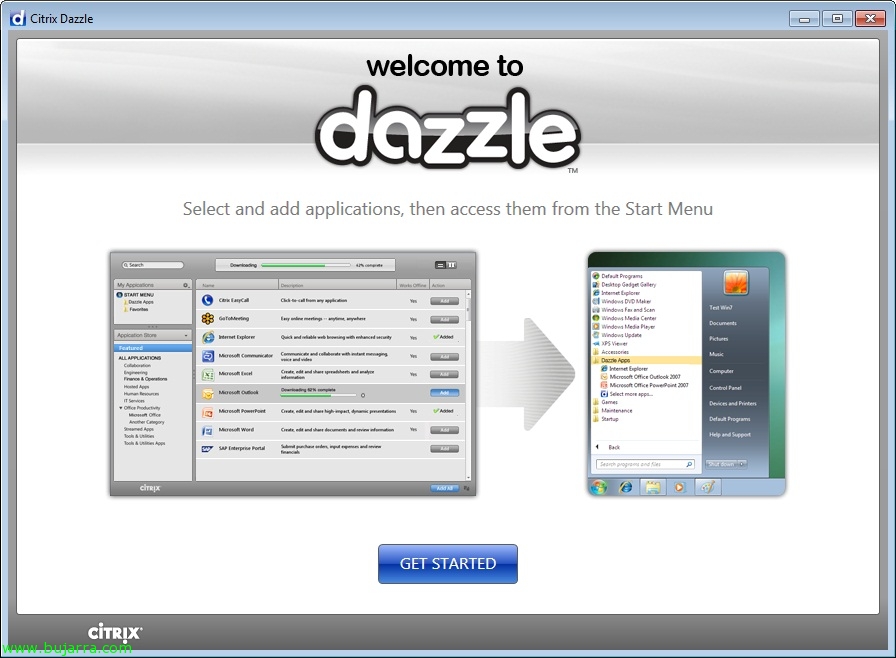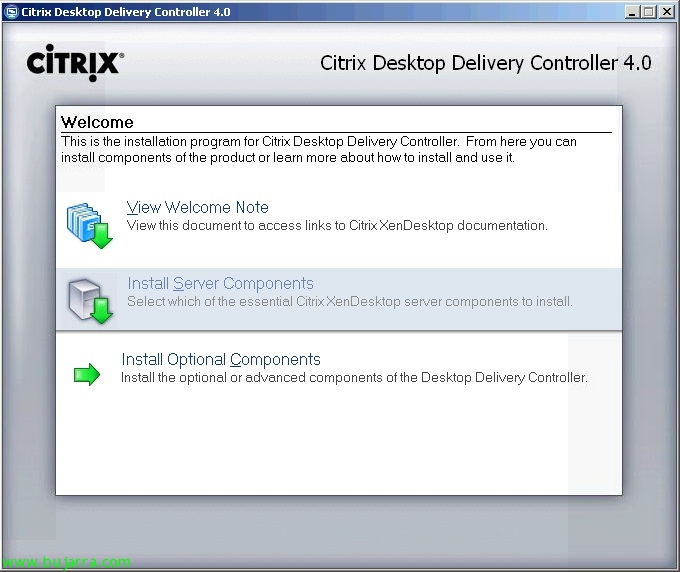Installation, Konfigurieren und Verwenden von Citrix SmartAuditor
In diesem Dokument sehen wir eines der Dienstprogramme, mit denen wir mehr Informationen über Vorfälle erhalten können, die wir mit unserer Citrix XenApp-Umgebung haben. Wir werden die Installation sehen, Citrix SmartAuditor Setup und Betrieb, Dabei handelt es sich um ein Dienstprogramm, mit dem wir die Sitzungen der Benutzer auf Video aufzeichnen können, in der Lage zu sein, sie darüber zu informieren, dass sie aufgezeichnet werden, Damit können wir sehen, wie Benutzer arbeiten und wir könnten Fehler erkennen (Es kann sogar anderen Zwecken dienen, z. B. dem Nachweis der korrekten Arbeit eines Mitarbeiters…) ist eine weitere Hilfe, die Citrix für die XenApp-Überwachung bietet.
Dies wäre, dass das SmartAuditor-Schema aus den folgenden Funktionen besteht:
– SmartAuditor-Verwaltung: Es wird das Team sein, das für die Verwaltung der Aufnahmen verantwortlich ist (Citrix SmartAuditor-Server), Sie haben eine Konsole, auf der Sie das Thema der Aufnahmen festlegen können (SmartAuditor Richtlinien-Konsole) und speichern Sie die Konfiguration in einer SQL-Datenbank (Citrix SmartAuditor-Datenbank). All dies kann auf demselben Computer installiert oder auf verschiedene Computer aufgeteilt werden.
– SmartAuditor-Agent: Muss auf Citrix Presentation Server oder Citrix XenApp-Servern installiert sein, um Aufzeichnungen zuzulassen.
– SmartAuditor-Spieler: Es wird auf dem Rechner installiert, für den wir uns interessieren, die Aufzeichnungen anzusehen.
Bitte beachten Sie, dass SmartAuditor nur mit der Platinum-Lizenz verfügbar sein wird. Die Softwarevoraussetzungen sind wie folgt:
Auf dem SmartAuditor Server werden wir IIS installieren + Message Queuing (MSMQ-Server) + .NET Framework-Version 2.0 + SQL Server oder SQL Express 2005 oder höher (Wenn es sich um einen Remote-Server handelt, müssen TCP/IP-Verbindungen aktiviert werden).
Im SmartAuditor Message Queuing-Agent (MSMQ-Server).
Installieren und Konfigurieren der SmartAuditor-Verwaltung,
Zuallererst, Wir installieren den SmartAuditor-Administrationsserver von der Citrix XenApp-DVD 6, “Manuelles Installieren von Komponenten” > “Server-Komponenten” > “Andere Komponenten” > “SmartAuditor (Englisch)”.
Installation per Assistent, “Folgende”,
“Ich akzeptiere die Lizenzvereinbarung” & “Folgende”,
Wir werden alle drei Komponenten installieren, die SmartAuditor Richtlinienkonsole, Citrix SmartAuditor Server und Citrix SmartAuditor-Datenbank, alle standardmäßig in “%Programme%CitrixSmartAuditor”, “Folgende”,
Wir müssen angeben, wer der Datenbankserver ist und in welcher Instanz die Datenbank mit dem Namen CitrixSmartAuditor erstellt wird. “Folgende”,
“Folgende” So starten Sie die Installation,
…
Okay, Wir haben es installiert, Jetzt müssen wir die Verwaltungskonsolen öffnen, um die benötigten Konfigurationen vorzunehmen. “Ende”,
Wir öffnen die “SmartAuditor Richtlinien-Konsole”,
Wir stellen eine Verbindung mit dem Host her, auf dem wir die Citrix SmartAuditor-Serverrolle installiert haben, über HTTPS oder HTTP.
Wenn wir eine Verbindung mit HTTP herstellen möchten, müssen wir die IIS-Verwaltungskonsole öffnen, Gehen wir zur Standardseite, Geben Sie die Anwendungseigenschaften ein “SmartAuditorBroker”, am “Verzeichnis-Sicherheit” > Unter "Sichere Kommunikation"’ Gedrückt “Modifizieren” und wir haben nicht markiert “Sicherer Kanal erforderlich (SSL-Verbindung)”.
Wenn wir eine Verbindung mit HTTPS herstellen möchten, Wir müssen ein Zertifikat für unsere Standardwebsite in IIS generieren und installieren und IIS logisch so konfigurieren, dass es sich auf der 443.
Dies ist die Citrix SmartAuditor-Richtlinienkonsole, mit der wir Aufzeichnungen verwalten können, Wen wir aufnehmen werden, Welche Anwendungen, ob wir warnen werden, dass es aufgezeichnet wird oder nicht; und auf welchen Servern. Standardmäßig gibt es drei Aufzeichnungsrichtlinien:
– Erfassen Sie jede Person, die benachrichtigt wird.
– Erfassen Sie jede Person ohne Benachrichtigung.
– Nicht aufnehmen.
So einfach können wir eines erstellen, So klicken Sie mit der rechten Maustaste > “Neue Richtlinie hinzufügen”,
In 'Schritt 1’ konfiguriert, ob wir Benutzer, die Citrix verwenden, benachrichtigen möchten, dass sie aufgezeichnet werden (oder deaktivieren Sie die Aufzeichnung). “Folgende”,
In 'Schritt 2’ Wer ist auf (Benutzer oder Gruppen), welche Anwendungen oder Server durch die Aktion "Schritt 1" ausgeführt werden. In diesem Fall wähle ich meine Citrix-Benutzergruppe aus, Ich werde sie alle aufnehmen, Klicken Sie auf "Benutzer und Gruppen auswählen".…’
“Hinzufügen” > Wir wählen die Benutzer/Gruppen aus.
Und schließlich im letzten Schritt, Wir geben der Regel einen Namen, eine Beschreibung und wir ermöglichen es (Oder nicht). “Ende”,
Wenn wir möchten, dass diese Richtlinie ausgeführt wird,, Wir müssen es aktivieren (Rechter Knopf > “Richtlinie aktivieren”).
Fertig.
Wenn wir die “SmartAuditor-Server-Eigenschaften” Wir können bestimmte Parameter konfigurieren,
Am “Almacenamiento” Wir geben die Verzeichnisse an, in denen die Aufnahmen gespeichert werden sollen,
Am “Unterschrift”, Wir werden in der Lage sein, die Aufnahmen mit einem Zertifikat digital zu signieren.
Am “Renovierung” Wir geben die maximale Größe jeder Aufnahmedatei an (Wenn dieses Limit erreicht ist, wird eine weitere Datei erstellt, Die Aufzeichnung wird nicht gestoppt) und maximale Aufnahmezeit.
Am “Reproduktion” ob wir das Abspielen von Videos zulassen, während sie noch aufgenommen werden, oder die Sicherung von Videos durch Verschlüsselung.
Am “Benachrichtigungen” Wir werden in der Lage sein, die Nachrichten zu bearbeiten, die Benutzer lesen, wenn sie Benachrichtigungen erhalten, Wir können je nach Sprache unterschiedliche Nachrichten hinzufügen.
Und in der “SmartAuditor-Autorisierungskonsole” Wir legen Berechtigungen fest, Wir werden verschiedene Funktionen haben, auf die wir den Benutzern, an denen wir interessiert sind, Zugriff gewähren müssen. Und
In “Spieler” Wir erteilen die Berechtigung, die Aufzeichnungen anzusehen, Standardmäßig hat niemand Berechtigungen.
In “Policy-Abfrage” sind die Benutzer, die über Berechtigungen zum Lesen der SmartAuditor-Serverrichtlinien verfügen, Standard 'Authentifizierte Benutzer'.
In “RichtlinienAdministrator” sind die Benutzer, die über Berechtigungen für den Zugriff auf die SmartAuditor-Richtlinienkonsole verfügen, um Richtlinien zu erstellen/bearbeiten/löschen, Standardmäßige 'Admins'’ der Domain.
Installation und Konfiguration des SmartAuditor-Agenten,
Wir müssen eine kleine Software auf den Citrix XenApp-Servern installieren, auf denen wir Aufzeichnungen machen möchten, die sich "SmartAuditor Agent" nennt, Wir können diese Installation manuell mit einem Assistenten oder mit einer Befehlszeile durchführen (in der Lage zu sein, es in ein GPO zu packen und die Installation auf allen unseren XenApp-Servern zu automatisieren).
Auf der XenApp-DVD, Laufen “SmartAuditor-Agent”,
“Folgende”,
Wir akzeptieren die Vereinbarung, “Folgende”,
Wir geben an, wer der SmartAuditor-Server ist, “Folgende”,
Wählen Sie das Verzeichnis für die Installation aus, Standardmäßig ist '%ProgramFiles%CitrixSmartAuditorAgent', “Folgende”,
…
“Ende”, Wir sollten keine zusätzliche Konfiguration vornehmen.
In die andere Richtung, besteht darin, es über die Befehlszeile mit: 'msiexec /i PATHSmartAuditorAgentx64.msi smartauditorservername=NOMBRE_SERVIDOR_SMARTAUDITOR smartauditorbrokerprotocol=HTTPoHTTPS smartauditorbrokerport=PORT /l*v PATHARCHIVO_LOG /q’
Wenn wir die "SmartAuditor-Agent-Eigenschaften" öffnen’ am “Aufzeichnung” Wir können Aufzeichnungen auf diesem speziellen Server aktivieren/deaktivieren, oder wenn wir Anwendungen von Drittanbietern erlauben möchten, Notizen oder Ereignisse durch Ereignisse zu erstellen, die während der Videowiedergabe angezeigt werden können.
Am “Verbindungen” Wir können angeben, ob sich der SmartAuditor-Server geändert hat, oder die Ports, Verbindungsprotokolle.
Installieren und Verwenden des SmartAuditor-Players,
So können Sie SmartAuditor-Aufzeichnungen anzeigen, Wir müssen den SmartAuditor Player auf dem Computer installieren, den wir benötigen..
Wie alle SmartAuditor-Installationen, Es wird eine sehr einfache Installation sein, “Folgende”,
“Ich akzeptiere die Lizenzvereinbarung” & “Folgende”,
“Folgende” um mit der Installation des Citrix SmartAuditor Players zu beginnen,
…
“Ende”,
Öffnen Sie den Smart Auditor Player,
Dies wäre die Anzeigekonsole, Sehr einfach zu bedienen, Es wird uns ermöglichen, Videos anzusehen, Videos durchsuchen, Schreibe die Wegbeschreibung auf, Ausschneiden/Ändern…
Wir können eine Aufnahmedatei öffnen von “Datei” > “Offen” und wir schauen in den Ordner, in dem wir die Aufnahmen haben.
Es würde die Aufnahme des Benutzers abspielen… (Falls Sie es nicht sehen können, es ist ein Benutzer namens jorge.arbusto, der in einen Notizblock schreibt),
Wenn wir uns direkt mit unserem SmartAuditor-Server verbinden möchten, Wir werden “Werkzeuge” > “Optionen…”
Wimper “Verbindungen” > “Hinzufügen” und wir geben die Daten ein.
So können wir zum Beispiel nach Videos suchen!
Und das wäre die Botschaft (Vorgabe) dass Benutzer eine Citrix-Anwendung öffnen und die Sitzung aufzeichnen lassen können.