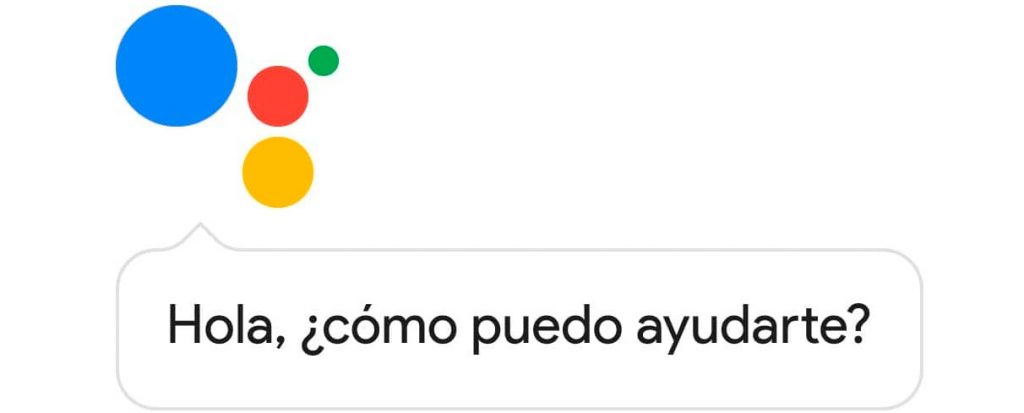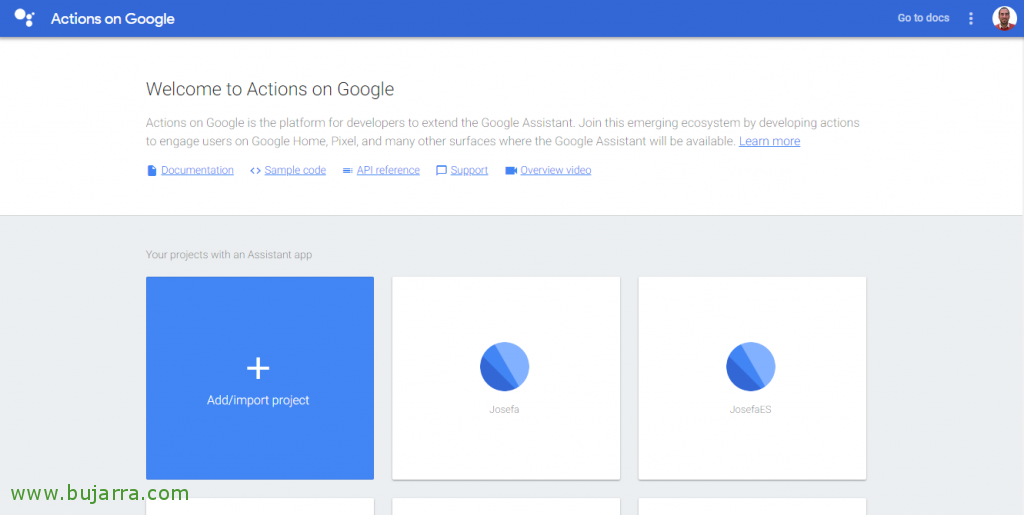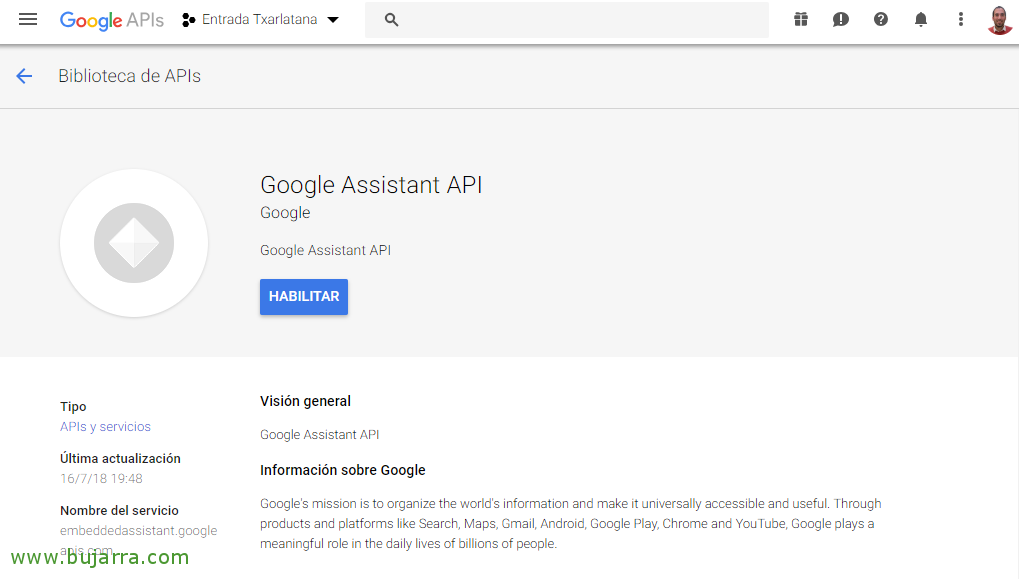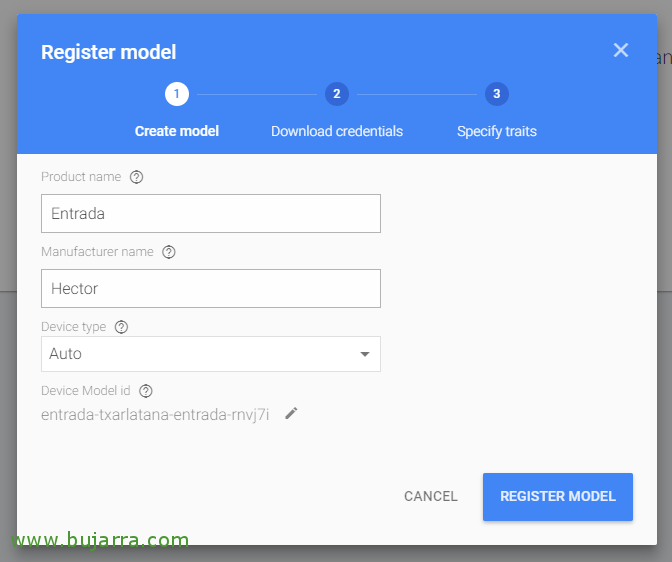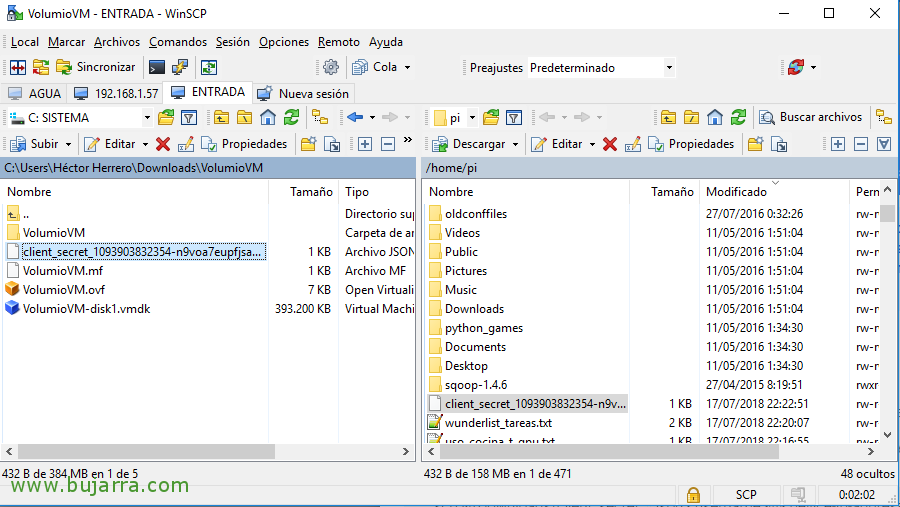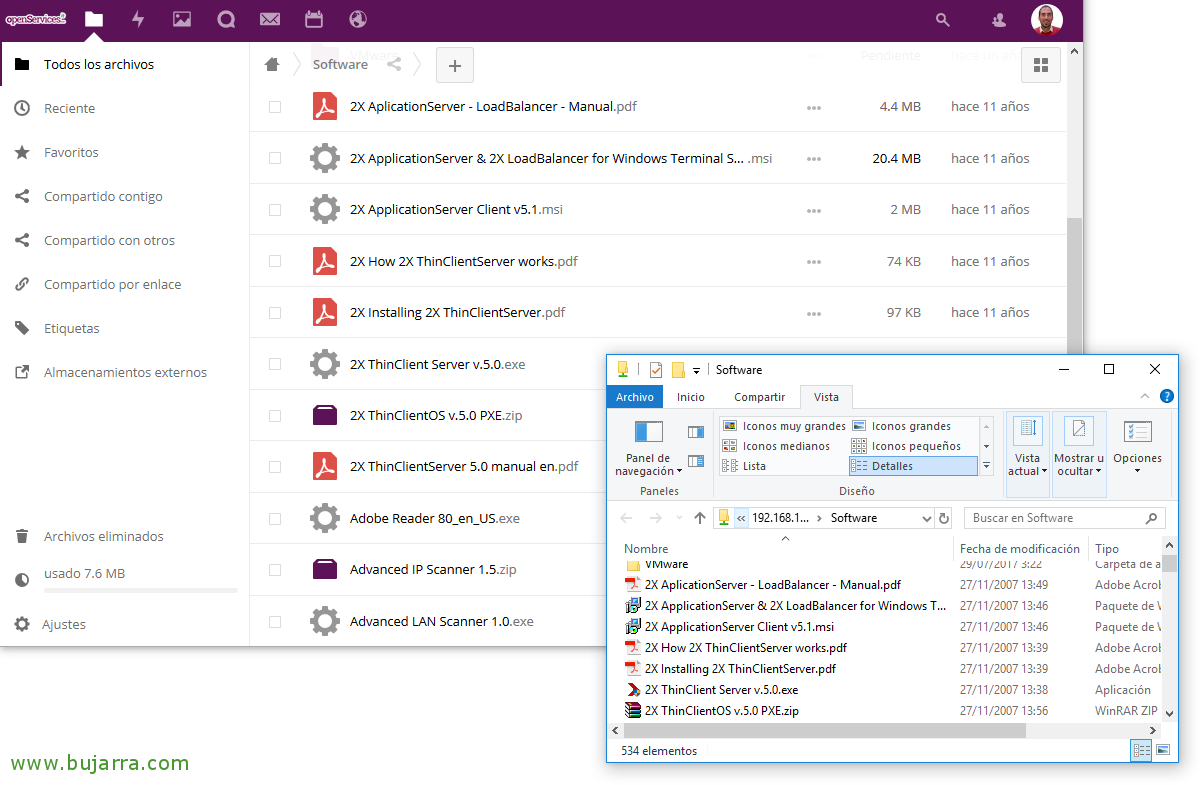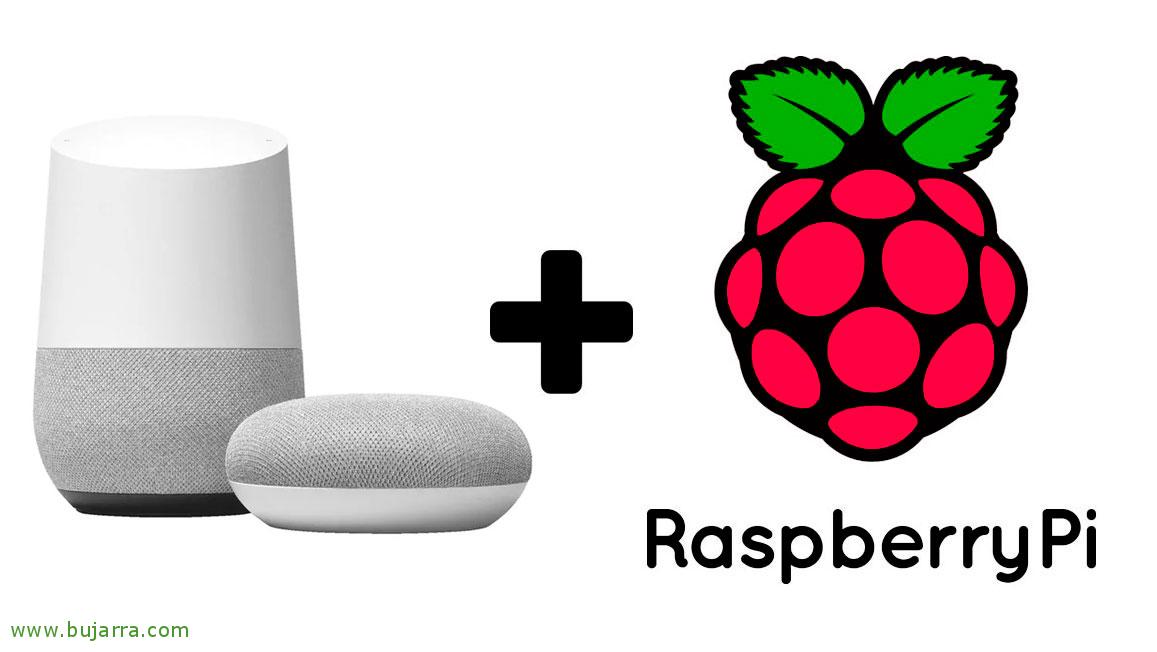
Montage unseres Google HOME Smart Speakers auf einem Raspberry Pi
Das Google Assistant SDK wurde endlich veröffentlicht, um Google Home auf Spanisch nutzen zu können (o Spanisch) unter anderem neue Sprachen! Jetzt ist es also möglich, unseren eigenen Google Assistant auf einen Raspberry Pi zu mounten, in wenigen Minuten, mit Mikrofon und Lautsprecher, Sie haben einen Raspberry Pi bereit, um Ihre Anforderungen zu erfüllen!
Ideal für das Wohnzimmer oder jeden versteckten Ort, mit einem guten omnidirektionalen Mikrofon, wir können ihm Fragen in unserer eigenen Sprache stellen und er wird ihnen richtig 😉 ausweichen. Um uns einen Teil des Spanisch zu merken, unterstützt auch Englisch, Deutsch, Französisch, Italienisch und Japanisch. Das Gute ist, dass Google es super gut dokumentiert hat, Sie können ihren Schritten folgen oder diese zusammengefasst, um alles bereit zu haben!
Wir werden einen Raspberry Pi verwenden, auf dem Raspbian installiert und aktualisiert wurde, Als erstes müssen Sie überprüfen, ob der Ton gut funktioniert, sowohl das Mikrofon als auch die Lautsprecher, über die wir den Ton bekommen möchten. Mit dem folgenden Befehl, Wir werden uns zuerst Audioaufnahmegeräte und dann Aufnahmegeräte ansehen:
[Quellcode]Datensatz -l
Aplay -l[/Quellcode]
Wir bearbeiten unsere Audiokonfigurationsdatei '~/.asoundrc’ und geben Sie das Mikrofon an, das wir verwenden, in diesem Fall ein spezieller USB-Stick, Wir könnten aber auch das Mikrofon einer Webcam verwenden, sowie das Audio, das ich standardmäßig aufgenommen habe:
[Quellcode]pcm.!Vorgabe {
Typ Asym
Wiedergabe.PCM {
Typ Stecker
slave.pcm "hw:0,0"
}
erfassen.pcm {
Typ Stecker
slave.pcm "hw:1,0"
}
}[/Quellcode]
Wenn wir einen Soundcheck machen wollen, um zu sehen, ob wir etwas hören…:
[Quellcode]Lautsprecher-Test -t wav[/Quellcode]
Besser noch, Nehmen Sie ein Beispiel auf, wie wir durch das Mikrofon gehört werden:
[Quellcode]Aufzeichnung –format=S16_LE –Dauer=5 –Rate=16000 –file-type=rohes out.raw[/Quellcode]
Ihm zuzuhören, um zu sehen, wie wir gehört werden, Ausführen:
[Quellcode]Abspielen –format=S16_LE –Rate=16000 out.raw[/Quellcode]
Jetzt können wir zur Google Actions-Konsole gehen, in https://console.actions.google.com, Wir müssen uns mit einem gültigen Google-Konto anmelden und ein neues Google Cloud Platform-Projekt erstellen, Klicken Sie dazu auf “Projekt hinzufügen/importieren”. Wenn die Google Assistant-API auf unserem Raspberry installiert ist, greifen wir darauf zu, um Abfragen zu stellen, und das Projekt zeigt uns die Daten zum Verbrauch an.
Wir müssen den Namen des Projekts angeben und angeben, ob wir die Sprache für die Aktionen ändern oder unser Land auswählen möchten, Es ist Zeit,
Wir müssen die Google Assistant API aktivieren, seit https://console.developers.google.com/apis/api/embeddedassistant.googleapis.com/overview Wählen Sie unser Projekt aus der Kombination aus und klicken Sie auf “Ermöglichen”,
Jetzt könnten wir losgehen und unser Gerät registrieren! Kehren wir zur Konsole zurück, in https://console.actions.google.com/
Gehe zu “Geräte-Registrierung” > “Modell registrieren” und wir haben es kreiert!
Wir müssen ihm einen Namen oder "Produktname" geben’ (die wir zur Kenntnis nehmen werden), den Namen des Herstellers oder den "Name des Herstellers"’ und wählen Sie aus, ob wir ein Gerät wünschen, Wenn wir uns darüber nicht im Klaren sind, lassen wir es in 'Auto', Anklicken “Modell registrieren”,
Jetzt, Wir müssen die Datei mit den Zugangsdaten für den Google Assistant-Dienst herunterladen, Anklicken “OAuth herunterladen 2.0 Beglaubigungsschreiben” und wir lassen sie herumliegen,
Wir kopieren sie auf den Raspberry Pi zum Beispiel mit WinSCP oder ähnlich dem Pfad /home/pi,
Gehen Sie zurück zum Assistenten und klicken Sie auf “Hüpfen”,
Wir erfassen das Gerät, das wir gerade registriert haben, mit einem Klick auf “RETTEN”,
Nicht schlecht, Auf dem Raspberry Pi konfigurieren wir nun die virtuelle Python-Umgebung, um das SDK und seine Abhängigkeiten von den Python-Paketen des Systems zu isolieren, Wir wählen die Option Python 3:
[Quellcode]Sudo apt-get install python-dev python-virtualenv
Virtualenv env –no-site-pakete
env/bin/python -m pip installieren –Upgrade PIP SetupTools Rad
Quelle env/bin/activate[/Quellcode]
Wir installieren die notwendigen Abhängigkeiten zusätzlich zum Google Assistant SDK, das es uns ermöglicht, Google Assistant auf dem Raspberry Pi laufen zu lassen:
[Quellcode]sudo apt-get install portaudio19-dev libffi-dev libssl-dev libmpg123-dev[/Quellcode]
Mit pip installieren wir die neueste Version von Python in der virtuellen Umgebung:
[Quellcode]python -m pip installieren –Aktualisieren Sie das Google-Assistant-SDK[proben][/Quellcode]
Wir installieren oder aktualisieren das Autorisierungstool:
[Quellcode]python -m pip installieren –Aktualisieren Sie google-auth-oauthlib[Werkzeug][/Quellcode]
Jetzt generieren wir die Anmeldeinformationen zum Ausführen der Beispiele, Wir werden die JSON-Datei verwenden, die wir zuvor heruntergeladen haben:
[Quellcode]google-oauthlib-tool –Geltungsbereich https://www.googleapis.com/auth/assistant-sdk-prototype –Geltungsbereich https://www.googleapis.com/auth/gcm –Retten –kopflos –client-secrets /home/pi/client_secret_xxxx.apps.googleusercontent.com.json[/Quellcode]
Wenn alles in Ordnung ist, wird uns so etwas wie:
[Quellcode]"Please visit this URL to authorize this application: https://…"[/Quellcode]
Wir kopieren die URL und rufen sie mit einem Browser auf (die mit unserem Google-Konto angemeldet ist), Nachdem wir es zugelassen haben, erhalten wir einen Authentifizierungscode, den wir in die Shell einfügen müssen.
Und jetzt, Wir sind bereit, ein Beispiel auszuprobieren! In der gleichen virtuellen Umgebung, Wir führen den folgenden Befehl aus, der unsere Projekt-ID und unsere Modell-ID angibt, dass, wenn Sie sie nicht aufgeschrieben haben, Sie finden sie in der Google Actions-Konsole Suche in den allgemeinen Projekt- und Geräteoptionen. Wenn alles in Ordnung ist, führen wir den folgenden Befehl aus und es ist bereit, mit dem Assistenten zu sprechen, Es ist Zeit, es zu versuchen:
[Quellcode]googlesamples-assistent-hotword –project_id appetizer-txarlatana –device_model_id entrada-txarlatana-entrada-xxxx[/Quellcode]
 |
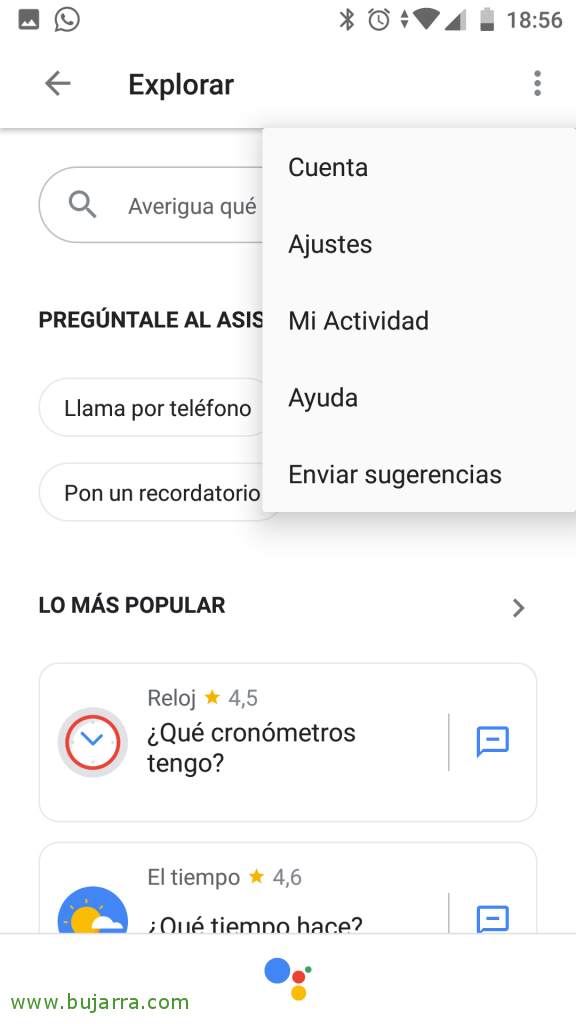 |
Übrigens, um die Sprache unseres Assistenten zu ändern, Wir machen es direkt mit unserem Handy, mit der Assistant-App, von der ich annehme, dass Sie sie installiert haben (und wenn Sie es nicht installieren :P, Sie öffnen es, Wir klicken auf den Kompass, und auf dem nächsten Bildschirm in Explore müssen wir zu “Einstellungen”,
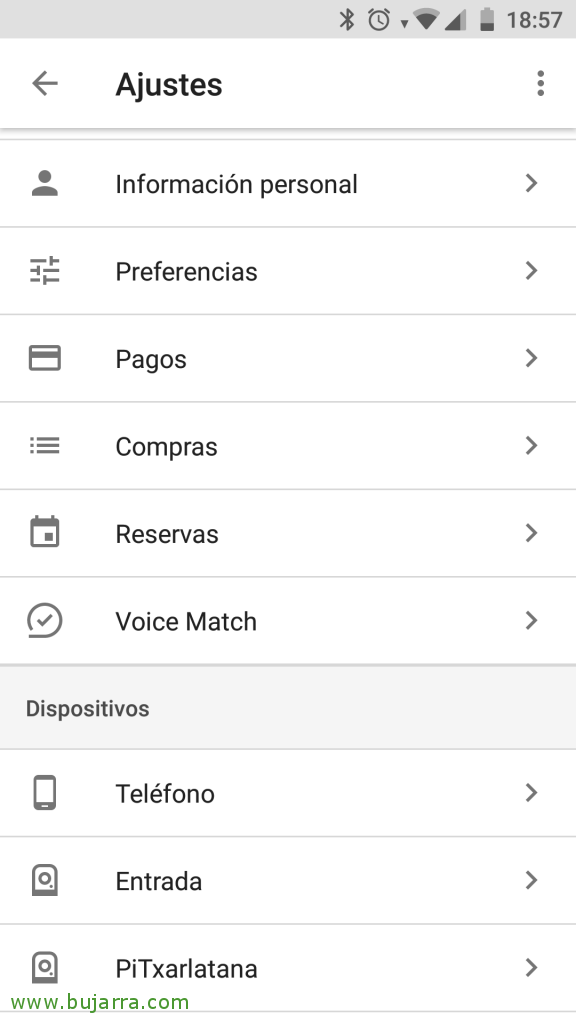 |
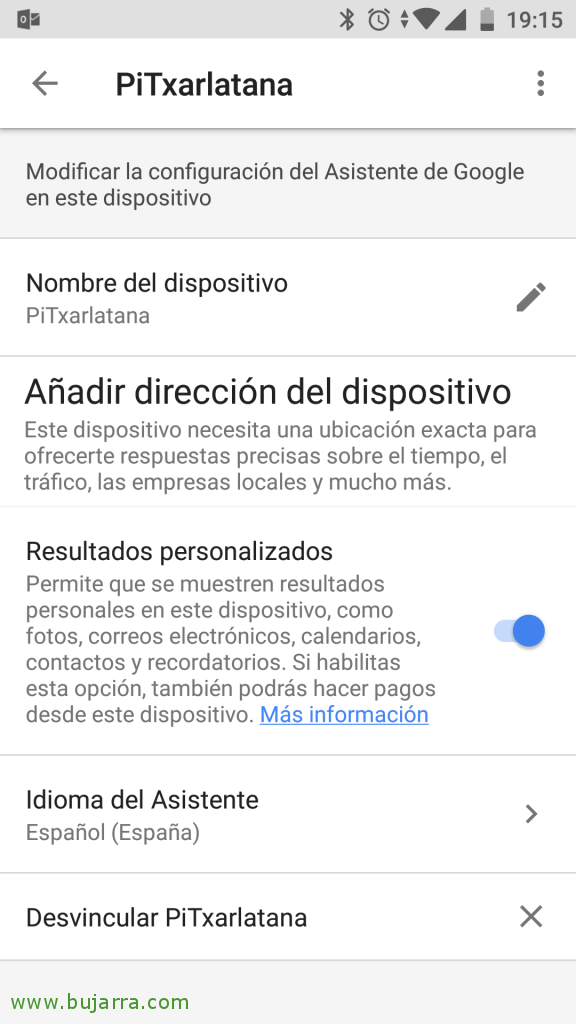 |
In den Einstellungen müssen wir in den Geräten nach dem Gerät suchen, das wir zuvor registriert haben, Wir wählen es aus, und dann können wir den Herren von Google Zugriff auf mehr unserer Daten gewähren oder die Sprache auswählen, in der wir mit dem Assistenten interagieren möchten!
Also bist du fertig! Wir haben den Service unter einem Raspberry Pi montiert, Wenn wir das vorherige Beispiel erneut ausführen, wird der Assistent in unserer Sprache angezeigt, Wir müssen ständig die Eingabetaste drücken oder "OK" sagen., Googeln’ Unabhängig von den Beispielen, mit denen wir zu tun haben. Wie in meinem Fall bin ich nicht daran interessiert, dass das Mikrofon immer zuhört und so auch nicht sagen muss: "OK Google’ Ständig, denn durch eine schäbige Lösung ist es mir gelungen, es zu vermeiden. Ich habe ein Skript erstellt, um den Assistenten zu starten, und ein weiteres, um ihn zu stoppen, Ich überlasse es Ihnen, falls es zufällig für irgendjemanden nützlich 🙂 ist
google_assistant_para.sh
[Quellcode]cd /home/pi/
Quelle env/bin/activate
Öffne -l 12345 | /Startseite/pi/env/bin/python3 /home/pi/env/bin/googlesamples-assistant-pushtotalk –project-id txarlatana –geräte-modell-id txarlatana-pitxarlatana-xxxx &[/Quellcode]
google_assistant_para.sh
[Quellcode]pkill python3
Pkill Google
Pkill nc[/Quellcode]