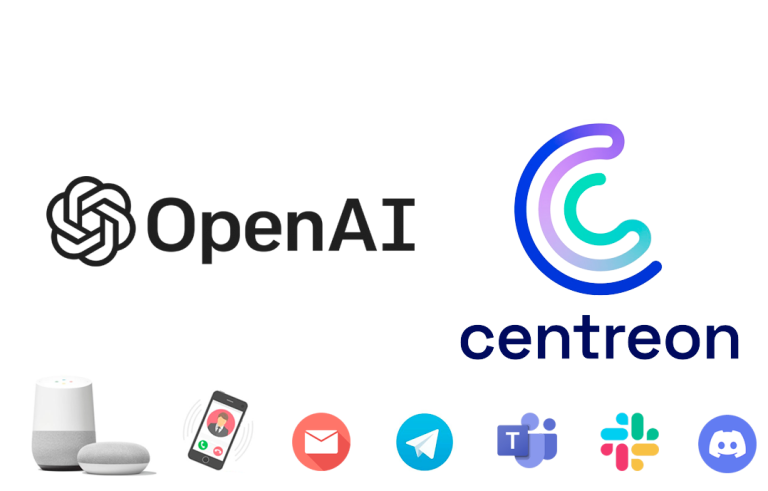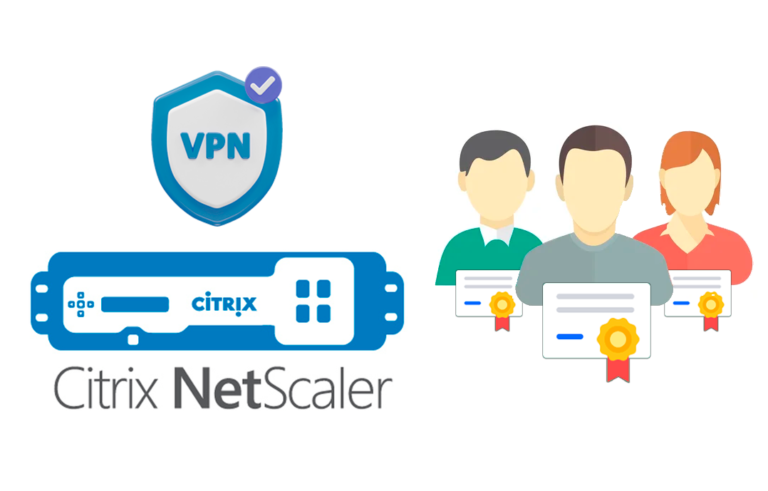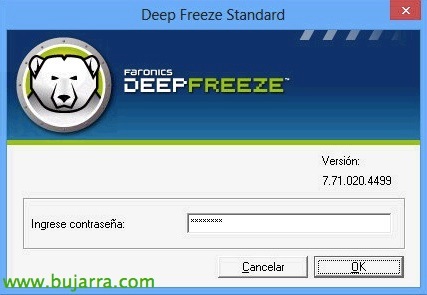OwnCloud (Englisch) – Weitere Konfigurationen
In einem anterior documento ya vimos como montar nuestro Dropbox corporativo, In diesem zweiten OwnCloud-Dokument werden wir zusätzliche Konfigurationen sehen, die wir vornehmen sollten, um mehr Funktionen zu haben, wie z. B. das Versenden von Links per E-Mail, Setzen Sie Firmenlogos ein, Filtern nach einer AD-Gruppe, Standardsprache in Spanisch, Konfiguration für HTTPS, WebDAV-Verbindung und zwei interessante Plugins, um alles anmelden zu können, was Benutzer tun!
Configurando el correo,
Empezaremos por lo más básico, que el sistema de envío de correo pueda funcionar para que los usuarios puedan enviar correos electrónicos a la hora de compartir archivos.
Das Wichtigste, debemos introducir una dirección válida como origen de los correos de OwnCloud, editaremos '/var/www/owncloud/lib/public/util.php’ cambiaando '$defaultEmailAddress = ‘Nein*********@*****io.eso‘.
Configuraremos los parámetros de envío de correo en '/var/www/owncloud/config/config.php', Donde indicaremos el host de relay por el que sacaremos el correo y el típo de autenticación, ejemplo contra un Zimbra que tiene la IP del OwnCloud en lista blanca, aún que podríamos autenticarnos también:
'mail_smtpmode' => 'smtp', 'mail_smtphost' => '192.168.0.201', 'mail_smtpport' => 25, # 'mail_smtpsecure' => 'tls', 'mail_smtpauth' => FALSCH, # 'mail_smtpauthtype' => "LOGIN", 'mail_smtpname' => '', 'mail_smtppassword' => '',
Si queremos ver cómo crear un conector de relay en Exchange, podemos seguir das guía.
Cambiando el idioma,
Una vez configurado el mail, podremos indicar a OwnCloud que todas las cuentas que entren tengan un idioma predeterminado, para ello editamos ‘/var/www/owncloud/lib/l10n.php’ e indicamos en ‘$language = ‘es’ ;’ el idioma.
Cambiando los logos,
En cuanto a cambiar los logos, podremos comenzar con el logo principal, que tiene por defecto un tamaño de 166x123px. Cambiaremos el fichero ‘owncloud-logo-medium-white.(png|svg)’ por el que nos interese que hayamos subido por SCP a esta MV en los ficheros ‘/var/www/owncloud/apps/user_openid/templates/nomode.php’ y ‘/var/www/owncloud/core/templates/layout.guest.php’
Y por último cambiaremos el logo pequeño de dentro del portal de OwnCloud en ‘/var/www/owncloud/core/templates/layout.user.php’ llamado ‘core/img/logo-wide.(png|svg)’ que tiene por defecto 230x32px.
Habilitando las conexiones seguras,
Para habilitar las conexiones mediante HTTPS, deberemos primeramente habilitar SSL en Apache ejecutando: ‘sudo a2enmod ssl’.
Posteriormente deberemos generar una solicitud de certificado, enviarla a una entidad de certificados para finalmente acabar instalando el certificado en el Apache y poder atender peticiones seguras de OwnCloud.
Generamos el CSR (Anforderung zum Signieren von Zertifikaten) mit: ‘openssl req -nodes -newkey rsa:2048 -keyout owncloud.tundra-it.com.key -out owncloud.tundra-it.com.csr’. Nos realizará una serie de preguntas que deberemos completar como es de forma habitual al generar certificados, en estos siguientes pasos los ejemplos se realizan con el dominio ‘owncloud.tundra-it.com’ y obviamente cada uno puede usar el nombre que quiera para los certificados.
Enviaremos el fichero .csr a la entidad emisora de certificados o CA de nuestra confianza (comercial o de nuestro propio DA) y obtendremos el certificado que lo renombraremos a ‘owncloud.tundra-it.com.crt’ y el de la entidad de certificados principal o intermedias a: CA.crt.
Crearemos el fichero para habilitar la configuración del nuevo sitio con SSL: ‘/etc/apache2/conf.d/owncloud5-ssl.conf’
<Virtueller Gastgeber *:443>
ServerName IP/NOMBRE_SERVIDOR
SSLEngine on
SSLCertificateFile /etc/apache2/ssl/owncloud.tundra-it.com.crt
#/etc/ssl/crt/apache-cert.pem
SSLCertificateKeyFile /etc/apache2/ssl/owncloud.tundra-it.com.key
#/etc/ssl/key/apache-key.pem
SSLCertificateChainFile /etc/apache2/ssl/CA.crt
DocumentRoot /var/www/owncloud
CustomLog /var/www/logs/ssl-access_log combined
ErrorLog /var/www/logs/ssl-error_log
</Virtueller Gastgeber>
Und wir haben Apache neu gestartet! ya podremos acceder por conexión segura a los ficheros, además en el menú de administración podremos forzar que las conexiones sean todas por https, o cifrar el contenido de los archivos.
Wenn wir die Benutzer filtern möchten, die Zugriff haben sollen, können wir dies über eine Benutzergruppe in unserem Active Directory durchführen, wir konfigurieren die folgenden Filter:
– Im 'Benutzer-Anmeldefilter'’ setzen: ‘(&(memberof=cn=Benutzer mit Zugriff,ou=Benutzer,ou=Tundra IT,dc=tundra-it,dc=lokal)(sAMAccountName=%uid))’
– In 'Liste der Benutzerfilter'’ setzen: ‘(&(memberof=cn=Benutzer mit Zugriff,ou=Benutzer,ou=Tundra IT,dc=tundra-it,dc=lokal)(objectClass=person))’.
Benutzer nachverfolgen,
Wenn wir analysieren möchten, welche Dateien unsere Benutzer speichern oder mit wem sie Dateien teilen, können wir zwei OwnCloud-Apps nutzen, die wir in unsere Installation integrieren, das wären 'SuperLog'’ und 'Share Watcher'.
Die erste, SuperLog, ermöglicht uns zu sehen, welche Dateien von Benutzern in unserem OwnCloud-System gespeichert werden, wir können sie herunterladen, descomprimirlo en /var/www/owncloud/apps/
Lo podremos descargar con wget, en tal caso renombraremos el directorio Owncloud-Superlog-master/ a superlog/ y corregiremos los permisos con ‘chown www-data:www-data superlog/ -R’.
Entraremos al portal como administrador y en el menú de ‘Aplicaciones’ activaremos la app.
Podremos ver como tenemos un apartado nuevo llamado ‘SuperLog Activity’ en el menú de ‘Administración’, donde quedará registrado todo lo que suceda en nuestro sitio de OwnCloud, veremos los archivos que crean los usuarios, modifican o eliminan.
Si queremos además ver los archivos que comparten y con quién, deberemos instalarnos la App Share Watcher, igualmente podremos descargarla con wget o copiarnosla con WinSCP o similar a /var/www/owncloud/apps/
Corregimos los permisos con ‘chown www-data:www-data files_share_watcher/ -R’.
Lo activamos una vez descomprimido.
Y ya podremos ver en el Historial estos registros también!
Conexión por WebDAV,
Esto sería otra manera de acceder al contenido de forma remota, en vez de mantener sincronizada la información podremos atacarla a ella fácilmente por WebDAV. Para ello sería tan fácil como conectar una unidad de red en Windows o montarla en un Mac/Linux.
Y ahí tendríamos acceso a todo el contenido de igual forma. Os animo a que os déis un paseo por el portal de las Apps para ver cual más os encaja!