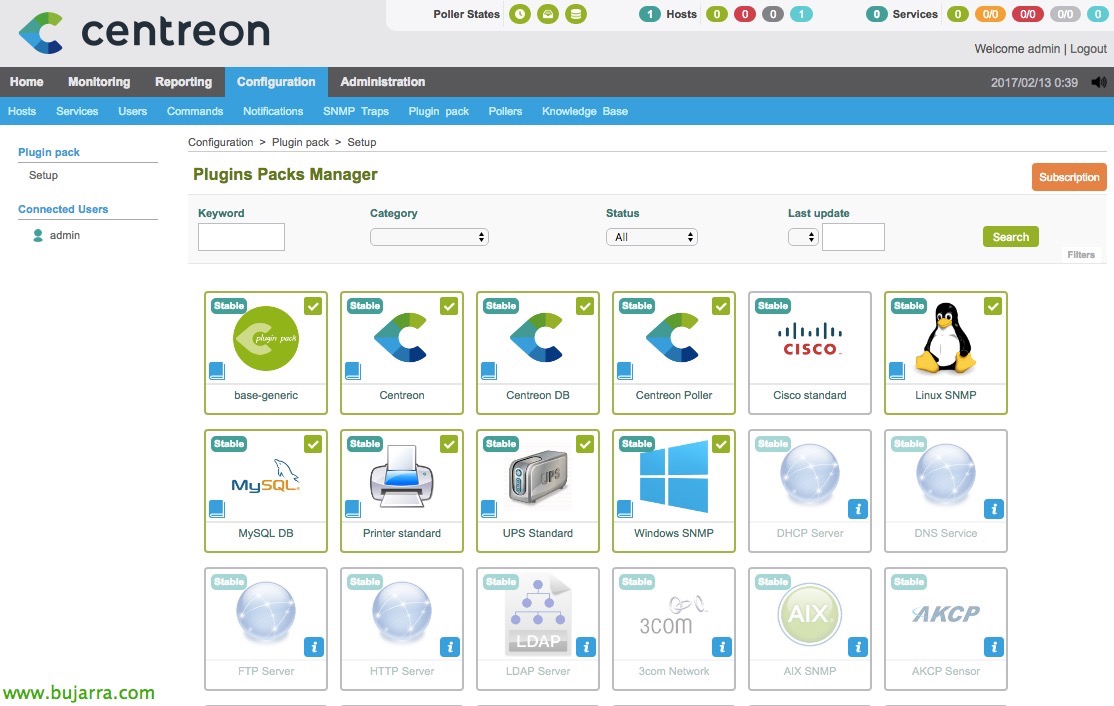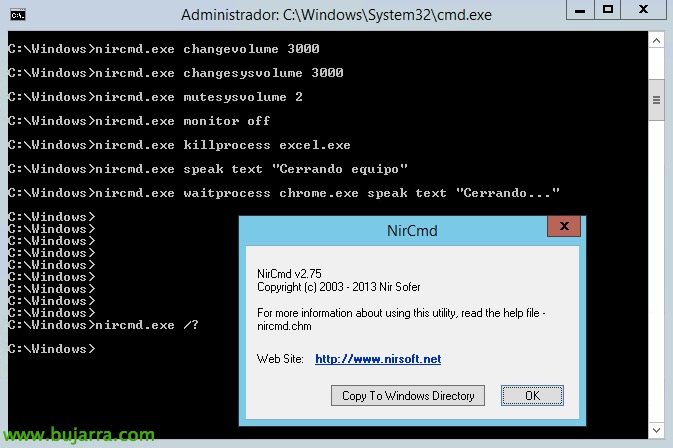Installation von Centreon auf einem Raspberry Pi
Eine der großartigen Möglichkeiten von Centreon, ist, dass wir es auf einem Raspberry Pi installieren können, wir können uns vorstellen, dass wir eine beliebige Centreon-Rolle installieren können, naja, wenn wir wollen, dass es unser einziger zentraler Überwachungspunkt ist, wie häufiger, um es in Remote-Delegationen oder bei unseren Kunden verwenden zu können, wenn wir ein Anbieter eines solchen Dienstes sind.