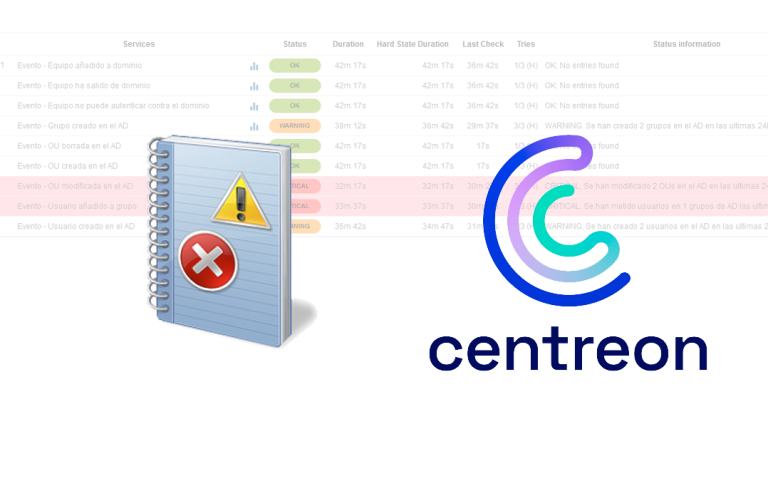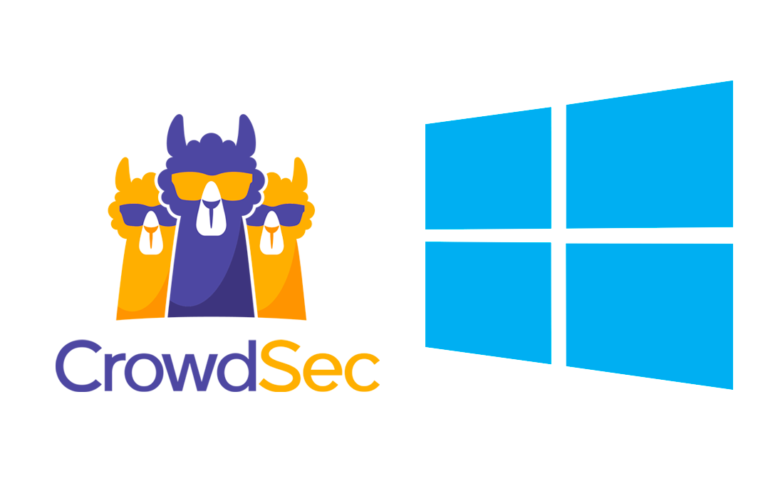Verwenden von Windows AIK für Windows-Bereitstellungen 7 und Windows 2008 Nr. R2
Wir können Windows AIK verwenden (Automatisiertes Installationskit für Windows) zur einfachen und schnellen Anzeige von Windows-Bildern 7 und Windows 2008 Nr. R2. Hiermit, Wir werden in der Lage sein, ein Bild aus einem Team zu erstellen, das wir für unsere Organisation vorbereitet haben, und es auf alle Teams anzuwenden (in der Lage sein, Fahrer zu setzen, Anträge, Konfigurationen…). In diesem Dokument wird die Verwendung von Antwortdateien untersucht, um Interaktionen während der Installation des Betriebssystems zu verhindern und somit unbeaufsichtigte Installationen durchzuführen, Erstellen und Verwenden einer Windows PE-CD zum Starten der Umgebung vor der Installation und der Bereitstellung von Netzwerkabbildern, sowie die Verwendung von Skripten, um unsere Eingriffe so weit wie möglich zu vermeiden.
Instalación de Windows AIK,
Lo primero de todo es bajar AIK de la web oficial de Microsoft o del MSDN, lo instalamos en un equipo cualquiera, si no tenemos instalados los prerequisitos nos lo ira indicando además de tener los instaladores en el propio CD de AIK. Anklicken “Instalación Windows AIK”,
Realizamos la instalación del Kit de instalación automatizada de Windows, no tiene nada la instalación es un asistente, “Folgende”,
Wir akzeptieren die Lizenz, “Folgende”,
Wählen Sie den Installationspfad aus, Vorgabe “%ProgramFiles%Windows AIK”, “Folgende”,
und “Folgende” para comenzar a instalarlo,
…
Tras unos segundos lo tenemos ya instalado, Anklicken “Schließen”.
In “%ProgramFiles%Windows AIKSamples” nos habrá dejado algunos ejemplos de archivos de respuesta
Creando un archivo de respuesta,
Cómo en este documento realizaremos imagenes y archivos de respuesta para Windows 7, debemos copiar del DVD/ISO de Windows 7 el archivo de imagen predeterminado, así que en la carpeta “Sources” del DVD copiamos el fichero “install.wim” a una carpeta local del equipo, In meinem Fall “C:AIKw2k7”.
Wir öffnen die “Administrador de imágenes del sistema de Windows” que acabamos de instalar,
Y debemos ir a la imagen de Windows 7 que acabamos de copiar, hierfür, “Datei” > “Seleccionar imagen de Windows…”
Seleccionamos el “install.wim” & “Offen”,
Tenemos que crear un archivo de catálogo, así que indicamos “Ja”,
…
Brunnen, tras unos segundos ya vemos que tenemos la imagen de Windows 7 cargada en la aplicación; si nuestra intención es crear un fichero de respuesta, Wir werden “Datei” > “Nuevo archivo de respuesta…”,
Fertig,
Lo que ahora hay que ir haciendo es ir agregando los componentes necesarios o que nosotros consideremos que debamos modificar para nuestro fichero de respuesta y así tener la imagen de Windows totalmente personalizada y automatizada. Al ir agregando los componentes se irán agregando al archivo de respuesta, para ir configurandolos uno a uno. En mi caso he agregado los siguientes componentes con las siguientes configuraciones:
Componentes con sus respectivas fases y configuraciones,
Ejemplo de aplicación de una configuración,
Validamos el fichero para comprobar si todos los datos con correctos “Werkzeuge” > “Validar archivo de respuesta”.
Por ejemplo esta advertencia que falta por rellenar…
Una vez este listo, guardamos el archivo de respuesta “Datei” > “Guardar archivo de respuesta”
Lo guardamos como autounattended.xml, podremos introducirlo en una unidad USB, en un disquette… arrancamos el equipo y se instalará de forma totalmente desatendida.
Crear un equipo de referencia,
Instalamos un Windows 7 o Fenster 2008 Nr. R2, lo personalizamos cómo queramos, instalando software, Konfigurationen… una vez lo tengamos listo, tenemos que ejecutar Sysprep (desde linea de comandos, o ejecutar). Seleccionamos en ‘Acción de limpieza del sistema’: “Iniciar la configuración rápida (OOBE) del sistema”, Markieren “Generalizar” y en ‘Opciones de apagado’ Markieren “Löschen”, Annehmen. O mediante comando, mit: ‘sysprep.exe /oobe /generalize /shutdown’.
Y ya podremos clonar el equipo tantas veces cómo necesitemos, ya que generará un nuevo SID, y tendrá el nombre de equipo que hayamos indicado en el fichero de respuesta.
Creando un disco de arranque Windows PE,
Para crear un disco de arranque RAM que nos sirva para arrancar equipos para cualquier tarea administrativa, sea exportar una imagen o importar (In diesem Fall), tendremos que hacerlo mediante la “Línea de comandos de las herramientas de implementación”.
Laufen: COPYPE.CMD ARQUITECTURA DESTINO
wichtig, debemos copiar el ejecutable IMAGEX.EXE al directorio DESTINOISO, para poder importar/exportar imagenes de equipo posteriormente!
Tenemos que copiar el fichero DESTINOwinpe.wim al directorio DESTINOISOsourcesboot.wim para no tener problemas con el arranque de Windows PE.
Finalmente generamos el archivo ISO que debemos grabar en un CD para poder iniciar cualquier equipo, mediante OSCDIM -n -bDESTINOetfsboot.com DESTINOISO DESTINOFICHERO.ISO,
Tras unos minutos tendremos ya la imagen de CD creada de Windows PE!
Creación de la imagen en red,
Lo que haremos ahora es sobre un Windows 7 o Fenster 2008 R2 que tengamos preparado para crear una imagen a partir de él, arrancamos con la ISO recién creada.
Mapeamos una unidad de red cualquiera a un servidor que tengamos en nuestra red, para alojar en él la imagen que creemos a partir de este equipo. NET USE LETRA: SERVIDORCARPETA, introducimos unos credenciales para poder escribir en la carpeta.
Ejecutamos el comando para copiar la imagen de este equipo a la red, dependiendo de las particiones que tengamos la letra de la unidad podra cambiar, UNIDADIMAGEX.EXE /capture UNIDAD_SISTEMA: DESTINO_IMAGEN.wim “BESCHREIBUNG” /COMPRESS FAST /VERIFY
…
Tras unos minutos ya nos habrá copiado el sistema operativo que tengamos en este equipo a una ubicación de red.
Aplicando una imagen de red,
Reiniciamos un equipo con la imagen ISO que tenemos grabada en un CD con el Windows PE. Auge, que lo que hagamos machacará los datos que tenga dicho equipo!
Das gleiche, mapeamos una unidad de red con la ubicación donde tengamos las imagenes de red, NET USE LETRA: SERVIDORCARPETA.
Con Diskpart crearemos la partición de sistema donde aplicaremos la imagen, para evitar realizar estos comandos, podemos usar un script y el comando: DISKPART /S SCRIPT.TXT. Tendremos que seleccionar el disco que tengamos (0), limpiarlo (sauber), crear una partición primaria (Erstellen einer primären Partition), seleccionarla y formatearla con formato NTFS (select partition 1 & format fs=ntfs label=”ETIQUETA”), asignarle la letra C: (assign letter=c), marcar la partición cómo activa (aktiv) y salir de diskpart.
Para aplicar la imagen, basta con ejecutar: UNIDADIMAGEX.EXE /APPLY ORIGEN_IMAGEN.wim 1 c:
…
Y tras unos minutos nos habrá copiado la imagen al equipo, ahora creamos el sistema de arranque mediante: BCDBOOT.EXE C:WINDOWS y ya tendremos un equipo desplegado mediante una imagen totalmente personalizada através de la red.