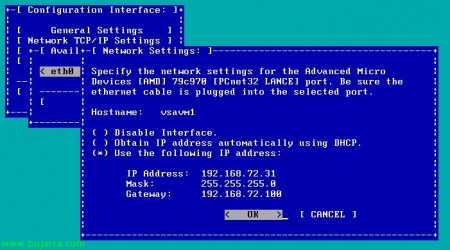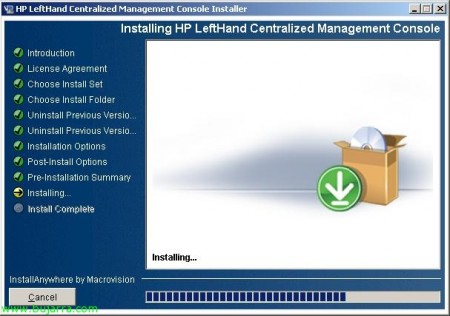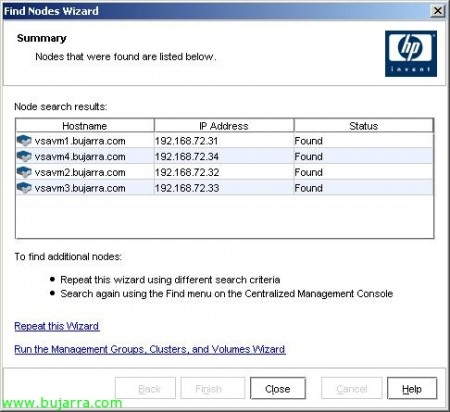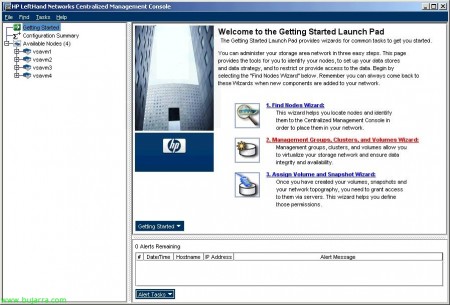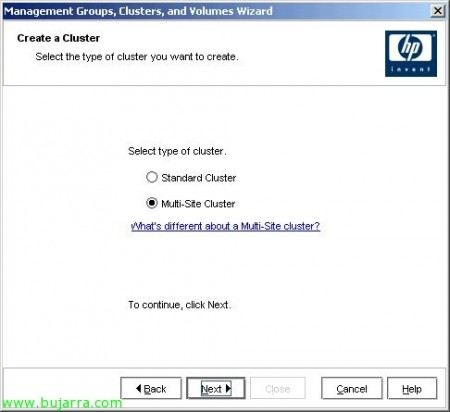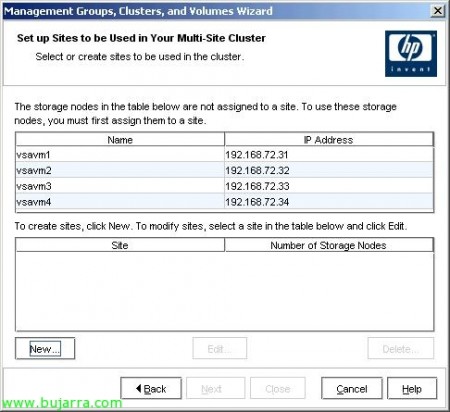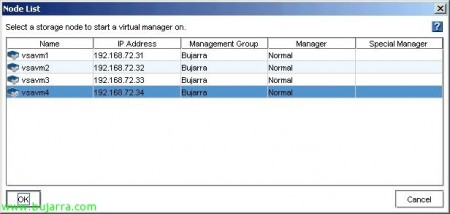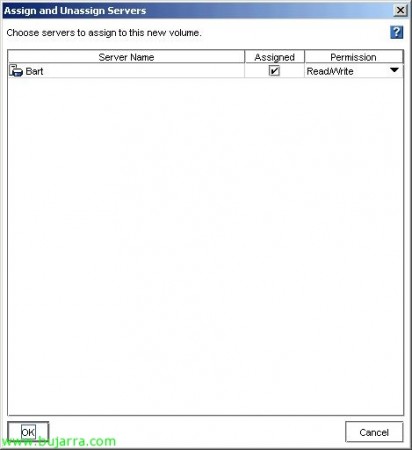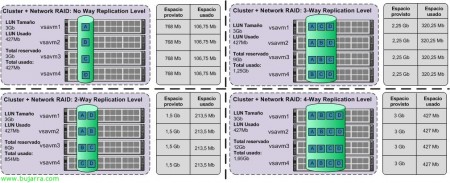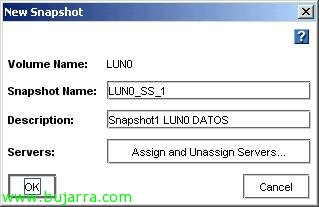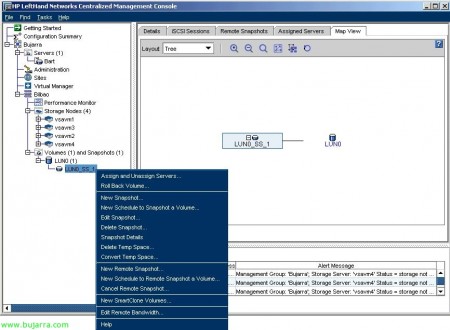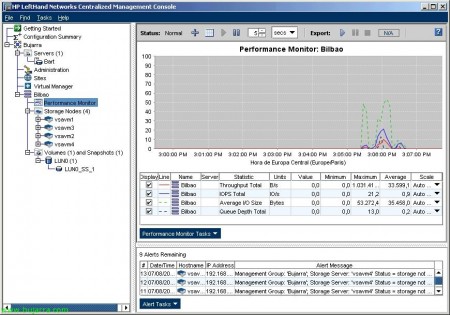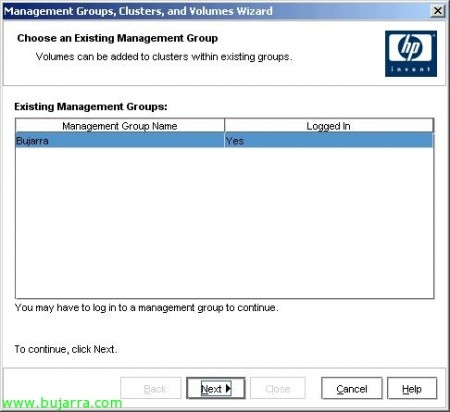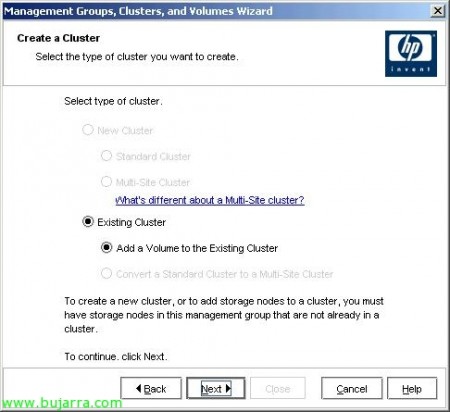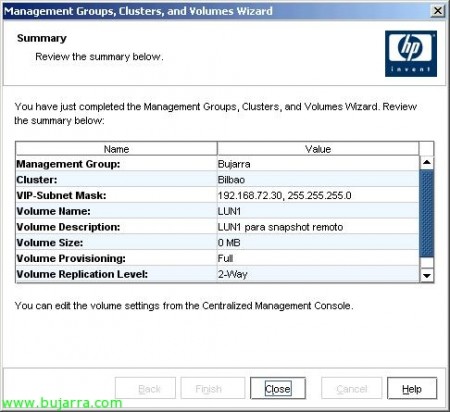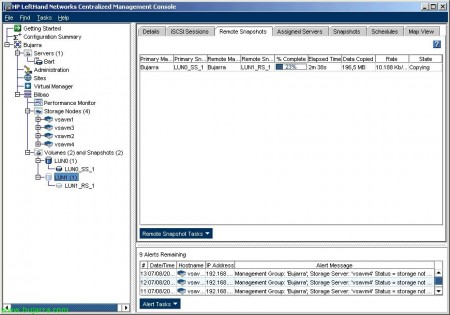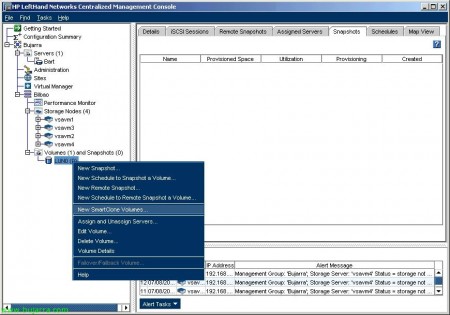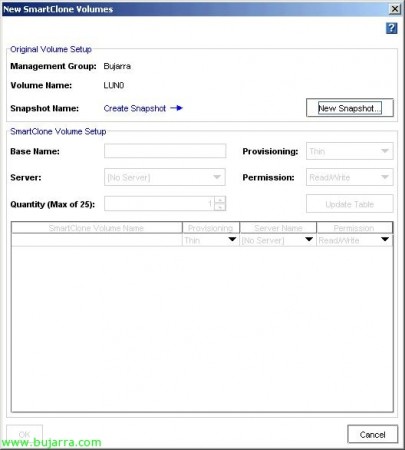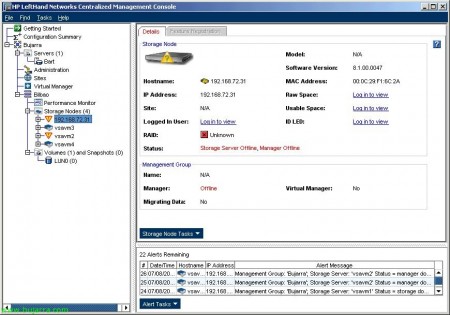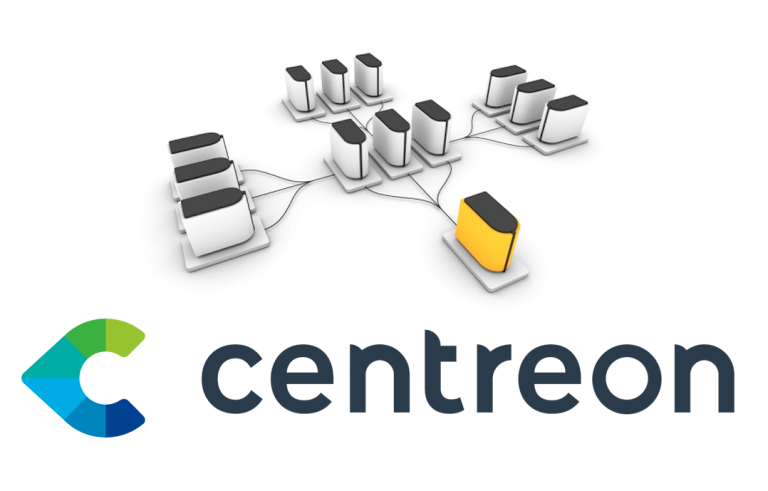Einrichten eines HP Lefthand-Arrays
In diesem Dokument sehen Sie bestimmte generische Konfigurationen, die diese HP SAN-Arrays mit der Bezeichnung HP Lefthand zulassen, Dieser Fall wird mittels virtueller Arrays in einer VMware-Umgebung durchgeführt, da sie es Ihnen ermöglichen, perfekt in einer viel flexibleren Laborumgebung zu arbeiten. HP verfügt über mehrere Modelle physischer Lefthand-Arrays, Alle mit dem gleichen System, aber mit unterschiedlichen Kapazitäten, Disc-Modelle, Ethernet-Mündungen… wären die Serien HP LeftHand P4500 und HP LeftHand P4300. Aber auch für Produktionsumgebungen gibt es die HP LeftHand P4000 Virtual SAN Appliance oder VSA.
In diesem Dokument werden wir die Hauptmerkmale der Kabinen sehen, z. B. Speicher-Clustering (Bietet mehr Leistung und Kapazität), Netzwerk-RAID (Erhöhte Datenverfügbarkeit), Schlanke Provisionierung (Senkt die Kosten und verbessert die Kapazitätsauslastung der Festplatte), iSCSI (Englisch) (Ethernet-Netzwerktechnik) Snapshots und Replikation mit Remote Copy (für lokale oder Remote-Replikation, zur Verbesserung des Datenschutzes und der Verfügbarkeit).
Dies ist das Szenario, das nach den Schritten in diesem Dokument eingerichtet wird, vier HP Lefthand SAN-Arrays werden zusammengestellt, Es wird ein Cluster vom Typ "multisite" erstellt., Wir erstellen eine LUN, Wir konfigurieren das Netzwerk-RAID, um zu sehen, in welche Richtung die Replizierung geht und was sie bedeutet, Wir werden die LUN'es einem Host vorstellen. Es sieht so aus, als ob Sie einen Snapshot dieser LUN erstellen, um ihn als Backup zu verwenden oder auf einer anderen LUN zu speichern, oder um SmartClone zu verwenden… Was wir brauchen, ist, wie in jeder iSCSI-Umgebung, ein privates Netzwerk, in dem die Kabinen und Ethernet-Legs der Hosts, die sich mit ihnen verbinden möchten,, Clients/Stationen dürfen nicht mit diesem Netzwerk verbunden sein. Das Netzwerk muss mindestens 1 GB groß sein, um unterstützt zu werden, und idealerweise über ein 10 Gb iSCS-Netzwerk verfügen!
Brunnen, Wir starten die erste Kabine, Sie haben nicht viel Konfiguration, Das Hinzufügen einer Verwaltungs-IP-Adresse wäre ausreichend. Also fangen wir an und wenn es nach dem Login fragt, geben wir 'start' ein.
Wir drücken hier die Eingabetaste auf der “Einloggen”,
Und wir werden “TCP/IP-Einstellungen für das Netzwerk” > “ETH0”, Auswählen “Verwenden Sie die folgende IP-Adresse” und wir geben die IP-Adresse für diese Kabine an. “OKAY”,
“OKAY” So speichern Sie Ihre Änderungen,
“OKAY”, und damit beenden wir das minimale Teil, das in den HP Lefthand-Schränken konfiguriert werden muss.
Jetzt müssen wir uns nur noch verbinden, um die Kabinen zu verwalten, Zu diesem Zweck verwenden wir die Kabinenverwaltungskonsole mit dem Namen “HP LeftHand Zentralisierte Verwaltungskonsole” oder “HP CMC für die linke Hand”.
Installieren der HP LeftHand Centralized Management Console,
Wir müssen es auf einem Windows-Computer installieren, der eine Verbindung zum iSCSI-Netzwerk hat, da die Verwaltung über das private iSCSI-Netzwerk erfolgt.
Die Installation ist ein einfacher Assistent, Wir folgen dem und werden die Konsole installieren lassen, um unsere Kabinen unabhängig oder auf allgemeiner Ebene über die Managementgruppen verwalten zu können. “Nächster” So starten Sie den Assistenten,
Wir akzeptieren die Lizenzvereinbarung “Ich akzeptiere die Bedingungen der Lizenzvereinbarung”, “Nächster”,
Wählen Sie eine benutzerdefinierte Installation aus, indem Sie ein Häkchen bei “Gewohnheit” & “Nächster”,
Auswählen “Anwendung” So installieren Sie die Konsole, optional “SNMP-Unterstützung” um die Kabinen mit SNMP auditieren zu können und “Dokumentation” Hör damit auf, Dokumentation & Hilfe. “Nächster”
Wählen Sie den Installationspfad aus, Vorgabe: “C:ProgrammeLefthand NetworksUI”, “Nächster”,
Wenn wir ein Symbol wollen…
Wenn wir die Konsole am Ende der Installation öffnen möchten,
Eine Zusammenfassung der Installation und klicken Sie auf “Installieren” , um endlich mit der Installation der Administrationskonsole zu beginnen,
… Warten Sie während der Installation einige Sekunden…
Fertig!
Öffnen Sie die Konsole “HP LeftHand Zentralisierte Verwaltungskonsole”
Wenn wir diese Konsole zum ersten Mal öffnen, Wir müssen es einrichten, Das ist, Fügen Sie die Lagerkabinen hinzu, Erstellen einer Gruppe oder mehrerer Verwaltungsgruppen, Erstellen eines Clusters, oder erstellen Sie eine LUN. All dies können wir durch Assistenten erledigen. Zuerst müssen wir also die Kabinen von “1. Assistent zum Suchen von Knoten”
“Nächster” So starten Sie den Assistenten,
Wir können nach Ständen nach fester IP-Adresse suchen, oder direkt, um eine Sendung im Netzwerk zu machen, um nach ihnen zu suchen, Ich wähle die erste Option, Komfortabler.
Seit “Hinzufügen…” Ich füge den IP-Bereich hinzu, in dem sich meine Kabinen befinden, und markierte die Option “Automatische Erkennung” so dass beim nächsten Öffnen der Konsole diese Kabinen automatisch in der Konsole gespeichert werden, Gedrückt “Beenden”,
Nicht schlecht, Erkennt vier Kabinen, mit ihren Namen, IP's… Anklicken “Schließen” So schließen Sie den Assistenten.
Anklicken “2. Verwaltungsgruppen, Assistent für Cluster und Volumes” erschaffen, Zuerst eine administrative Gruppe zur Verwaltung der Kabinen, Sekunde, Wir werden einen Cluster zwischen denen bilden, die uns interessieren, und von der Art, die uns interessiert. Und schließlich (wahlfrei) Wir erstellen die LUN's.
“Nächster” So starten Sie den Assistenten,
Wir erstellen eine Verwaltungsgruppe für unsere Umgebung aus “Neue Führungsgruppe” & “Nächster”,
Wir geben der Gruppe einen Namen und wählen die Stände aus, die zu dieser administrativen Gruppe gehören sollen, Im Prinzip ist es interessant, alle Stände hinzuzufügen, um mit ihnen arbeiten zu können,
Wir haben einen Benutzernamen und ein Kennwort erstellt, um diese administrative Gruppe zu schützen, so dass nur wir oder wer auch immer wir bevollmächtigt haben, damit umgehen können, “Nächster”,
Wir legen die Gruppenzeit fest, Das Interessante wird sein, einen NTP-Server zu verwenden, den wir im Netzwerk haben (Eine Firewall, einen Domänencontroller…), In meinem Fall konfiguriere ich es manuell über die zweite Option, “Nächster”,
Nicht schlecht, Hier müssen wir den gewünschten Clustertyp konfigurieren; Wenn wir nur einen Ort haben, einen Standort, Wir wählen eine aus “Standard-Cluster”, stattdessen, wenn wir mindestens zwei Plätze haben werden, Physisch getrennt, Wir wählen eine aus “Cluster mit mehreren Standorten”. In diesem Dokument erstellen wir einen Multisite-Cluster,
Wir geben dem Cluster einen Namen und wählen die Kabinen aus (o Speicherknoten) dass wir möchten, dass sie sich an der Abwägung mit den Informationen unserer Organisation beteiligen, Im Prinzip haben wir alle ausgewählt,
Aber jetzt müssen wir uns einrichten (Wenn wir sie haben) Die Websites, oder physische Standorte, für die ordnungsgemäße Verabreichung, Also klicken wir auf “Neu…” So erstellen Sie Websites,
In meinem Fall erstelle ich zwei Standorte und verknüpfe die Kabinen einer Website, indem ich sie mit ihrem Standort hinzufüge. Auge, Es ist notwendig, an einem Ort die gleichen Stände zu haben wie an den anderen Orten, und natürlich das gleiche Modell.
Nicht schlecht, Es zeigt uns keine verfügbaren Stände mehr und zeigt uns die Orte, die wir konfiguriert haben, “Nächster”,
Wir müssen von “Hinzufügen…” eine IP-Adresse (Virtuelle IP) für den Cluster, Dies wird der Ort sein, an dem sich unsere iSCSI-Initiatoren mit uns verbinden werden,
Wir stellen eine IP-Adresse und eine Netzmaske zur Verfügung, “OKAY”,
Der Assistent fragt uns auch, ob wir bereits ein Volume erstellen möchten, Eine LUN, Dies ist optional, Aber ich mache es lieber später, da ich gar nicht weiß, wie viel Platz ich habe! Also markiere ich “Überspringen der Volume-Erstellung” & “Beenden”,
… Wir warten eine Weile, während er die Managementgruppe erstellt, Vereint alle Canbinas, Erstellen des Clusters…
Einmal fertig, Anklicken “Schließen” um in der Lage zu sein, diese neue Umgebung zu bewältigen.
Hier haben wir bereits die Management Group, mit dem Cluster, Die Knoten, und alle Einstellungen, die wir manipulieren konnten,
Wenn wir möchten, dass ein Computer eine Verbindung zu unseren Volumes oder LUNs herstellt, Zuerst müssen wir den Initiator dieses Teams registrieren, hierfür, Wir werden “Diener” und klicken Sie mit der rechten Maustaste “Neuer Server…”
Damit werde ich in der Lage sein, diesem Team den Zugriff auf die LUNs zu ermöglichen, die ich ihm später erzähle, Es ist ein Kerl für die Pseudonyme, Wir geben seinen Namen an, Beschreibung, ob wir Ihnen Zugriff über iSCSI gewähren oder nicht, Wenn wir möchten, dass er Load Balancing verwendet (dass nicht alle Initiatoren), ob wir wollen, dass er CHAP benutzt oder nicht, und den Namen des Initiators oder des Initiator-Knotennamens. Der Name des iSCSI-Initiators kann aus den Eigenschaften des Hosts abgerufen werden, der eine Verbindung zu den Arrays herstellen soll. “OKAY”,
HP Schränke für links, Sie benötigen Manager, um in der Lage zu sein, alle Arrays, die die Daten korrekt replizieren, zu replizieren, um die Kabinen mit dem Lager zu verbinden,oder dem Absturz verschiedener Knoten standhalten zu können… Dabei ist die Quorumzahl = n; Anzahl der Manager = n + 1. Manager ist ein Prozess, der die Umgebung steuert, Einer Verwaltungsgruppe zugeordnet. Es ist ratsam, dass die Anzahl der Manager ungerade ist, Das ist,in den Einstellungen, die ich gerade habe, Ich habe vier Kabinen, in denen der Manager jeweils gestartet ist, Ich werde einen weiteren Manager starten müssen, Und ich habe die Wahl (Weniger empfehlenswert) der Verwendung eines Virtual Managers (die unter einem der Stände laufen würden) und dass er erst manuell angehoben würde, nachdem einer der Knoten heruntergefallen sei, damit die Beschlussfähigkeit nicht verloren geht. Sonst, Wir haben die Möglichkeit, einen Failover Manager zu verwenden, dass dies von den Kabinen getrennt sein sollte (ratsam) an dritter Stelle (oder zumindest vom Kabinennetz getrennt), dass er automatisch ansteigt, wenn ein Knoten fällt. Es wird unter einer virtuellen Maschine entweder auf VMWare ESX oder auf einem VMware Server ausgeführt.
Auf diese Weise stellen wir sicher, dass im Falle eines Ausfalls eines Knotens, Oder zwei; Haben 3 Führungskräfte befördert und können an der aktuellen Situation unserer Organisation weiterarbeiten, da noch ein Quorum besteht.
Und wir würden auswählen, welchen Knoten der Virtual Manager haben soll.
Brunnen, Lassen Sie uns ein Volume erstellen, Eine LUN, damit es später den iSCSI-Initiatoren präsentiert werden kann und wir mit dem gemeinsam genutzten Speicher unserer Arrays arbeiten können. Seit “Volumes und Snapshots” Klicken Sie mit der rechten Maustaste “Neuer Band…”
Am “Grundlegend”, Wir geben den Namen des Volumes an, Eine Beschreibung, eine Größe, die wir ihm geben möchten und von welchen Servern aus wir es präsentieren möchten “Zuweisen und Aufheben der Zuweisung von Servern…”. Es wird empfohlen, ein Volume mit der Größe zu erstellen, die Sie benötigen, da es dann verkleinert und verkleinert oder vergrößert werden kann, ist es sehr einfach.
Wählen Sie den Server aus, der auf diesem Datenträger angezeigt werden soll, Markieren “Zugewiesen” und wählen Sie die Berechtigungen aus, die es haben soll, Für den vollen Zugang geben wir “Lesen/Schreiben”, “OKAY”,
Am “Fortgeschritten” Wir geben die Art der Replikation an, die diese LUN zwischen den Knoten oder Kabinen haben soll, was eines der Merkmale dieser Art von Kabinen ist (Weitere Informationen finden Sie in der Abbildung unten). Zusätzlich zum Konfigurieren der Replikationspriorität zwischen Arrays “Verfügbarkeit” o Verfügbarkeit und “Redundanz” oder Redundanz. Und die Art der LUN, Ob primär oder remote
Der Replikationstyp gibt an, wie oft die Daten kopiert werden, Das ist, 2-Way gibt an, dass die Informationen dupliziert werden, 3-Auf diese Weise werden die Informationen verdreifacht und 4-Way vervierfacht. Jetzt, Es hängt von den Knoten ab, die wir haben, um den Schreibmustern zu folgen, Dafür ist es besser, nach unserem speziellen Fall zu suchen. Wie wir sehen werden, durch ein höheres Maß an Replikation, Es wird mehr Platz reserviert, Unsere Informationen werden uns mehr beschäftigen, aber wir werden viel besser geschützt sein.
So würde die neu erstellte LUN aussehen.
Informationen zu einem Volume, Wir können Snapshots erstellen, an einem festen Punkt zu bleiben und in der Lage zu sein, zu einem bestimmten Zeitpunkt zurückzukehren, Verlust der Informationen, die später geschrieben wurden. Oder sich direkt auf sie zu verlassen, um Sicherheitskopien anzufertigen (Abgelegen), Wir können diese Schnappschüsse auch Teams präsentieren, wenn es für uns von Interesse ist. Um einen manuellen Snapshot zu erstellen, klicken Sie mit der rechten Maustaste auf das Volume “Neuer Snapshot…”
Wir geben den Namen des Snapshots an, Standardmäßig wird die Terminologie von zwei SS verwendet, um anzuzeigen, dass es sich um einen Snapshot handelt. “OKAY”.
Und das wären die Optionen, die wir bei einem Snapshot haben, das interessante Rollback 😉
Wir können die Leistung der Kabinen sehen, oder irgendein Element unserer Organisation von “Leistungsmonitor” In der Lage sein, Indikatoren zu unserem Diagramm hinzuzufügen oder zu entfernen.
Oder zum Beispiel, seit “Zusammenfassung verwenden” Wir haben ein Diagramm, in dem wir die tatsächliche Verwendung unserer Daten sehen können, Reservierte Daten (oder bereitgestellt), das Gleiche, aber Schnappschüsse, Was wird nicht verwendet, Die Gesamtgröße, oder wenn wir Thin Provisioning anstelle von Full auf der LUN, die ich habe, verwenden würden, würden wir andere Informationen sehen.
Was ich gesagt habe, Wir können Schnappschüsse aus der Ferne machen, Das ist, um sie in einem Volumen unterbringen zu können, hierfür, auf der Lautstärke mit der rechten Taste “Neuer Remote-Snapshot…”
Wir müssen den Punkten folgen, die er von uns verlangt, erste, Anklicken “Neuer Snapshot…” So erstellen Sie den Snapshot,
Wie zuvor, Zuerst erstellen wir einen Snapshot, Wir geben ihm einen Namen, “OKAY”,
Und jetzt müssen wir ein Remote-Volume angeben, indem wir die Kombination bereitstellen, Wenn wir es nicht haben, Einer muss erstellt werden aus “Neues Remote-Volume…”
“Nächster” So wählen Sie die Verwaltungsgruppe aus,
Aus dem vorhandenen Cluster (“Vorhandener Cluster” & “Hinzufügen eines Volumes zum vorhandenen Cluster”), “Nächster”,
Aus diesem Cluster, die Sie automatisch entdeckt, “Nächster”,
Wir geben diesem Band einen Namen, sowie die Frage, ob wir eine Replikation des Inhalts haben möchten oder nicht, “Beenden”,
Wir bestätigen und “Schließen”,
Und jetzt, Wir geben “OKAY” und es wird ein Snapshot des Quell-Volumes erstellt und gemountet/kopiert, als wäre es ein anderes Volume.
Nach langer Zeit des Kopierens und Replizierens von Informationen, Wir werden sehen, dass wir bereits zwei Bände mit den gleichen Informationen haben,
Wir können eine weitere Funktion der HP Lefthand-Arrays nutzen, um SmartClone-Volumes zu erstellen, Dies dient dazu, Platz in unseren Kabinen zu sparen. Ein Beispiel aus der Praxis, wenn wir Teams haben wollen (Server x Beispiel) mit dem gleichen Basissystem, Wir erstellen eine LUN dafür, Wir installieren das Betriebssystem darauf und die notwendigen Konfigurationen, Dies wird einen Platz einnehmen (2Gb zum Beispiel), Wenn wir 10 Server, die 2 GB für die gleichen Informationen verwenden, verschwenden wir bereits 20 GB. Die Idee ist, ein Volume mit diesen Einstellungen zu erstellen und SmartClone zu erstellen, So dass jeder Server nur die Informationen verwendet, die er auf dieser Basisfestplatte benötigt.; und jeder Server speichert seine Informationen auf seiner speziellen LUN, ohne bedeutungslose Informationen duplizieren zu müssen.
Brunnen, hierfür, auf einem Volume, das bereits die Informationen enthält, die der Rest der Teams verwenden soll, Rechter Knopf “Neue SmartClone-Volumes…”
Zuerst müssen wir einen Schnappschuss machen “Neuer Snapshot…”
Derselbe, “OKAY”,
Wir geben an, wie dieses Basisvolumen genannt werden soll, Die Art der Bereitstellung, die wir für die Volumes vornehmen, die wir erstellen werden, Für diese Umgebungen ist es ratsam, “Dünn”, und nein “Voll” so dass es das einnimmt, was verwendet wird (und so in der Lage zu sein, mehr Volumina mit einer Größe zu erstellen, die wir nicht zur Verfügung haben, sehr gefährlich, aber für die Leistung, Es ist möglich). Wir wählen die Server aus (iSCSI-Initiatoren) die jeder SmartClone und jede Berechtigung sehen sollen (Das grafische Beispiel ist nicht das richtige, da ich nicht mehr Ausrüstung hatte, um die Ausstellung zu machen). Wir “OKAY”,
Und wenn wir zu dem Diagramm von vorhin zurückgehen, Siehe (In meinem Fall) dass wir mehr Platz nutzen oder nutzen werden, als wir zur Verfügung haben! (Das ist Thin Provisioning). Bei der vollständigen Bereitstellung wird der gesamte Speicherplatz reserviert, den wir einer LUN zuweisen, Auch wenn es nicht verwendet wird.
Naja, Wir können alle Registerkarten durchgehen, die wir auf der Konsole benötigen, um auch Informationen von unserer Hardware zu erhalten, den Status Ihrer Verbindungen…
Und wenn wir einen Stand abstellen und den Virtual Manager aufstellen (oder den Fault Manager) Wir werden in der Lage sein zu sehen, wie wir sogar dem gleichzeitigen Sturz von zwei Knoten gleichzeitig standhalten können.
So stellen Sie eine Verbindung zu diesem Speicher her, wir werden nach Möglichkeit den von HP Lefthand bereitgestellten iSCSI-Initiator verwenden, da es einen besseren Ausgleich der Verbindungen ermöglicht, obwohl es nur für Windows ist, HP MPIO Dynamischer Lastausgleich für Linkshänder, Es würde die Verbindungen dynamisch ausgleichen, indem es Daten aus verschiedenen Kabinen erhält. Mit einem herkömmlichen iSCSI-Initiator, z. B. dem Microsoft iSCSI-Initiator,, Es wird umgeleitet, indem es den Cluster nach dem am meisten freigegebenen Host fragt und ihn zu (Statischer Lastenausgleich für virtuelle IP).