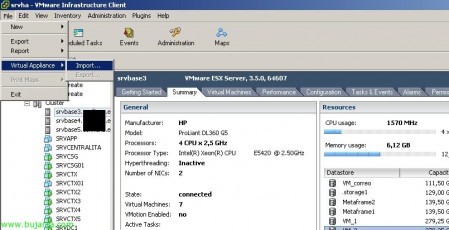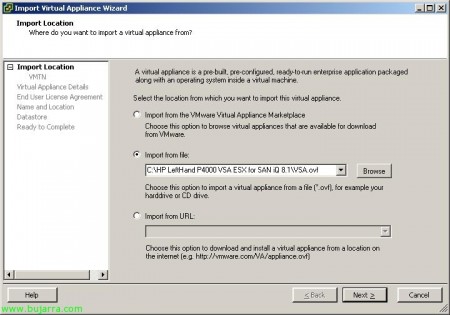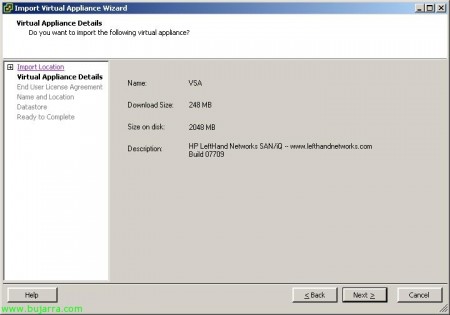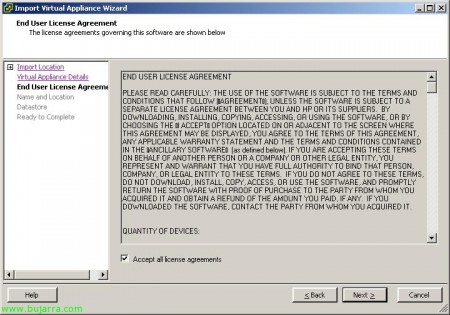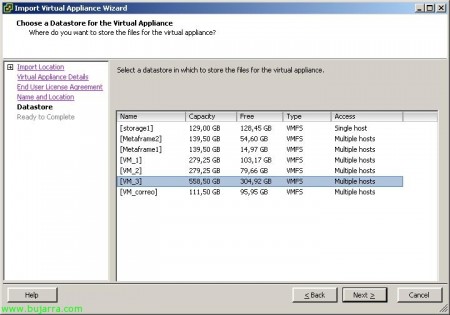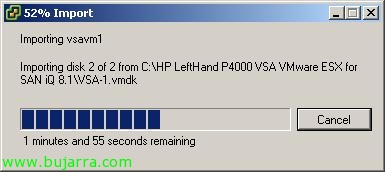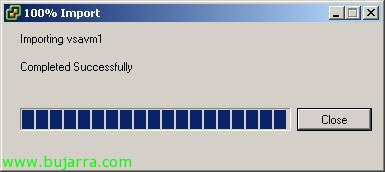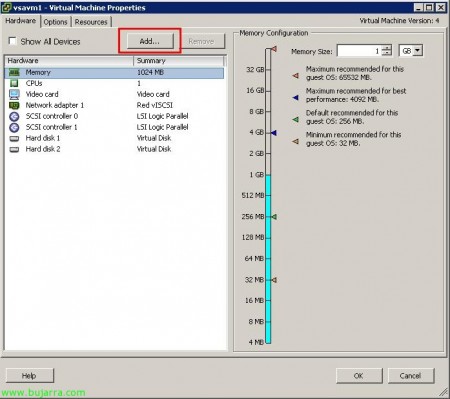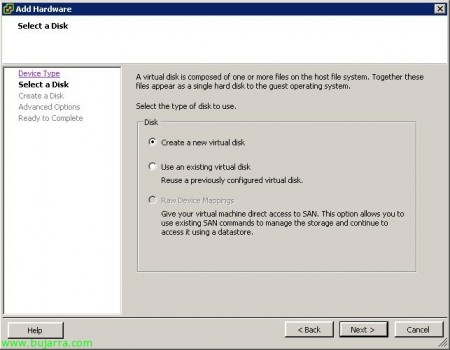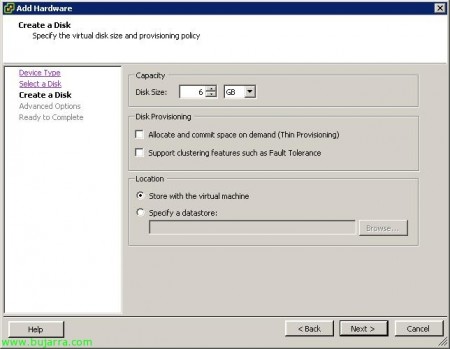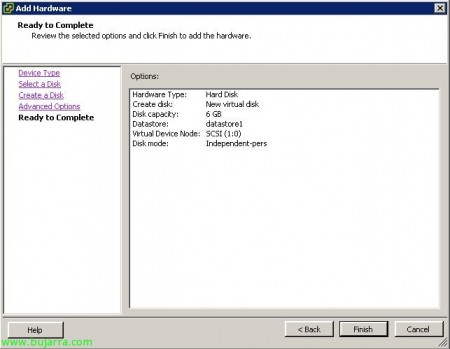Virtualisierung eines HP Lefthand-Arrays
Esto es algo simplon, pero lo documento por que no quien maneje sistemas de almacenamiento tiene por qué saber cómo funciona VMware, así que se siente 😉
El tener una cabina de almacenamiento, una SAN virtualizada puede tener dos fines, uno laboratorio de pruebas o un segundo caso, para producción. Yo esta última opción no soy muy partidario, es algo personal, desde HP lo aconsejan, para ciertos escenarios de entorno pequeño podría ser ¿no?. Aber, nun ja, siempre es interesante el poder manejar una cabina libremente o de forma más visual en un entorno virtual como el de VMware. Las cabinas físicas de HP Lefthand siguen la nomenclatura de ‘HP LeftHand P4000 SAN’ tienen varios modelos, la P4300, Nr. P4500… pero en entorno virtual la nomenclatura cambia a HP Lefthand VSA o HP LeftHand P4000 Virtual SAN Appliance.
Das Wichtigste, para descargar un virtual appliance de esta cabina para VMware ESX, tenemos que ir a http://www.hp.com/go/tryvsa, nos lo descargamos y lo guardamos en algún sitio.
Si abrimos nuestro entorno virtual de VMware, Wir werden “Datei” > “Virtuelle Appliance” > “Importieren…”
Auswählen “Import from file” y buscamos el fichero ovt, ya que viene definido como una plantilla predefinida de VMware por parte de HP, “Nächster”,
Nos indica que ocupa unos 250Mb pero que cuando lo subamos a nuestro almacenamiento ocupará 2Gb, esto es debido a que tiene dos discos virtuales de 1Gb cada uno, los expandirá, “Nächster”,
Wir akzeptieren die Lizenzvereinbarung “Accept all license agreements” & “Nächster”,
Indicamos un nombre a esta cabina, y una ubicación, “Nächster”,
Seleccionamos un datastore para guardarla, “Nächster”,
OKAY, resumen, “Beenden”,
… esperamos mientras sube la máquina virtual de HP Lefthand VSA…
Fertig, Gedrückt “Schließen”,
Editamos la máquina virtual con botón derecho “Einstellungen bearbeiten…”
Y aquí viene la parte algo jugosa del manual, tenéis que agregar discos duros a la MV para poder crear LUN’es en ella, serían como los discos locales de la cabina, creamos tantos como necesitemos, para que la VSA cree un RAID con ellos, si fuera necesario. Si lo que vamos a agregar son discos virtuales no tiene sentido tener RAID, pero tenemos otra opción, poder reutilizar discos duros viejos que tengamos, podemos presentárselos a VMWare, y agregarlos aquí como Raw Device Mapping (RDM), Knochen, darle acceso completo a estos discos. Wir geben “Hinzufügen…”
Auswählen “Hard Disk”, “Nächster”,
“Erstellen eines neuen virtuellen Laufwerks” o si tendríamos la posibilidad de darle acceso directo al disco/LUN, podríamos usar “Raw Device Mappins, “Nächster”,
En mi caso al ser un disco virtual, le tengo que dar un tamaño, para que este soportado por la cabina tiene que tener como mínimo 5Gb de tamaño, “Nächster”,
Y es importante separar el dispositivo SCSI donde crearemos los discos de almacenamiento del dispositivo SCSI donde están los discos de ‘sistema’, así que debemos seleccionar en “Virtual Device Node”: SCSI (1:0) para el primer disco, SCSI (1:1)para el segundo, SCSI (1:2)… A parte debemos definir estos discos como independientes y persistentes. “Nächster”,
“Beenden” para crear la cabina virtual,
Und das ist es, cuando esté le damos a “OKAY” y no tenemos más que arrancarla para comenzar su configuración!