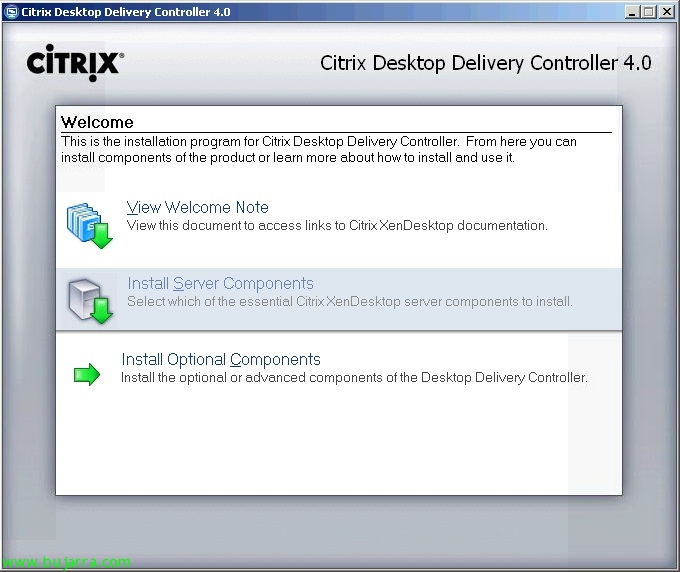Integrando Citrix XenDesktop 4 con VMware vSphere
Si queremos usar Citrix XenDesktop con un entorno virtual de VMware vSphere tendremos que realizar unas configuraciones extra, todo ello es para poder conectarnos desde el XenDesktop Delivery Controller a los escritorios virtuales de nuestro entorno vSphere y por lo tanto gestionado por la plataforma de virtualización de VMware, pudiendo usar VMware View Composer si nos interesase.
1. Zuallererst, tendremos que reemplazar el certificado de nuestro servidor VMware vCenter. Así que nos bajaremos e instalamos OpenSSL de su Offizielle Website para realizar una solicitud de certificado.
2. Por línea de comandos, vamos al directorio OpenSSLbin y ejecutamos: ‘openssl req -new -nodes -out fitxero.csr -config openssl.cfg’, respondemos a las preguntas que nos realizará para obtener una solicitud de certificado. Ojo que cuando pida el ‘Common Name’ tendremos que dar el FQDN de nuestro vCenter! Esto nos generará los ficheros: ‘fitxero.csr’ y ‘privkey.pem’.
3. Brunnen, ya con el fichero CSR generamos un certificado, sea en una CA o en nuestra propia entidad. Si usamos la CA de Microsoft, nos conectamos a ella con http://servidorca/certsrv, nos validamos y vamos a “Solicitar un certificado” > “Solicitud avanzada de certificado” > “Enviar una solicitud de certificado con un archivo codificado en base64 CMC o PKCS #10 o una solicitud de renovación con un archivo codificado en base64 PKCS #7.”. Abrimos con un bloc de notas el fitxero.csr y pegamos su contenido en “Codificado en Base64 Solicitud de certificado (CMC o (PKCS #10 o PKCS #7)” und in “Plantilla de certificado” pondremos ‘Servidor web’ > “Senden”. Una vez que tenemos el certificado generado, pulsamos en ‘Codificado en Base64’ und “Descargar certificado”. Guardamos el certificado como certnew.cer donde querramos.
4. Abrimos un explorador y vamos hasta “C:Documents and SettingsAll UsersApplication DataVMwareVMware VirtualCenterSSL” movemos su contenido a otra ubicación, tenemos que copiar en esta carpeta el fichero certnew.cer y privkey.pem (este estará en OpenSSLbin).
5. Renombramos el fichero certnew.cer a rui.crt y privkey.pem a rui.key. Reiniciamos los servicios de VMware vCenter para que coja los cambios y abrimos un navegador para comprobar que no nos da error de certificado https://fqdnservidorvcenter.
6. En cada servidor Citrix XenDesktop Delivery Controller tenemos que abrir una consola MMC vacía (Anfang > Ausführen > ‘mmc’), agregamos en ella el complemento de ‘Certificados’ cuenta de equipo en el equipo local, vamos a ‘Entidades de certificación raíz de confianza’ e importamos ahí el certificado que hemos generado anteriormente (certnew.cer).
Y ya estaremos listos para crear un nuevo grupo de escritorios desde el controller apuntando a un servidor VMware vCenter, para ello desde la consola “Citrix Delivery Services Console” creamos un nuevo desktop grouo y en ‘Hosting infraestructure’ indicamos ‘VMware virtualization’; tendremos que tener en cuenta que daremos un administrador del entorno virtual y la dirección tendrá el formato: "https://fqdnservidorvcenter/sdk’
El Desktop Delivery Controller usa al servidor VMware vCenter para conocer el estado de las máquinas virtuales, además de apagarlas, encenderlas… si por la razón que sea el servidor vCenter no está disponible no podran conectarse los usuarios a los escritorios virtuales, Natürlich, las conexiones existentes se mantendrán por lo que los que esten conectados no se percatarían de una caida. Así que es algo más a tener en cuenta, ya que antes una caida de este servidor sólo nos afectaba a nosotros (Administratoren) y ahora al entorno de producción, por lo que ahora sí o sí sería recomendable tener virtualizado el servidor VMware vSphere con FT o HA…
Wenn wir genau hinschauen, en la consola “VMware vSphere Client” conectados contra el servidor VMware vSphere, los escritorios remotos tendrán en la pestaña de “Zusammenfassung” unas anotaciones: CTXGuestOSID es el SID del sistema operativo del cliente, escrito por el master Desktop Delivery Controller. Y CTXGuestMGTInfo es lo que mantiene al pool y al escritorio virtual coordinados.
Si no tenemos VMware vSphere y tenemos VMware Infrastructure 3, podemos seguir este documento oficial: CTX116928