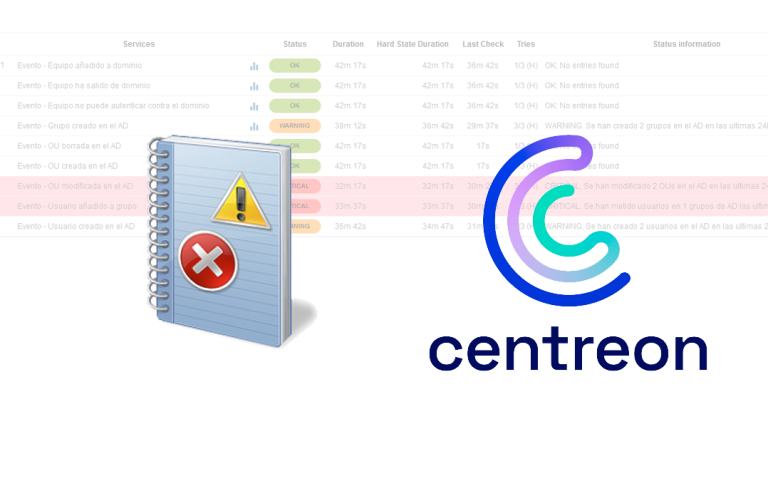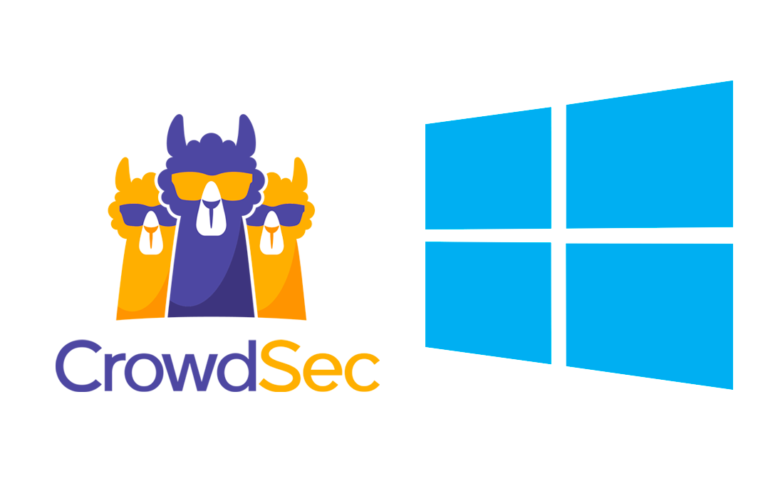Using Windows AIK for Windows Deployments 7 and Windows 2008 R2
We can use Windows AIK (Windows Automated Installation Kit) to easily and quickly display Windows images 7 and Windows 2008 R2. With this, We will be able to create an image from a team that we have prepared for our organization and apply it to all the teams (being able to put drivers, Applications, Configurations…). This document will look at the use of response files to prevent interaction during the installation of the operating system and thus perform unattended installations, creating and using a Windows PE CD for booting the pre-installation environment and network imaging deployment, as well as the use of scripts to avoid our intervention as much as possible.
Installing Windows AIK,
First of all, download AIK from the official Microsoft website or MSDN, we install it on any computer, if we do not have the prerequisites installed, it will indicate it to us in addition to having the installers on the AIK CD itself. Click on “Installing Windows AIK”,
We perform the installation of the Windows Automated Installation Kit, It has nothing the installation is a wizard, “Following”,
We accept the license, “Following”,
Select the installation path, Default “%ProgramFiles%Windows AIK”, “Following”,
and “Following” to start installing,
…
After a few seconds we have it installed, Click on “Close”.
In “%ProgramFiles%Windows AIKSamples” will have left us some examples of response files
Creating a response file,
How in this document we will make images and response files for Windows 7, we must copy from Windows DVD/ISO 7 the default image file, So in the folder “Sources” from the DVD we copy the file “install.wim” to a local folder on your computer, in my case “C:AIKw2k7”.
We open the “Windows System Image Manager” that we have just installed,
And we should go to the Windows image 7 that we just copied, for this, “File” > “Select Windows Image…”
We select the “install.wim” & “Open”,
We need to create a catalog file, so we indicate “Yes”,
…
Well, after a few seconds we see that we have the Windows image 7 uploaded to the app; if we intend to create a response file, We're going to “File” > “New Response File…”,
List,
What we have to do now is add the necessary components or that we consider that we should modify for our response file and thus have the Windows image fully customized and automated. As you add the components, they will be added to the response file, to configure them one by one. In my case I have added the following components with the following configurations:
Components with their respective phases and configurations,
Example of applying a configuration,
We validate the file to check if all the data is correct “Tools” > “Validate Response File”.
For example, this warning that needs to be filled in…
Once you're ready, We save the response file “File” > “Save Response File”
We keep it as autounattended.xml, we can insert it into a USB drive, on a floppy disk… We start the equipment and it will be installed in a totally unattended way.
Create a reference team,
We install a Windows 7 o Windows 2008 R2, We customize it however we want, Installing Software, Configurations… Once we have it ready, we have to run Sysprep (From the command line, or run). Select on 'System Cleanup Action': “Start Quick Setup (OOBE) of the system”, Mark “Generalize” and under 'Shutdown Options'’ Mark “Extinguish”, Accept. Or by command, with: 'sysprep.exe /oobe /generalize /shutdown'.
And we can clone the equipment as many times as we need, as it will generate a new SID, and will have the name of the computer that we have indicated in the response file.
Creating a Windows PE Boot Disk,
To create a RAM boot disk that can be used to boot computers for any administrative task, either export an image or import (In this case), we will have to do this through the “Deployment Tools Command Line”.
Run: COPYPE. CMD ARCHITECTURE DESTINATION
important, we must copy the IMAGEX.EXE executable to the DESTINOISO directory, to be able to import/export computer images later!
We have to copy the DESTINOwinpe.wim file to the DESTINOISOsourcesboot.wim directory so as not to have problems with Windows PE booting.
Finally, we generate the ISO file that we must burn to a CD to be able to start any computer, by means of OSCDIM -n -bDESTINOetfsboot.com DESTINOISO DESTINOFILE. ISO,
After a few minutes we will have the CD image created from Windows PE!
Creating the Network Image,
What we're going to do now is about a Windows 7 o Windows 2008 R2 that we have prepared to create an image from it, we start with the newly created ISO.
We map any network drive to a server we have on our network, to host the image we create from this equipment. NET USE LYRICS: SERVERFOLDER, We enter some credentials to be able to write in the.
We run the command to copy the image of this computer to the network, Depending on the partitions we have, the drive letter may change, UNIDADIMAGEX.EXE /capture UNIDAD_SISTEMA: DESTINO_IMAGEN.wim “DESCRIPTION” /COMPRESS FAST /VERIFY
…
After a few minutes, the operating system that we have on this computer will have already copied to a network location.
Applying a Network Image,
We restart a computer with the ISO image that we have burned on a CD with Windows PE. Eye, that what we do will crush the data that said team has!
The same, We map a network unit to the location where we have the network images, NET USE LYRICS: SERVERFOLDER.
With Diskpart we will create the system partition where we will apply the image, to avoid performing these commands, We can use a script and the command: DISKPART /S SCRIPT.TXT. We will have to select the disk we have (0), Cleaning (Clean), Create a primary partition (create partition primary), select it and format it with NTFS format (Select partition 1 & format fs=ntfs label=”LABEL”), assign the letter C: (assign letter=c), Mark the partition as active (active) and exit diskpart.
To apply the image, just run: UNIDADIMAGEX.EXE /APPLY ORIGEN_IMAGEN.wim 1 c:
…
And after a few minutes he will have copied the image to the team, Now we create the boot system using: BCDBOOT.EXE C:WINDOWS and we will have a computer deployed through a fully customized image through the network.