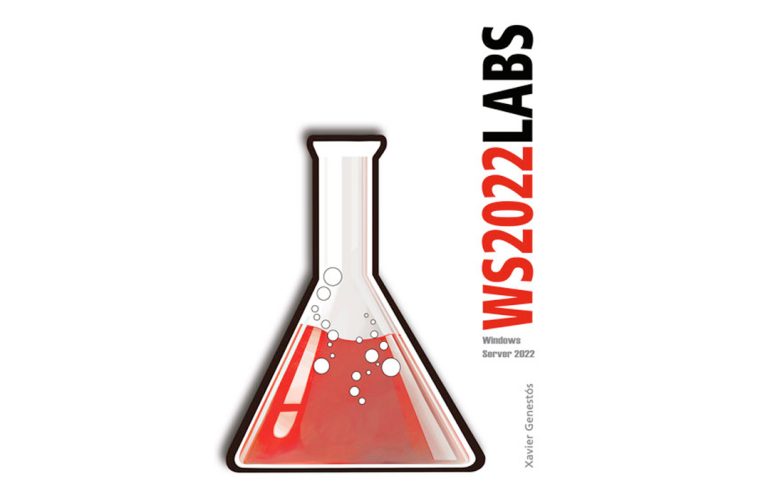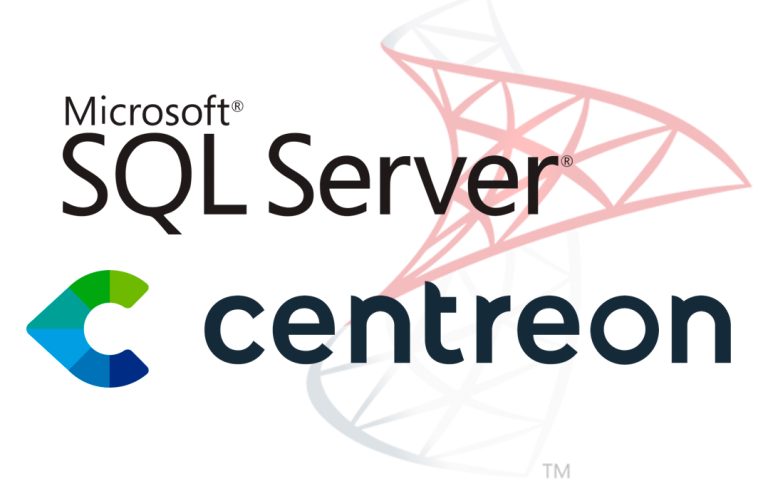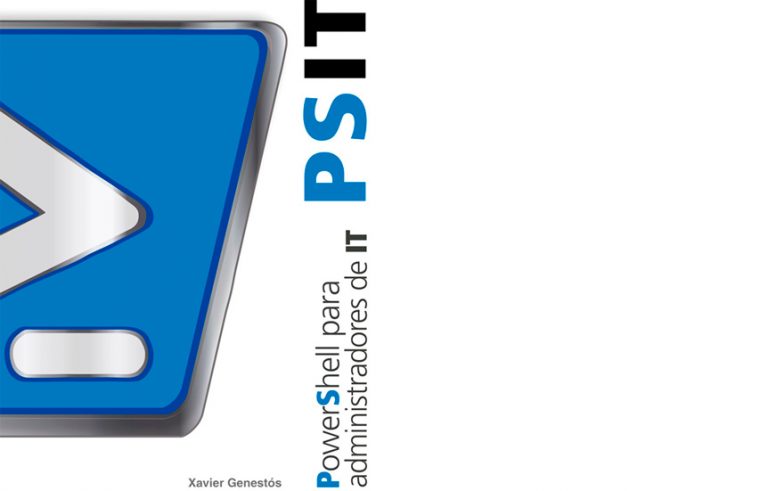File Server Resource Manager in Windows 2003 R2
The file server resource manager allows us a series of improvements in a file server. We can enable quotas at the directory level and if we are interested, By means of some directives we can filter which types of files are not going to be saved on the server by extension. And we can generate reports to show us the correct or incorrect use by users. It is necessary to update our Windows beforehand 2003 to Windows 2003 R2 – HERE.
– Administración de cuotas – HERE
– Filtros de archivos – HERE
– Administración de informes de almacenamiento – HERE

GOOD, to install it, Let's go to the “Panel de Control” > “Add or remove programs” > “Add or remove Windows components” > Click on “Herramientas de administración y supervisión” & “Details” and we scored “File Server Resource Manager”. Aceptamos para instalar, nos pedirá el CD2 de Windows 2003 R2.

Una vez instalado habrá que reiniciar de forma obligatoria para que podemos usar la consola.

La abrimos desde las Herramientas administrativas > “File Server Resource Manager”.

Lo primero de todo es configurar la consola, ver que opciones tenemos, en la parte de la izquierda pinchamos en “File Server Resource Manager” y a la derecha en Acciones pinchamos en “Configure options…”

Podemos configurar para que cuando se manden notificaciones o informes lo haga con ese servidor SMTP, a esa cuenta de correo y desde esa cuenta de correo.

On the “Informes de almacenamiento” podemos configurar varios parametros, For example, para indicar qué es un archivo grande, Select “Archivos grandes” and click on “Editar parámetros…” nos saldrá una ventana donde indicaremos cual es el tamaño que nosotros creemos que es un archivo grande (por ejemplo 50Mb). Accept.

On the “Ubicaciones de informes”, As the name suggests, son los paths donde nos almacenará los informes solicitados.

Si marcamos el chek de “Registrar la actividad de filtrado de archivos en la base de datos de auditoría”, estamos indicando que nos guarde en una BD toda la información sobre el filtrado de archivos, para luego consultarla generando informes.
Desde esta parte de la consola podremos habilitar quotas por carpeta, habilitando unos límites máximos o simplemente a nota informativa para nosotros y consultar cuanto crece un directorio de ficheros.

Tenemos varias plantillas que podemos usar para el tema de las cuotas, podemos editarlas para personalizarlas, o directamente crear una para usar nosotros, in “Administración de cuotas” > “Plantillas de cuota”.

GOOD, para crear una cuota tenemos que ir a “Administración de cutoras” > “Cuotas” > y en Acciones “Crear cuota…”

First of all, nos pide en que directorio se hará la cuota, in my case “C:DATOSContabilidad”, y podremos aplicar directamente una plantilla en el directorio o definir manualmente unas “Propiedades personalizadas…”; por ejemplo le podemos poner un límite máximo a este directorio de 500Mb y a un 85% le daría un aviso de advertencia, In addition, by clicking on “Add…” podemos hacer que se mande un correo eletrónico a un administrador o varios, indicando un mensaje, o que lo registre en el visor de sucesos, o ejecute un comando, o directamente que lo almacene en la BD de informes. Accept.

Al aceptar, si queremos podemos guardarlo como plantilla para usarlo más veces, Or not, directamente que se guarde como una cuota.

Ahí vemos el estado de las cuotas que tenemos, the % usado, su limite…

Cuando un usuario pase de ese limite, le dará este error, que no hay espacio en disco.
El filtro de archivos sirve para bloquear ciertos archivos, que los usuarios almacenen ciertos archivos en el servidor, por ejemplo ficheros de audio mp3.

Desde la consola de “Administrador de recursos del servidor” If we're going to “Administración del filtrado de archivos” tenemos unas plantillas ya con ciertos tipos de archivos asociados a unas extensiones en “Plantillas de filtro de archivos”, For example “archivos de imagen” serían: *.bmp, *.jpg, *.gif; *.png… Desde ahí podemos crear una plantilla con los ficheros que nos interesen.

Well, para configurar este filtrado, se hace desde “Administración del filtrado de archivos” > “Filtros de archivos”, y pulsando en la parte de Acciones en “Crear filtro de archivos…”

In “Ruta de acceso al filtro de archivos” ponemos el directorio que queremos que vigile los tipos de archivo, podemos seleccionar una plantilla ya configurada previamente o si no, podemos crearla nosotros ahora o directamente sólo este filtro desde “Definir propiedades personalizadas del filtro de archivos” > “Propiedades personalizadas…”. Y selecionamos el grupo archivos que queremos que filtre o los grupos de archivos, podemos crear un grupo de archivos desde “Create…”. And we have two options, the “Filtrado activo” que no permite almacenar ese tipo de ficheros en los directorios o “Filtrado pasivo” que sí que permite que se almacenen los ficheros con esas extensiones, simplemente sirve como control, pudiendo mirarlo desde los informes, Records, Emails…

Y una vez creado un filtro de archivos, We can see it in “Filtros de archivos” a que directorios afecta y que grupo de archivos.

In “Grupos de archivos” tenemos los grupos de ficheros que vienen por defecto y ahí podemos crear. Lo normal es crear un grupo al que pertenezcan todas las extensiones de archivos que no nos interesen que almacenen en nuestra organización.

Cuando un usuario mueva o copie un fichero al directorio donde está habilitada esta directiva de “Filtros de archivos” le dará este error.
Administración de informes de almacenamiento,
Como su propio nombre indica, sirve para generar informes a tiempo real o directamente hacer una programación de ellos y mandarlos por mail o almacenarlos en el servidor.

Para generar informes programados, We're going to “Administración de informes de almacenamiento” y en la parte de Acciones > “Programar una nueva tarea de informes…”

On the “Configuration” tenemos una parte llamada “Ambit” que es los directorios de los cuales queremos crear los informes. In “Datos del informe” es qué queremos que salga en el informe y podemos además personalizarlo un poco más desde “Editar parámetros”. Y el formato del informe que nos interesa, texto plano (TEXTO – TXT), separated by commas (CSV), fichero de Excel (XLS), web (HTML) o web dinámica (DHTML).

On the “Delivery” podemos decir a que dirección/direcciones de correo electrónico mandará los reports.

And on the “Programación” es donde programaremos la creación y envío de estos informes.

Pero también tenemos la posibilidad de generar informes al momento, para ello desde la consola en “Administración de informes de almacenamiento” en la parte de la derecha en Acciones > “Generar informes ahora…”

Same as before, on the “Configuration” tenemos una parte llamada “Ambit” que es los directorios de los cuales queremos crear los informes. In “Datos del informe” es qué queremos que salga en el informe y podemos además personalizarlo un poco más desde “Editar parámetros”. Y el formato del informe que nos interesa, texto plano (TEXTO – TXT), separated by commas (CSV), fichero de Excel (XLS), web (HTML) o web dinámica (DHTML).

Elegimos la opción que nos interese, ya que según el volumen de datos que tenga que analizar tardará bastante tiempo, podemos esperar a que se generen y nos los muestre según acabe o generarlos en un segundo plano.

Esperamos a que genere estos informes, ya que esto suele llevar bastante rato…

Y este sería un ejemplo bastante simplon de lo que es un informe, vemos que el usuario BUJARRAAdministrador en C:DatosContabilidad no ha podido meter ciertos ficheros (a.mp3 y aaa.mp3) por una directiva de bloqueo de filtros de archivos, nos indica la fecha y la hora, y el estado, si se lo ha bloqueado o no.