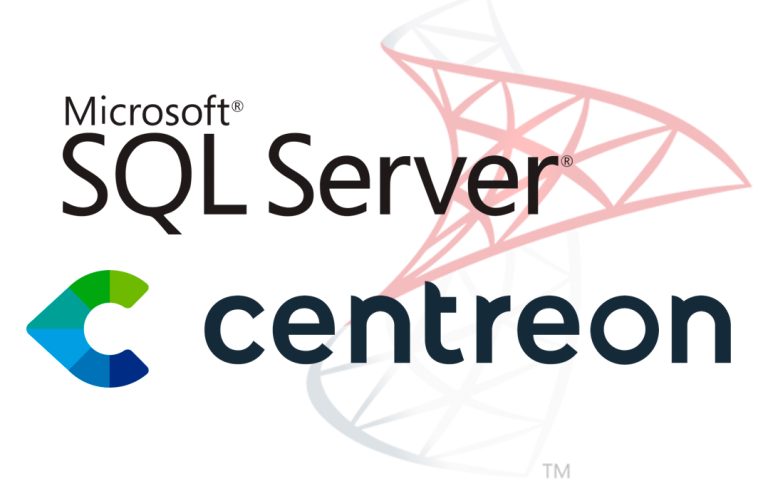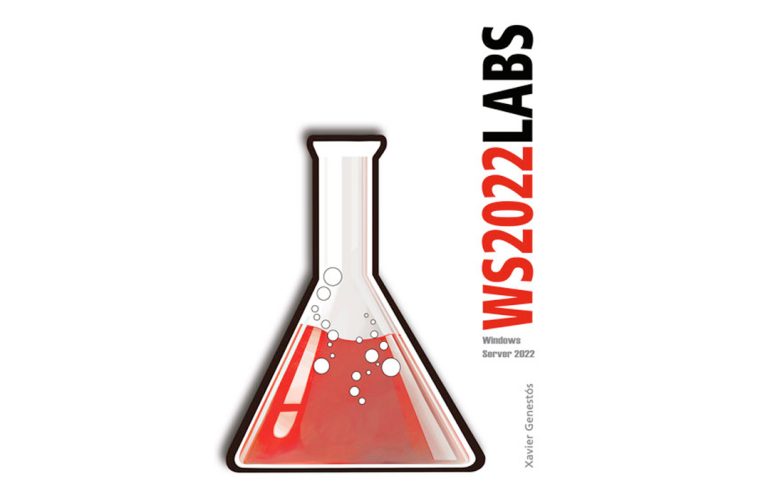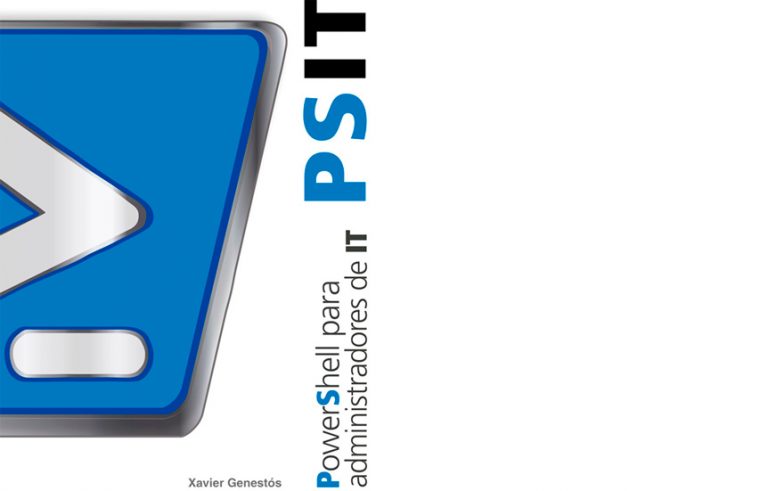Securing emails in Microsoft Exchange 2003
Este procedimiento se basa principalmente en cómo encriptar un email cuando viaja por la red, cifrandolo o encriptándolo, vía OWA o vía MS Outlook 2003. Lo más importante como todo es tener MS Windows actualizado, MS Exchange 2003 actualizado y sobre todo MS Office 2003 up-to-date, ya que si no puede que haya alguna vulnerabilidad que se aproveche y no sirva para nada lo realizado (sobra decirlo). Pasos:
1. Install an AC.
2. Instalar el certificado generado
3. Usandolo en OWA
4. Usandolo en MS Outlook 2003
Instalar una CA y distribución de certificados:
Vale, lo primero es instalar en el servidor Exchange (o en otro) una autoridad de certificados para distribuir un certificado por usuario para demostrar la autenticidad de los usuarios, para saber realmente que es ese usuario el que nos manda los emails y no es otro de alguna otra forma.

Vale, pues lo dicho, We're going to “Panel de Control”, a “Add or remove programs” y luego a la derecha a “Add or remove Windows components”, seleccionamos el componente de la CA “Servicios de Certificate Server” and we give “Following”.

Yes

We select the first option, “Entidad emisora raíz de la empresa” and we continue,

Le damos un nombre a la CA, a la Entidad emisora de certificados, lo más normal es poner el nombre de la empresa, y le damos una validez a los certificados, lo más normal uno, dos o un máximo de 5 years, más podría resultar peligroso por si nos roban algún certificado sin darnos cuenta, Following.

Vale, estos son los PATH’s donde nos almacenará la BD de los certificados y los registros, Continue.

Sí y nos reinicia los servicios de IIS.

Esperamos un par de minutos mientras nos instala la CA, nos pedirá el CD de MS Windows 2003…

End.

Esto es para confirmar que los clientes usan S/MIME, for this, en la consola de “System Manager” MS Exchange, vamos a nuestra Organización, a “Servers” > “NOMBRE_DEL_SERVIDOR” > “First storage group” > and about “Mailbox Store” right button and “Properties”.

On the “General”, comprobar que el check de “Los clientes admiten firmas S/MIME” is marked, Accept.

Ahora lo que haremos será ir generando certificados para los usuarios, así que por ejemplo, si queremos generar un certificado para habilitar seguridad en el Outlook del usuario ‘nheobug’ o para cuando ‘nheobug’ use OWA… pues nos conectamos al servidor donde hemos instalado la CA por web. Abrimos un navegador y vamos a “HTTP://servidorca/certsrv”, nos pedirá usuario y contraseña, nos logeamos como ‘nheobug’ and your password; pinchamos en el link de “Solicitar un certificado”.

In “Certificado de usuario”,

Le damos al botón de “Send”,

Yes, solicitamos el certificado y lo usaremos con ‘cuidado’.

And now, lo que nos queda es instalar el certificado en este PC para luego exportarlo a un fichero y ya poderlo llevarnoslo a donde nos interese, así que ahora le damos a “Instalar este certificado”.

Yes,

Esperamos un rato mientras lo descarga de la web y lo instala y nos pondrá que todo está OK.

Vale, ahora nos tocaría exportar el certificado instalado, for this, vamos al Panel de control y abrimos “Opciones de internet”, in the “Content” pulsamos sobre el botón de “Certificates”.

Nos saldrá el certificado del usuario ‘nheobug’, pulsamos sobre él y le damos al botón de “Export…”

“Following”,

Exportamos la clave privada para luego poder jugar con el certificado de forma más cómoda, We give “Following”,

Seleccionamos que nos lo proteja de forma segura, for this, we mark the check of “Permitir protección segura” and we give “Following”.

Le ponemos una contraseña, para que no se lo pueda instalar cualquiera

Y le decimos donde lo queremos guardar,

End

and Accept
Vale, el certificado en sí ya lo tenemos en un fichero, ahora es simplemente instalarnoslo en los PC’s que vayamos a usar OWA como Outlook 2003 para luego firmar y certificar los emails, como que realmente somos ‘nheobug’.
Instalar el certificado en el PC Cliente,
Esto abria que hacerlo en el cliente de OWA como en el cliente donde se use MS Outlook 2003.

En el PC cliente, buscamos el certificado que hemos generado, y doble click para instalarlo.

Following,

Following

Metemos la contraseña correcta para que nos deje instalarlo en este PC, and Next,

Following

End

Vale, está bien instalado

Ahora si vamos a usar OWA, pues abrimos OWA desde http://servidor/exchange, nos logeamos como el usuario del certificado.

Y para poder firmar y certificar los mails es necesario instalar el S/MIME en el PC cliente, para ello en OWA, We're going to “Options”, y luego en “Seguridad de correo electrónico” Click on “Download”

Run

Execute

…We wait while it is installed…

Y si queremos podemos marcar los checks para que cifre los mails y agrege la firma digital, sería para TODOS los emails.

Comprobamos que ya tenemos dos nuevos iconos al crear un nuevo mensaje, uno es para la firma y el otro para cifrar.

Vemos cuando llega un mail como queda con los iconos de seguridad.
Asegurar emails desde MS Outlook 2003,

Tenemos el certificado instalado como se explica anteriormente, suponiendo que tenemos ya el Outlook configurado, We're going to “Tools” > “Options…”

On the “Safety”, pulsamos sobre el botón de “Configuration…” si queremos podemos marcar las opciones que vienen ahi, according to interest.

First things, arriba de todo es ponerle un nombre, el formato será “S/MIME” y marcamos los checks, para que sea la configuración predeterminada, Click on the “Elegir”

Nos mostrará los certificados que tenemos instalados en el PC y seleccionamos el de ‘nheobug’, aceptamos todas las pantallas y creamos un email nuevo.

Vemos que también nos pone dos botones nuevos para firmar y certificar los emails. Con esto ya mandamos los emails cifrados, lo mas seguro que el destinatario necesite nuestro certificado (lógicamente sin la clave privada).